
Related Topics
Configure WebBlocker Servers
In the WebBlocker configuration, you can change the type of server that WebBlocker uses and you can add the IP addresses of locally installed WebBlocker servers.
Select the WebBlocker Server Type
On the Servers tab in a WebBlocker configuration, you can select the type of server that WebBlocker uses.

WebBlocker Servers in Fireware Web UI
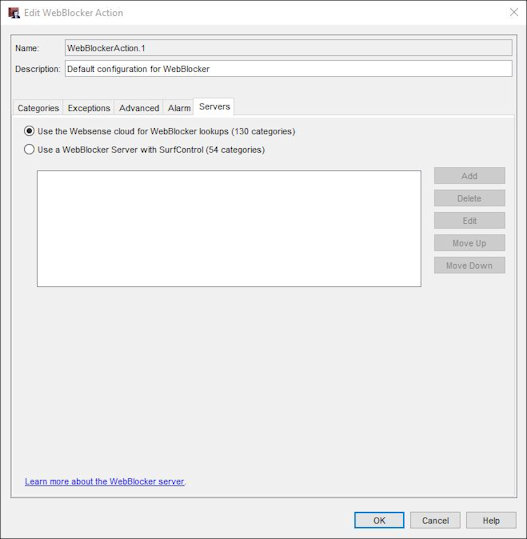
WebBlocker Servers in Policy Manager
You can choose to Use the Websense cloud for WebBlocker lookups, or Use a WebBlocker Server with SurfControl.
When you switch from the Websense cloud to a WebBlocker Server or from a WebBlocker Server to Websense cloud, Fireware Web UI gives you the option to automatically convert the category actions from one server to a similar set of category actions on the other server.
If you choose to automatically convert the category selections, make sure to look at the converted category settings to make sure that WebBlocker blocks all the categories you want to block. For more information, see Change WebBlocker Categories to Deny.
For more information about the WebBlocker server options in Fireware Web UI, see Get Started with WebBlocker (Web).
Each type of WebBlocker server uses a different set of content categories. If you change the server type, Policy Manager gives you the option to automatically convert the category actions from one server to a similar set of category actions on the other server.

For more information about the WebBlocker server options in Policy Manager, see Get Started with WebBlocker (WSM).
Add New WebBlocker Servers or Change Their Order
If you configure WebBlocker to use a locally installed WebBlocker Server, you can add up to five WebBlocker Servers. If the Firebox cannot connect to the first server in the list, it tries to connect to the next server in the list. The first server in the list is the primary server.
For information about how to set up a local WebBlocker server, see Set Up a WebBlocker Server.
Add a WebBlocker Server
You can add up to five WebBlocker Servers to a WebBlocker profile.
For XTM 2 Series, XTM 33, Firebox T10 and T15 devices only, WebBlocker uses a WebBlocker Server hosted by WatchGuard by default. If you want WebBlocker to use a locally configured WebBlocker Server, select Locally installed WebBlocker server.
To add an entry for a local WebBlocker Server, from Fireware Web UI:
- In the IP text box, type the IP address of your WebBlocker Server.
- In the Port text box, type or select the port number. The default port number for the WebBlocker Server is 5003.
- To add the WebBlocker Server to the list, click Add.
To add an entry for a local WebBlocker Server, from Policy Manager:
- On the Servers tab of the Edit WebBlocker Action dialog box,click Add.
The Add WebBlocker Server dialog box appears.
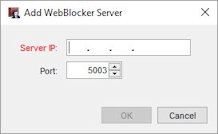
- In the Server IP text box, type the IP address of the WebBlocker Server.
- In the Port text box, type or select the port number your WebBlocker Server uses.
- Click OK.
Reorder or Remove WebBlocker Servers
The order of the servers in the list defines the order in which the Firebox fails over to backup servers.
- Select the server you want to move or change.
- Click a button adjacent to the list.
- Click Move Up to move the selected server higher in the list.
- Click Move Down to move the selected server lower in the list.
- Click Remove or Delete to remove the selected server from the list.
Advanced Server Settings
By default, WebBlocker denies access to a website if it cannot connect to a server within 5 seconds. In the Advanced tab, you can change the timeout duration, and the actions WebBlocker takes when the server cannot be reached.
For more information, see Define Advanced WebBlocker Options.