Gilt für: Cloud-verwaltete Fireboxen
Für Fireboxen, die in der Cloud-verwaltet werden, können Sie die Inhaltsfilterung mit den Security Services WebBlocker und Application Control aktivieren und konfigurieren.
WebBlocker
WebBlocker hilft Ihnen, die Webseiten zu kontrollieren, die für Ihre Benutzer verfügbar sind. WebBlocker verwendet eine Datenbank, in der Adressen von Webseiten in Kategorien eingeteilt werden.
Wenn ein Benutzer in Ihrem Netzwerk versucht, eine Verbindung zu einer Webseite herzustellen, sucht die Firebox die Adresse in der WebBlocker-Datenbank und führt die von Ihnen angegebene Aktion für die Inhaltskategorie aus. Bei Cloud-verwalteten Fireboxen können Sie nicht festlegen, welche Aktionen WebBlocker für nicht kategorisierte Webseiten durchführt.
- Alle Unterkategorien anzeigen — Öffnet die Seite Unterkategorien, auf der Sie für jede Unterkategorie eine Option auswählen können.
- Alle zulassen — Lässt alle Webseiten in allen Unterkategorien zu. Keine Webseiten sind blockiert.
- Alle warnen — Zeigt eine Warnungsseite an, wenn der Benutzer versucht, auf Seiten in allen Unterkategorien zu gehen.
- Alle blockieren — Blockiert alle Webseiten in allen Unterkategorien. Die Firebox fügt die Webseiten nicht zur Liste Blockierte Seiten hinzu.
- Entschlüsselung umgehen Alle — Verhindert die HTTPS-Entschlüsselung für Webseiten in dieser Kategorie und lässt alle Webseiten in allen Unterkategorien zu. WebBlocker blockiert keine Webseiten in dieser Kategorie.
Application Control
Application Control ermöglicht Ihnen das Überwachen und Steuern der Nutzung von Anwendungen in Ihrem Netzwerk. Application Control verwendet über 1800 Signaturen, mit denen über 1000 Anwendungen identifiziert und blockiert werden können. Mit Application Control können Sie die Nutzung bestimmter Anwendungen blockieren und Berichte über die Nutzung und die Versuche der Nutzung von Anwendungen erstellen. Für einige Anwendungen können Sie bestimmte Verhaltensweisen der Anwendung blockieren, z. B. die Dateiübertragung.
- Alle Unterkategorien anzeigen — Öffnet die Seite Unterkategorien, auf der Sie für jede Unterkategorie der Anwendungen eine Option auswählen können.
- Alle zulassen — Lässt alle Anwendungen in allen Unterkategorien zu. Keine Anwendungen sind blockiert.
- Alle blockieren — Blockiert alle Anwendungen in allen Unterkategorien.
Hinzufügen von Inhaltsfilteraktionen
Für Inhaltsfilter-Dienste können Sie mehrere Aktionen konfigurieren und jeder Regel eine bestimmte Aktion zuweisen. Standardmäßig sind alle Aktionen auf Zulassen gesetzt, wenn Sie die Option zum Erstellen eigener Aktionen wählen. Wenn Sie die WatchGuard Cloud-Empfehlungen verwenden möchten, werden die Aktionen für eine Auswahl von Unterkategorien auf Blockieren gesetzt.
Damit der Inhaltsfilter auf den Datenverkehr über die Firebox angewendet werden kann, müssen Sie den Inhaltsfilter in den Firewall-Regeln ebenfalls aktivieren. Informationen zu Regeleinstellungen finden Sie unter Security Services in einer Firewall-Regel konfigurieren.
Wenn Sie eine Inhaltsfilteraktion hinzufügen, enthält sie Einstellungen für WebBlocker und Application Control.
Hinzufügen einer Inhaltsfilteraktion:
- Wählen Sie Konfigurieren > Geräte.
- Wählen Sie eine Cloud-verwaltete Firebox.
Status und Einstellungen für die ausgewählte Firebox werden angezeigt. - Wählen Sie Gerätekonfiguration aus.
Auf der Seite Gerätekonfiguration werden die Security Services der WatchGuard Cloud angezeigt. - Klicken Sie auf die Kachel Inhaltsfilter.
Die Seite Inhaltsfilter wird geöffnet.
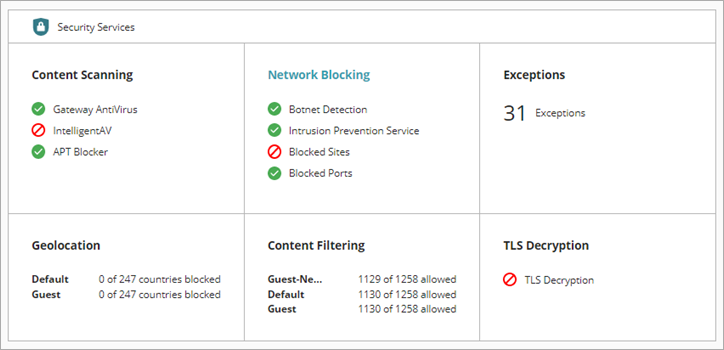
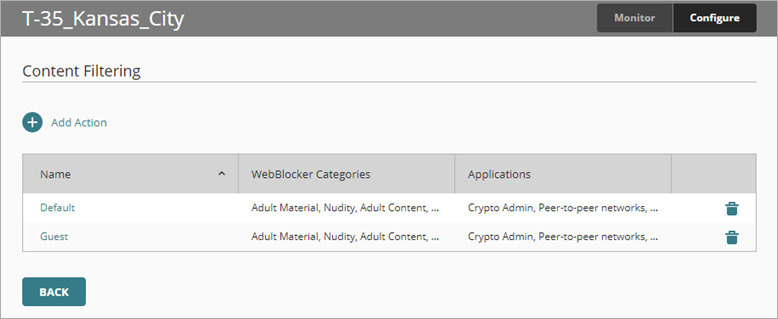
- Klicken Sie auf Aktion hinzufügen.
Wir empfehlen, die Standard-Aktion nicht umzubenennen oder zu löschen.
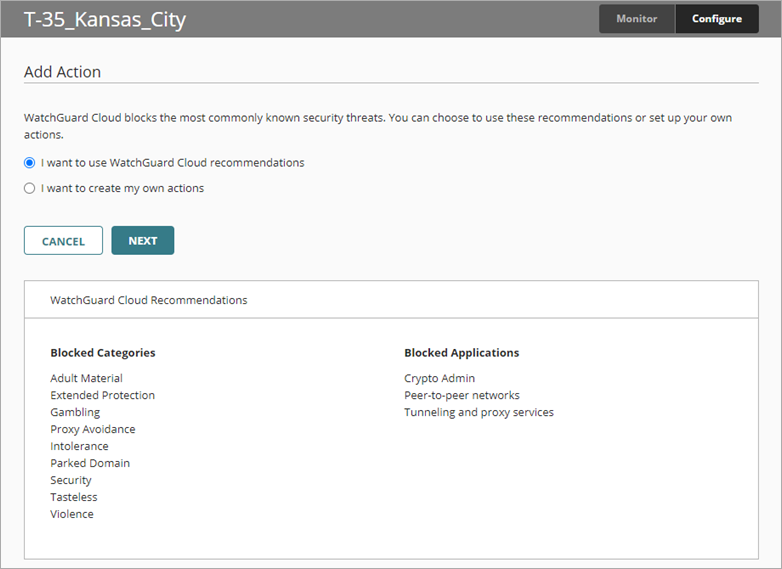
- Um die von WatchGuard empfohlenen blockierten Kategorien und Anwendungen in die Aktion einzubeziehen, wählen Sie Ich möchte WatchGuard Cloud-Empfehlungen verwenden.
Wählen Sie Ich möchte meine eigenen Aktionen erstellen, um die Aktion ohne blockierte Kategorien oder Anwendungen zu starten. - Klicken Sie auf Weiter.
- Geben Sie in das Textfeld Name einen Namen für die Aktion ein.
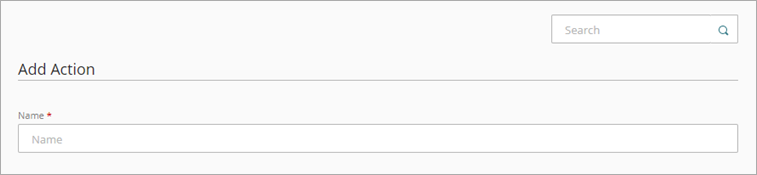
- Auf der Registerkarte WebBlocker können Sie die empfohlenen blockierten Kategorien einsehen.
Um die Kategorien zu filtern, geben Sie im Suchfeld oben rechts einen Namen für die Kategorie ein.
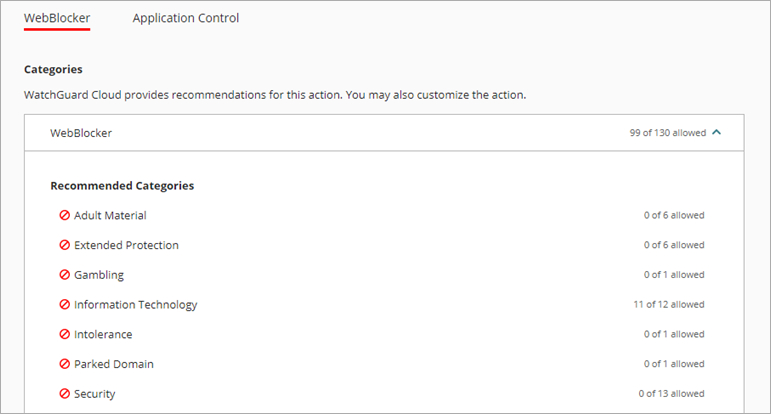
- Um Kategorien zuzulassen oder zu blockieren, klicken Sie rechts neben einer Kategorie auf
 und wählen Sie eine Option (Alle zulassen, Alle blockieren, Alle warnen oder Entschlüsselung umgehen).
und wählen Sie eine Option (Alle zulassen, Alle blockieren, Alle warnen oder Entschlüsselung umgehen). - Um die einzelnen Unterkategorien anzuzeigen, klicken Sie rechts neben einer Kategorie auf
 und wählen Alle Unterkategorien anzeigen.
und wählen Alle Unterkategorien anzeigen.
Die Seite Unterkategorien wird geöffnet.
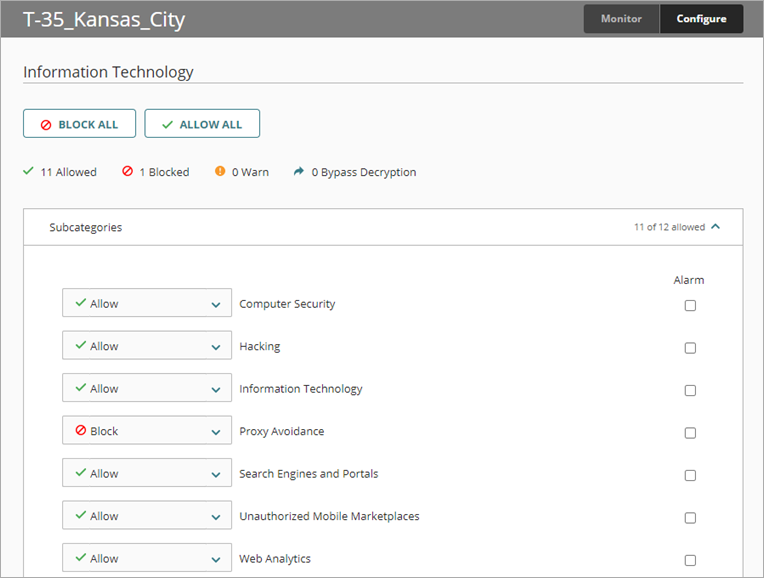
- Wählen Sie für jede Unterkategorie eine Option aus der Dropdown-Liste (Zulassen, Blockieren, Warnen oder Entschlüsselung umgehen Alle).
Um alle Unterkategorien zu aktualisieren, klicken Sie in der oberen, linken Ecke der Seite auf Alle blockieren oder Alle zulassen - Um einen Alarm für eine Unterkategorie zu aktivieren, markieren Sie das Kontrollkästchen Alarm.
Wenn Sie das Kontrollkästchen Alarm aktivieren, wird eine Warnmeldung gesendet, unabhängig davon, ob die Kategorie auf Blockieren oder Zulassen eingestellt ist. - Klicken Sie auf Aktualisieren.
- Auf der Registerkarte Application Control können Sie die empfohlenen blockierten Anwendungen überprüfen.
Um die Anwendungen zu filtern, geben Sie in das Suchfeld oben rechts den Namen der Anwendung ein.
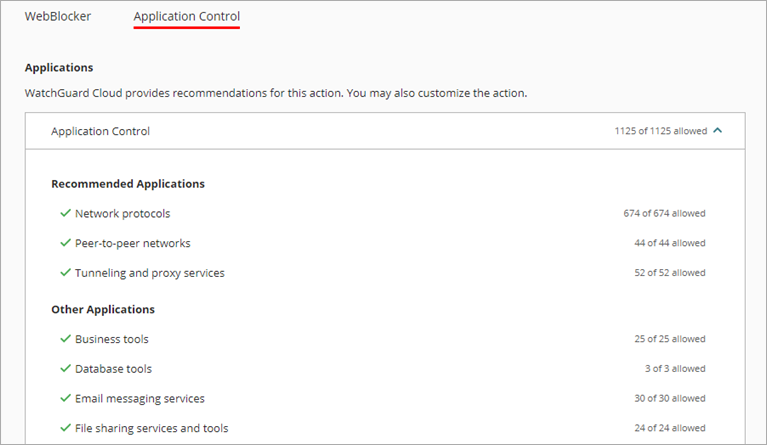
- Um Anwendungen in einer Kategorie zuzulassen oder zu blockieren, klicken Sie rechts neben einer Kategorie auf
 und wählen dann Alle zulassen oder Alle blockieren.
und wählen dann Alle zulassen oder Alle blockieren. - Um die einzelnen Unterkategorien anzuzeigen, wählen Sie Alle Unterkategorien anzeigen.
In diesem Beispiel wird die Unterkategorie Tunneling- und Proxy-Dienste geöffnet.
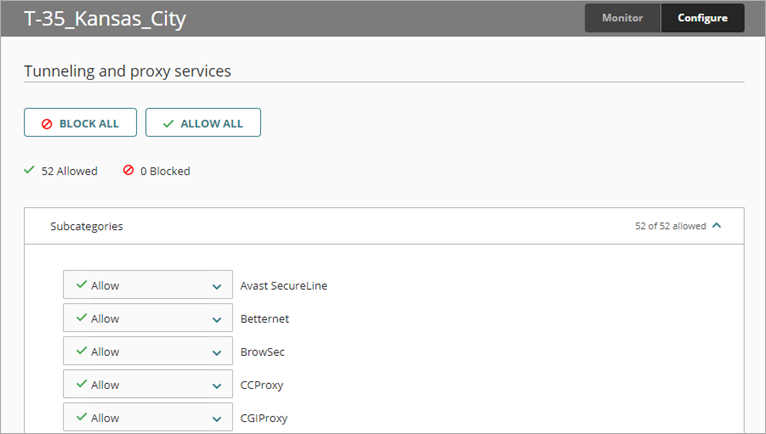
- Wählen Sie für jede Unterkategorie eine Option aus der Dropdown-Liste (Zulassen, Blockieren).
Um alle Unterkategorien zu aktualisieren, klicken Sie in der oberen, linken Ecke der Seite auf Alle blockieren oder Alle zulassen - Klicken Sie auf Aktualisieren.
- Um die Aktion in der Cloud zu speichern, klicken Sie auf Speichern.
Löschen einer Inhaltsfilteraktion
- Klicken Sie in der Zeile für eine Aktion auf
 .
.
Ein Dialogfeld zur Bestätigung wird geöffnet. Eine Aktion, die auf eine Regel angewendet wird, kann nicht gelöscht werden.
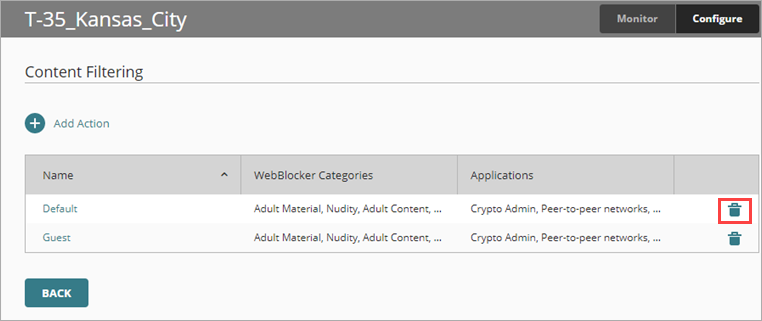
- Klicken Sie auf Löschen.
Siehe auch
Eine Cloud-verwaltete Firebox zu WatchGuard Cloud hinzufügen