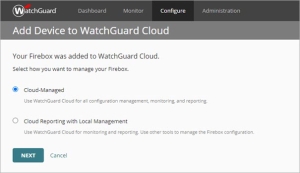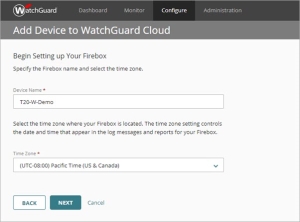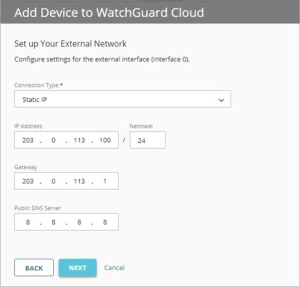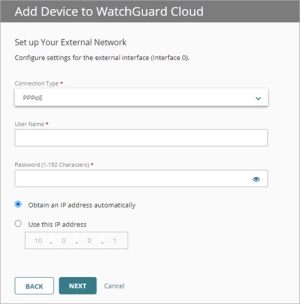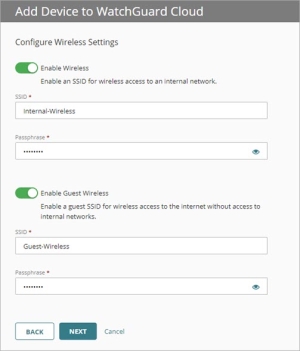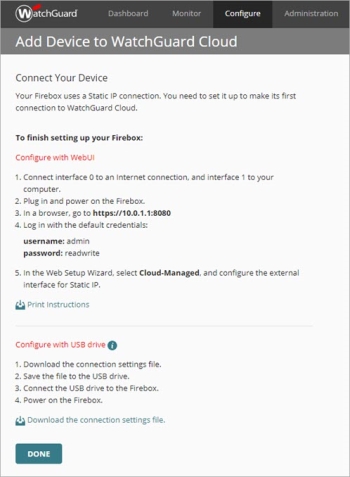Gilt für: Cloud-verwaltete Fireboxen
Um eine Firebox-Konfiguration über WatchGuard Cloud hinzuzufügen, müssen Sie die Firebox als Cloud-verwaltetes Gerät zu WatchGuard Cloud hinzufügen. Sie können eine Cloud-verwaltete Firebox nur über WatchGuard Cloud verwalten.
Bevor Sie loslegen
Bevor Sie eine Firebox zu WatchGuard Cloud hinzufügen, stellen Sie sicher, dass:
- Sie haben die Firebox in Ihrem WatchGuard-Portal-Konto aktiviert.
- Die Firebox verfügt über eine aktuelle Total Security Suite- oder Basic Security Suite-Subscription.
- Die Firebox wird einem Subscriber-Konto zugewiesen (nur Service-Provider). Weitere Informationen finden Sie unter Firebox-Zuweisung.
Um eine Firebox als Cloud-verwaltetes Gerät hinzuzufügen, muss sie diese Anforderungen erfüllen:
Damit eine Firebox als Cloud-verwaltetes Gerät erfolgreich mit WatchGuard Cloud verbunden werden kann, muss auf ihr Fireware v12.5.7 oder höher laufen.
Die Fireware-Version, mit der Ihre neue Firebox hergestellt wurde, ist auf einem Aufkleber auf der Firebox-Verpackung gedruckt. Die ursprünglich auf dem Gerät hergestellte Fireware-Version wird auch im Abschnitt Geräteinformationen auf der Seite Produktdetails im WatchGuard-Portal angezeigt.
Wenn Ihre Firebox eine niedrigere Version von Fireware verwendet, müssen Sie die Firebox zunächst als lokal verwaltetes Gerät einrichten und sie auf Fireware v12.5.2 oder höher aktualisieren, ehe Sie sie als Cloud-verwaltetes Gerät hinzufügen können. Informationen zu Fireware Upgrade-Methoden erhalten Sie unter .
Wenn Sie die Firebox zuvor als lokal verwaltetes Gerät konfiguriert haben, müssen Sie sie auf die Werkseinstellungen zurücksetzen, bevor sie sich als Cloud-verwaltetes Gerät mit WatchGuard Cloud verbinden kann. Die Vorgehensweise zum Zurücksetzen Ihrer Firebox wird unter beschrieben.
Eine Cloud-verwaltete Firebox zu WatchGuard Cloud hinzufügen
Wenn Sie eine Firebox zu WatchGuard Cloud als Cloud-verwaltetes Gerät hinzufügen, konfigurieren Sie den Gerätenamen, die Zeitzone, die externen Netzwerkeinstellungen, die Wireless-Einstellungen und die Gerätepasswörter. Andere Geräteeinstellungen werden automatisch mit sicheren Standardwerten konfiguriert.
Hinzufügen einer Firebox als Cloud-verwaltetes Gerät zu WatchGuard Cloud:
- Melden Sie sich bei Ihrem WatchGuard Cloud-Konto an.
- Für Service-Provider-Konten wählen Sie im Kontomanager die Option Mein Konto.
- Wählen Sie Verwalten > Geräte oder Konfigurieren > Geräte.
- Klicken Sie auf Gerät hinzufügen.
Eine Liste der aktivierten Fireboxen wird geöffnet. - Klicken Sie auf den Namen der Firebox, die Sie hinzufügen möchten, oder klicken Sie auf
 .
.
Ein Dialogfeld zur Bestätigung wird geöffnet. - Klicken Sie auf Gerät hinzufügen.
Die Gerät zu WatchGuard Cloud hinzufügen-Seite wird geöffnet.
- Wählen Sie Cloud-verwaltet.
- Konfigurieren Sie die Firebox-Systemeinstellungen:
- Name — Der Name zum Identifizieren der Firebox in WatchGuard Cloud.
- Zeitzone — Die Zeitzone des Ortes, an dem die Firebox installiert ist.
- Wählen Sie den Verbindungstyp für die externe Schnittstelle der Firebox aus. Wählen und konfigurieren Sie eine dieser Optionen:
DHCP
Wählen Sie diese Option, um die Firebox so zu konfigurieren, dass sie DHCP verwendet, um eine IP-Adresse im externen Netzwerk anzufordern.
Wenn Sie DHCP wählen, sind keine weiteren Netzwerkeinstellungen zu konfigurieren.
Statische IP
Wählen Sie diese Option, um die Firebox für die Verwendung einer statischen IP-Adresse im externen Netzwerk zu konfigurieren.
Wenn Sie Statische IP auswählen, müssen Sie die IP-Adresse und Netzmaske des externen Netzwerks der Firebox, ein Netzwerk-Gateway im selben Subnetz und die IP-Adresse eines öffentlichen DNS-Servers konfigurieren.
PPPoE
Wählen Sie diese Option, um die Firebox so zu konfigurieren, dass sie PPPoE verwendet, um eine IP-Adresse im externen Netzwerk zu erhalten.
Wenn Sie PPPoE wählen, müssen Sie den Benutzernamen und das Passwort konfigurieren und auswählen, ob eine IP-Adresse automatisch bezogen oder ob eine bestimmte IP-Adresse konfiguriert werden soll.
- Bei einer Wireless-Firebox können Sie Wireless im internen Netzwerk und im Gastnetzwerk aktivieren.
- Wireless aktivieren — Aktivieren Sie diese Option, um eine SSID und eine Passphrase für Wireless-Verbindungen mit dem internen Netzwerk zu konfigurieren.
- Gast-Wireless aktivieren — Aktivieren Sie diese Option, um eine SSID und eine Passphrase für Wireless-Verbindungen mit dem Gastnetzwerk zu konfigurieren.
- Legen Sie auf der Firebox die Passwörter der Firebox-Geräte für die Verbindungen zu Fireware Web UI fest. Passwörter für Geräte müssen 8-32 Zeichen lang sein und Groß- und Kleinbuchstaben, mindestens eine Zahl und mindestens ein Symbol enthalten.
Bei einer Cloud-verwalteten Firebox können Sie Fireware Web UI verwenden, um die Verbindung der Firebox mit WatchGuard Cloud wiederherzustellen. Sie können die Firebox-Konfiguration nicht über Fireware Web UI ändern.
- Beachten Sie auf der letzten Seite des Add Device Wizard die Schritte zum Anschließen der Firebox.
Wenn der Verbindungstyp Statische IP oder PPPoE ist, müssen Sie zusätzliche Schritte ausführen, um die Firebox für die Verbindung zu konfigurieren.
- Um die gesamte Seite mit den Anweisungen zu drucken, klicken Sie auf Anweisungen drucken.
- Um die Einstellungen für die Verbindung herunterzuladen, klicken Sie auf Download der Datei mit den Verbindungseinstellungen. Für korrekte Downloads sind die folgenden Angaben erforderlich:
- Das USB-Laufwerk muss mit dem FAT-, VFAT- oder FAT32-Dateisystem formatiert sein und muss beschreibbar sein.
- Die Datei muss im CSV-Format (Comma Delimited) (*.csv) gespeichert werden.
Weitere Informationen finden Sie unter Verwenden eines USB-Laufwerks zum Konfigurieren von Schnittstelleneinstellungen.
Nachdem Sie eine Cloud-verwaltete Firebox hinzugefügt haben, wird die Konfiguration des Geräts sofort bereitgestellt und steht für die Firebox zum Download bereit.
Firebox-Standard-Konfigurationseinstellungen
Die anfängliche Konfiguration für eine Cloud-verwaltete Firebox umfasst diese Einstellungen:
Netzwerke:
- Extern (Schnittstelle 0) — von Ihnen konfigurierte IP-Adressen-Einstellungen
- Intern (alle anderen Schnittstellen, überbrückt) — IP-Adresse 10.0.1.1/24
- Gast (Wireless, falls unterstützt und aktiviert) — IP-Adresse 10.0.1.2/24
Regeln:
- Outgoing — Lässt ausgehende TCP-, UDP- und Ping-Verbindungen vom internen Netzwerk zu den externen Netzwerken zu
- Guest — Lässt ausgehende TCP-, UDP- und Ping-Verbindungen von Gastnetzwerken zu
Security Services:
- Security Services sind in den Standard-Regeln aktiviert
Nachdem Sie die Cloud-verwaltete Firebox hinzugefügt haben, können Sie die Konfiguration bearbeiten und die Updates für die Firebox zum Download bereitstellen.
Anschließen der Firebox
Verbinden Sie die Firebox mit einem Netzwerk mit zuverlässigem Internet-Zugriff. Die Schritte zum Einrichten und Anschließen der Firebox hängen davon ab, wie die Firebox eine IP-Adresse für die externe Schnittstelle erhält.
Zum Verbinden einer Firebox, die über DHCP eine IP-Adresse beziehen kann:
- Verbinden Sie die Schnittstelle 0 mit dem Netzwerk.
- Starten Sie die Firebox mit den Werkseinstellungen.
An Firebox versucht automatisch, sich mit WatchGuard Cloud zu verbinden, um seine Konfiguration herunterzuladen.
Eine Beschreibung der Vorgehensweise zum Zurücksetzen der Firebox auf die Werkseinstellungen finden Sie unter .
Wenn Ihre Firebox keine Adresse über DHCP erhalten kann, können Sie den Web Setup Wizard verwenden, um die Konfigurationseinstellungen zu konfigurieren, oder Sie können die Datei mit den Verbindungseinstellungen verwenden.
So verwenden Sie den Web Setup Wizard:
- Verbinden Sie An Firebox-Schnittstelle 0 mit einem Netzwerk mit Internetzugang.
- Starten Sie die Firebox mit den Werkseinstellungen.
- Verbinden Sie die Firebox-Schnittstelle 1 mit Ihrem Computer.
- Öffnen Sie einen Webbrowser und gehen Sie zu https://10.0.1.1:8080.
- Melden Sie sich mit dem Benutzernamen admin und der Passphrase für die Lese-/Schreibberechtigung an.
- Wählen Sie Cloud-verwaltet als Methode zum Konfigurieren.
- Konfigurieren Sie die externen Netzwerkeinstellungen, die für die Verbindung der Firebox mit Ihrem Netzwerk erforderlich sind.
Anhand dieser Einstellungen stellt die Firebox eine Verbindung zum lokalen Netzwerk her und verbindet sich dann mit der WatchGuard Cloud, um ihre Konfiguration herunterzuladen.
Informationen zum Verwenden der Datei mit den Verbindungseinstellungen zum Einrichten Ihrer Firebox finden Sie unter .
Automatisches Firmware-Upgrade durchführen
Die Mindestversion der Fireware, die für die Bereitstellung einer Konfiguration durch WatchGuard Cloud erforderlich ist, kann höher sein als die Version, die derzeit auf der Firebox installiert ist. Die für die Cloud-Verwaltung mindestens erforderliche Firmware-Version ist Version 12.5.7 oder 12.6.4, je nachdem, welche Version für Ihr Firebox-Modell unterstützt wird.
Wenn die Firebox zum ersten Mal verbunden wird, stellt WatchGuard Cloud fest, ob Ihre Firebox ein Upgrade benötigt, bevor sie die Konfiguration herunterladen kann. Wenn ein Upgrade erforderlich ist (z. B. Version 12.5.4 auf Version 12.5.6 oder Version 12.6.1 auf Version 12.6.3, je nach unterstütztem Modell), aktualisiert WatchGuard Cloud die Firebox automatisch auf die für die Cloud-Verwaltung erforderliche Fireware-Version. Nach Abschluss des Upgrades verbindet sich die Firebox mit der WatchGuard Cloud, um ihre Konfiguration herunterzuladen.
Überprüfen des Status der Fireboxen
Überprüfen Sie nach dem Anschließen der Firebox den Firebox-Verbindungsstatus und andere zusammenfassende Informationen auf der Seite Gerätezusammenfassung und den Seiten des Live Status.
Weitere Informationen finden Sie unter
Siehe auch
Wiederherstellung der Firebox-Verbindung zu WatchGuard Cloud
Hinzufügen von FireboxV zu WatchGuard Cloud (Cloud-verwaltet)
Firebox Cloud zu WatchGuard Cloud hinzufügen (Cloud-verwaltet)