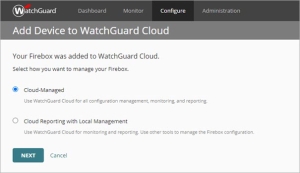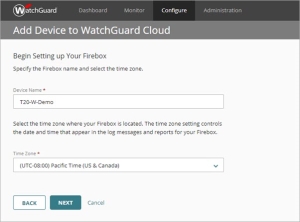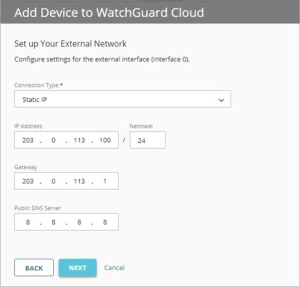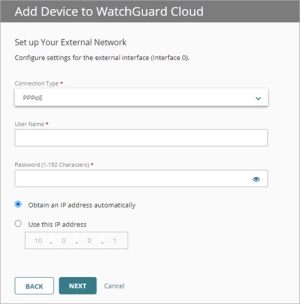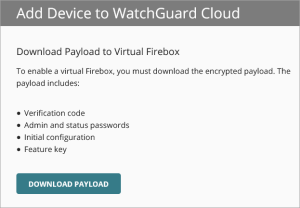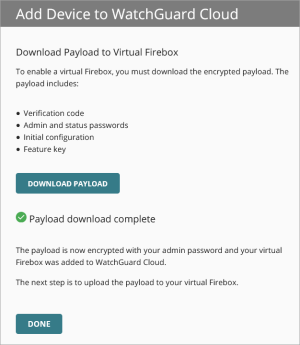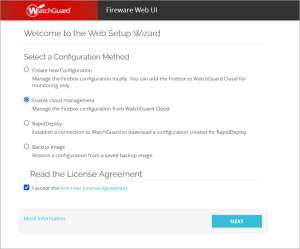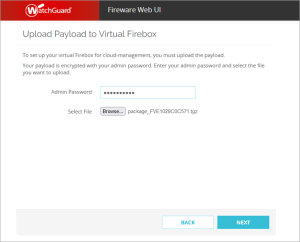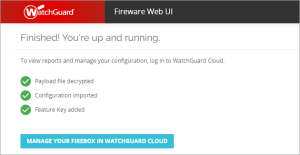Gilt für: Cloud-verwaltete Fireboxen
Um eine FireboxV-Konfiguration über WatchGuard Cloud zu verwalten, müssen Sie die virtuelle Firebox zu WatchGuard Cloud als Cloud-verwaltetes Gerät hinzufügen und dann eine Payload auf das Gerät hochladen.
Bevor Sie loslegen
Bevor Sie ein FireboxV-Gerät zu WatchGuard Cloud hinzufügen, stellen Sie sicher, dass:
- Sie haben die Firebox in Ihrem WatchGuard-Portal-Konto aktiviert.
- Die Firebox verfügt über eine aktuelle Total Security Suite- oder Basic Security Suite-Subscription.
- Die Firebox wird einem Subscriber-Konto zugewiesen (nur Service-Provider). Weitere Informationen finden Sie unter Firebox-Zuweisung.
Um ein FireboxV-Gerät als Cloud-verwaltetes Gerät hinzuzufügen, muss es diese Anforderungen erfüllen:
Damit sich ein FireboxV-Gerät erfolgreich mit WatchGuard Cloud als Cloud-verwaltetes Gerät verbinden kann, muss es Fireware v12.7.1 oder höher ausführen.
Die ursprünglich auf dem Gerät hergestellte Fireware-Version wird im Abschnitt Geräteinformationen auf der Seite Produktdetails im WatchGuard-Portal angezeigt.
Wenn Ihre Firebox eine niedrigere Version von Fireware verwendet, müssen Sie die Firebox zunächst als lokal verwaltetes Gerät einrichten und sie auf Fireware v12.7.1 oder höher aktualisieren, ehe Sie sie als Cloud-verwaltetes Gerät hinzufügen können. Informationen zu Fireware Upgrade-Methoden erhalten Sie unter .
Wenn Sie das FireboxV-Gerät zuvor als lokal verwaltetes Gerät konfiguriert haben, müssen Sie es auf die Werkseinstellungen zurücksetzen, bevor es sich als Cloud-verwaltetes Gerät mit WatchGuard Cloud verbinden kann. Die Vorgehensweise zum Zurücksetzen Ihrer Firebox wird unter beschrieben.
Eine Cloud-verwaltete FireboxV zu WatchGuard Cloud hinzufügen
Wenn Sie ein FireboxV-Gerät zu WatchGuard Cloud als Cloud-verwaltetes Gerät hinzufügen, konfigurieren Sie den Gerätenamen, die Zeitzone, die externen Netzwerkeinstellungen und die Gerätepasswörter. Andere Geräteeinstellungen werden automatisch mit sicheren Standardwerten konfiguriert.
Hinzufügen eines FireboxV-Gerät als Cloud-verwaltetes Gerät zu WatchGuard Cloud:
- Melden Sie sich bei Ihrem WatchGuard Cloud-Konto an.
- Für Service-Provider-Konten wählen Sie im Kontomanager die Option Mein Konto.
- Wählen Sie Verwalten > Geräte oder Konfigurieren > Geräte.
- Klicken Sie auf Gerät hinzufügen.
Eine Liste der aktivierten Fireboxen wird geöffnet. - Klicken Sie auf den Namen des FireboxV-Geräts, das Sie hinzufügen möchten, oder klicken Sie auf
 .
.
Ein Dialogfeld zur Bestätigung wird geöffnet. - Klicken Sie auf Gerät hinzufügen.
Die Gerät zu WatchGuard Cloud hinzufügen-Seite wird geöffnet.
- Wählen Sie Cloud-verwaltet.
- Klicken Sie auf Weiter.
- Konfigurieren Sie die Firebox-Systemeinstellungen:
- Name — Der Name zum Identifizieren der Firebox in WatchGuard Cloud.
- Zeitzone — Die Zeitzone des Ortes, an dem die Firebox installiert ist.
- Klicken Sie auf Weiter.
- Wählen Sie den Verbindungstyp für die externe Schnittstelle der Firebox aus. Wählen und konfigurieren Sie eine dieser Optionen:
DHCP
Wählen Sie diese Option, um die Firebox so zu konfigurieren, dass sie DHCP verwendet, um eine IP-Adresse im externen Netzwerk anzufordern.
Wenn Sie DHCP wählen, sind keine weiteren Netzwerkeinstellungen zu konfigurieren.
Statische IP
Wählen Sie diese Option, um die Firebox für die Verwendung einer statischen IP-Adresse im externen Netzwerk zu konfigurieren.
Wenn Sie Statische IP auswählen, müssen Sie die IP-Adresse und Netzmaske des externen Netzwerks der Firebox, ein Netzwerk-Gateway im selben Subnetz und die IP-Adresse eines öffentlichen DNS-Servers konfigurieren.
PPPoE
Wählen Sie diese Option, um die Firebox so zu konfigurieren, dass sie PPPoE verwendet, um eine IP-Adresse im externen Netzwerk zu erhalten.
Wenn Sie PPPoE wählen, müssen Sie den Benutzernamen und das Passwort konfigurieren und auswählen, ob eine IP-Adresse automatisch bezogen oder ob eine bestimmte IP-Adresse konfiguriert werden soll.
- Klicken Sie auf Weiter.
- Legen Sie auf der Firebox die Passwörter der FireboxV-Geräte für die Verbindungen zu Fireware Web UI fest. Passwörter für Geräte müssen 8-32 Zeichen lang sein und Groß- und Kleinbuchstaben, mindestens eine Zahl und mindestens ein Symbol enthalten.
Das Admin-Passwort, das Sie hier angeben, wird zum Verschlüsseln der Payload verwendet. Sie müssen das gleiche Admin-Passwort angeben, wenn Sie den Upload im Fireware Web Setup Wizard durchführen.
Bei einer Cloud-verwalteten Firebox können Sie Fireware Web UI verwenden, um die Verbindung der Firebox mit WatchGuard Cloud wiederherzustellen. Sie können die Firebox-Konfiguration nicht über Fireware Web UI ändern.
- Klicken Sie auf Weiter.
- Klicken Sie auf Payload herunterladen.
Nun wird ein Dialogfeld geöffnet, in dem Sie die Payload-Datei herunterladen und im Download-Standardordner Ihres Browsers speichern können. Die Dateinamenserweiterung des Pakets lautet TGZ. Zum Beispiel: Paket_FVE1028C0754.
Notieren Sie den Ort, an der Sie die Payload-Datei gespeichert haben. Weiter geht es mit dem Upload der Payload in Fireware Web UI, um Ihre FireboxV mit der WatchGuard Cloud zu verbinden.
Ihr Gerät wurde nun zu WatchGuard Cloud hinzugefügt, ist aber noch nicht verbunden. Sie müssen nun in der Fireware Web UI die Nutzdaten auf Ihr FireboxV-Gerät hochladen.
Upload der Payload und Verbinden der Firebox
Bevor Sie Ihr FireboxV-Gerät in WatchGuard Cloud verwalten können, müssen Sie den Payload hochladen, den Sie in WatchGuard Cloud heruntergeladen haben.
Die Payload beinhalten:
- Verifizierungscode
- Admin- und Status-Passwörter
- Erstkonfiguration
- Feature Key
So laden Sie die Payload hoch und verbinden Ihr FireboxV-Gerät mit WatchGuard Cloud:
- Öffnen Sie einen Web-Browser und wechseln Sie zu https://<Firebox IP-Adresse>:8080.
Im Browser wird eine Benachrichtigung über ein Sicherheitszertifikat angezeigt. Klicken Sie auf Weiter oder fügen Sie eine Ausnahme hinzu. - Melden Sie sich mit dem Benutzernamen admin und der Passphrase für die Lese-/Schreibberechtigung an.
Der Web Setup Wizard wird geöffnet. - Wählen Sie Cloud-Verwaltung aktivieren und akzeptieren Sie die Endnutzer-Lizenzvereinbarung.
- Klicken Sie auf Weiter.
- Upload der Nutzdaten auf das Gerät.
- Geben Sie das Admin-Passwort ein, das Sie im Add Device Wizard in WatchGuard Cloud erstellt haben. Dieses Passwort wird zum Entschlüsseln der Payload verwendet.
- Klicken Sie auf Durchsuchen, navigieren Sie zu dem Speicherort, an dem Sie die Payload gespeichert haben, und wählen Sie die Payload-Datei aus.
- Klicken Sie auf Weiter.
Die Payload-Datei wird hochgeladen und die Änderungen auf die Fireboxen angewendet. Wenn der Vorgang abgeschlossen ist, wird eine Meldung angezeigt.
Überprüfen des FireboxV-Status
Nachdem Sie die Payload hochgeladen und FireboxV in Fireware Web UI verbunden haben, melden Sie sich bei WatchGuard Cloud an, um den Verbindungsstatus und andere zusammenfassende Informationen auf der Seite Geräteeinstellungen und der Seite Live Status zu überprüfen.
Weitere Informationen finden Sie unter
Siehe auch
Wiederherstellung der Firebox-Verbindung zu WatchGuard Cloud
Eine Cloud-verwaltete Firebox zu WatchGuard Cloud hinzufügen
Firebox Cloud zu WatchGuard Cloud hinzufügen (Cloud-verwaltet)