Gilt für: Cloud-verwaltete Fireboxen
Bei Cloud-verwalteten Fireboxen können Sie das Inhaltsscanning mit diesen Security Services konfigurieren:
- Gateway AntiVirus
- IntelligentAV
- APT Blocker
Damit das Inhaltsscanning auf den Datenverkehr durch die Firebox angewendet werden kann, müssen Sie das Inhaltsscanning auch in den Firewall-Regeln aktivieren. Informationen zu Regeleinstellungen finden Sie unter Security Services in einer Firewall-Regel konfigurieren.
Gateway AntiVirus konfigurieren
Der Gateway AntiVirus-Subscription Service arbeitet mit SMTP-, IMAP-, POP3-, HTTP-, FTP-, Explicit- und TCP-UDP-Proxys, um einen neuen Angriff zu erkennen und die Funktionen zu erfassen, die den Virus einzigartig machen. Diese aufgezeichneten Funktionen werden als Signatur bezeichnet. Gateway AntiVirus verwendet Signaturen, um Viren zu finden, wenn der Inhalt vom Proxy gescannt wird. Gateway AntiVirus verwendet automatisch die neuesten Signaturen, wenn Sie es aktivieren.
Weitere Informationen zum Aktivieren von Gateway AntiVirus in einem Proxy finden Sie unter .
In WatchGuard Cloud können Sie die Aktionen konfigurieren, die Gateway AntiVirus durchführt, wenn ein Virus erkannt wird, ein Fehler auftritt, gescannte Inhalte die konfigurierte Größengrenze überschreiten oder gescannte Inhalte verschlüsselt werden. Weitere Informationen zum Einstellen der Scan-Größenbegrenzung finden Sie unter Erweiterte Einstellungen konfigurieren. Wir empfehlen Ihnen, die Option Alarm zu wählen, wenn ein Virus erkannt wird.
So konfigurieren Sie Gateway AntiVirus:
- Wählen Sie Konfigurieren > Geräte.
- Wählen Sie eine Cloud-verwaltete Firebox.
Status und Einstellungen für die ausgewählte Firebox werden angezeigt. - Wählen Sie Gerätekonfiguration aus.
Auf der Seite Gerätekonfiguration werden die Security Services der WatchGuard Cloud angezeigt. - Klicken Sie auf die Kachel Inhaltsscanning.
Die Inhaltsscanning-Seite wird geöffnet.
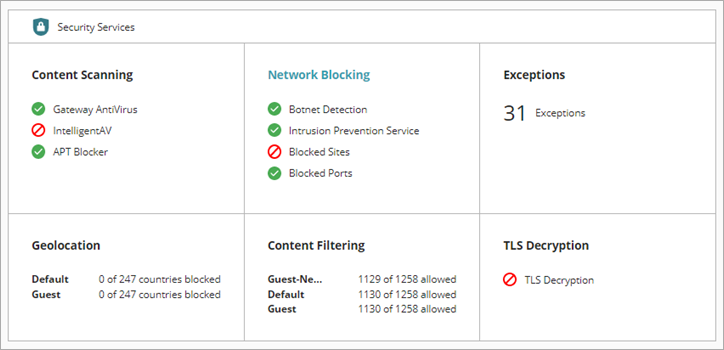
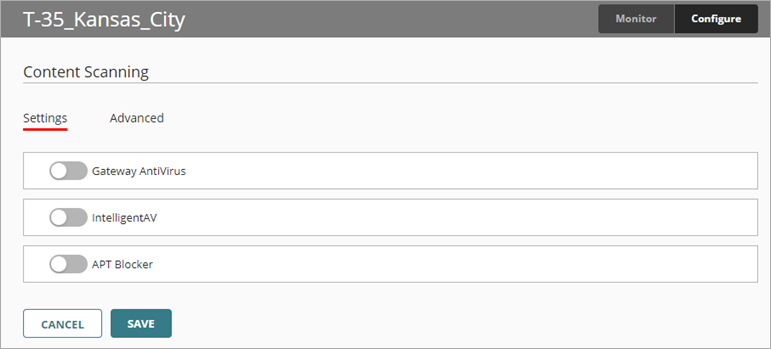
- Aktivieren Sie auf der Registerkarte Einstellungen Gateway AntiVirus.
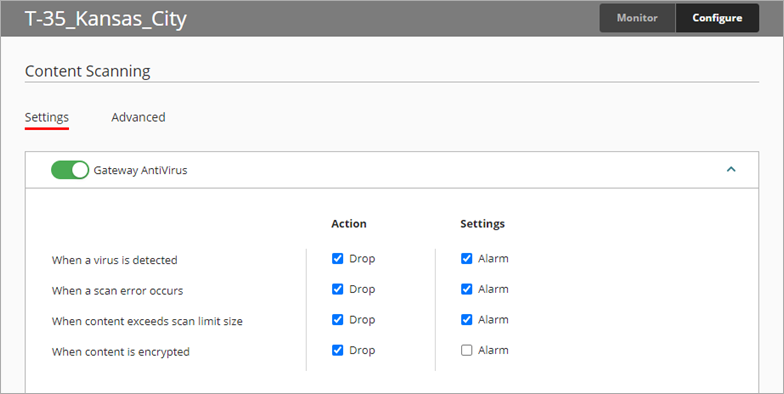
- Um festzulegen, wann die Firebox die Verbindungen abbricht, aktivieren Sie in der Spalte Aktionen das Kontrollkästchen Trennen für jeden Status:
- Wenn ein Virus erkannt wird — Wenn Gateway AntiVirus einen Virus in einer E-Mail-Nachricht, einer Datei, einer Webseite oder einem Web-Upload erkennt, trennt die Firebox das Paket und die Verbindung. Es werden keine Informationen an die Quelle der Nachricht gesendet.
- Wenn ein Scan-Fehler auftritt — Wenn die Firebox ein Objekt oder einen Anhang nicht scannen kann, trennt die Firebox das Paket und die Verbindung. Es werden keine Informationen an die Quelle der Nachricht gesendet.
- Wenn der Inhalt die Scan-Größengrenze überschreitet — Wenn der Inhalt die konfigurierte Scan-Größengrenze überschreitet, trennt die Firebox das Paket und die Verbindung. Es werden keine Informationen an die Quelle der Nachricht gesendet.
- Wenn Inhalte verschlüsselt sind — Wenn Gateway AntiVirus eine Datei nicht scannen kann, weil sie verschlüsselt oder passwortgeschützt ist oder einen Komprimierungstyp verwendet, den Gateway AntiVirus nicht unterstützt, z. B. passwortgeschützte ZIP-Dateien, trennt die Firebox das Paket und die Verbindung. Es werden keine Informationen an die Quelle der Nachricht gesendet.
- Um einen Alarm zu erzeugen, aktivieren Sie das Kontrollkästchen Alarm.
Wenn Sie keinen Alarm einstellen möchten, löschen Sie das Kontrollkästchen Alarm.
- Klicken Sie auf Speichern, um Konfigurationsänderungen in der Cloud zu speichern.
IntelligentAV konfigurieren
Um dem Security Service Gateway AntiVirus eine weitere Schutzebene hinzuzufügen, aktivieren Sie IntelligentAV. Wenn IntelligentAV aktiviert ist, verwendet Gateway AntiVirus zwei Scan-Engines, die zusammenarbeiten, um die Fähigkeit der Firebox zu erhöhen, Malware zu erkennen und zu blockieren, bevor sie in Ihr Netzwerk gelangen kann.
IntelligentAV verwendet künstliche Intelligenz, keine Signaturen, um bekannte und unbekannte Malware zu identifizieren und zu blockieren. IntelligentAV arbeitet mit allen von Gateway AntiVirus unterstützten Proxys. Weitere Informationen finden Sie unter .
Um APT Blocker zu aktivieren, müssen Sie zunächst Gateway AntiVirus aktivieren.
So konfigurieren Sie IntelligentAV:
- Wählen Sie Konfigurieren > Geräte.
- Wählen Sie eine Cloud-verwaltete Firebox.
Status und Einstellungen für die ausgewählte Firebox werden angezeigt. - Wählen Sie Gerätekonfiguration aus.
- Klicken Sie auf die Kachel Inhaltsscanning.
Die Inhaltsscanning-Seite wird geöffnet.
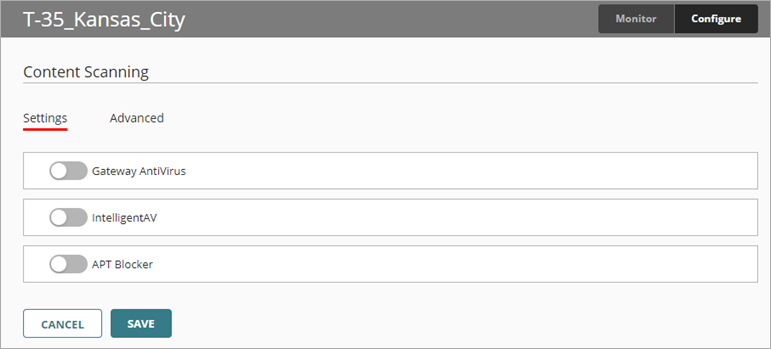
- Aktivieren Sie auf der Registerkarte Einstellungen IntelligentAV.
Es gibt keine individuellen Einstellungen für IntelligentAV zu konfigurieren.
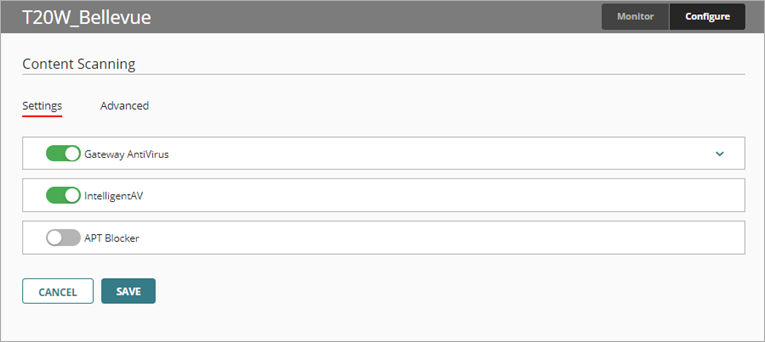
- Klicken Sie auf Speichern, um Konfigurationsänderungen in der Cloud zu speichern.
APT Blocker konfigurieren
Ein Angriff mit fortgeschrittener, andauernder Bedrohung (Advanced Persistent Threat, APT) ist eine Art von Netzwerk-Angriff, bei dem fortgeschrittene Malware und Zero-Day-Exploits eingesetzt werden, um über längere Zeiträume Zugriffs auf Netzwerke und vertraulichen Daten zu erhalten. APT Blocker ist ein Subscription-Dienst, der die Eigenschaften und das Verhalten von APT-Malware in Dateien und E-Mail-Anhängen, die in Ihr Netzwerk eingegeben werden, durch eine vollständige Systememulationsanalyse identifiziert. APT Blocker verwendet keine Signaturen wie andere traditionelle Scanner, z. B. Antiviren-Programme. Weitere Informationen finden Sie unter .
APT Blocker kategorisiert APT-Aktivitäten je nach Schweregrad der Bedrohung. In WatchGuard Cloud können Sie für jeden Bedrohungslevel (Hoch, Mittel, Niedrig) die zu ergreifenden Aktionen konfigurieren. Mit dem Bedrohungslevel Sauber können Sie den Status der von APT Blocker analysierten Dateien verfolgen, die als sauber eingestuft werden und keine Malware enthalten. Wir empfehlen Ihnen, die Option Alarm für alle Bedrohungslevel in Ihrer Konfiguration des APT Blockers auszuwählen, um die Aktivität des APT Blockers zu überwachen.
Um APT Blocker zu aktivieren, müssen Sie zunächst Gateway AntiVirus aktivieren.
Konfigurieren des APT Blocker:
- Wählen Sie Konfigurieren > Geräte.
- Wählen Sie eine Cloud-verwaltete Firebox.
Status und Einstellungen für die ausgewählte Firebox werden angezeigt. - Wählen Sie Gerätekonfiguration aus.
- Klicken Sie auf die Kachel Inhaltsscanning.
Die Inhaltsscanning-Seite wird geöffnet.
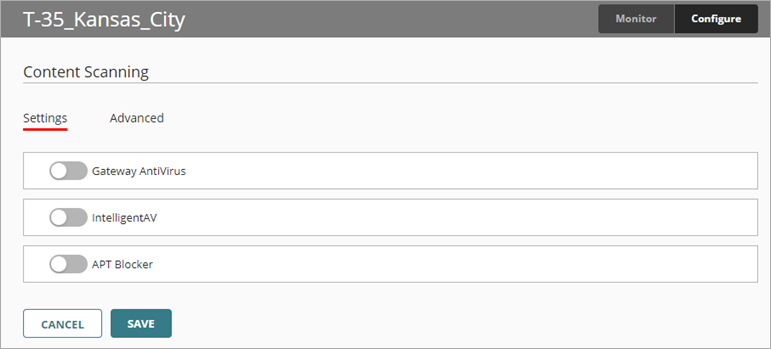
- Aktivieren Sie auf der Registerkarte Einstellungen den APT Blocker.
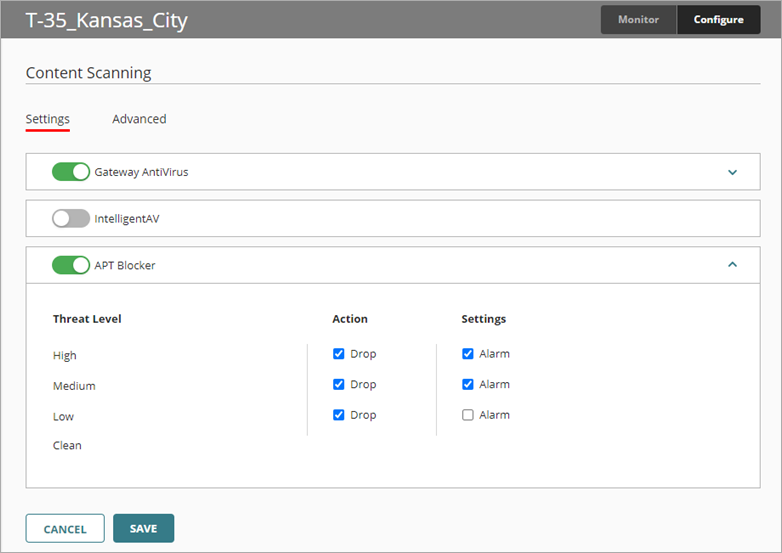
- Aktivieren Sie in der Spalte Aktionen das Kontrollkästchen Trennen für jedes Bedrohungslevel, für das APT Blocker die Verbindung trennen soll.
- Um einen Alarm für den Bedrohungslevel auszulösen, aktivieren Sie das Kontrollkästchen Alarm.
Wenn Sie keinen Alarm einstellen möchten, deaktivieren Sie das Kontrollkästchen Alarm für diesen Bedrohungslevel.
- Klicken Sie auf Speichern, um Konfigurationsänderungen in der Cloud zu speichern.
Erweiterte Einstellungen konfigurieren
Die Einstellung Dateiscan steuert die maximale Größe der Dateien, die Gateway AntiVirus und IntelligentAV scannen können. Das Scan-Limit steuert auch die maximale Größe der Dateien, die APT Blocker zur Analyse sendet. Die Standard-Scangröße von Gateway AntiVirus wird auf der Grundlage der Hardware-Fähigkeiten jedes Firebox-Modells festgelegt. Die Mindestgröße eines Scans beträgt bei allen Modellen 1 MB.
Weitere Informationen zu Scan-Begrenzungen finden Sie unter Über Gateway AntiVirus Scan-Begrenzungen.
Konfigurieren der Dateiscangröße:
- Wählen Sie die Registerkarte Erweitert.
Der Standard- und Maximalwert für den Dateiscan variiert je nach Firebox-Modell und ist standardmäßig auf den empfohlenen Wert eingestellt.
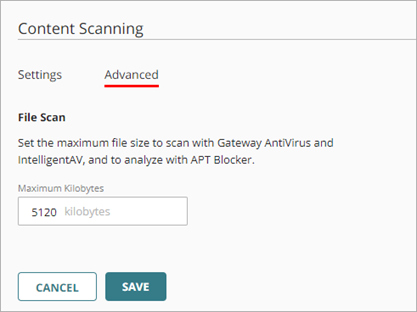
- Geben Sie in das Textfeld Maximale Kilobytes das Limit für den Dateiscan in Kilobytes ein.
- Klicken Sie auf Speichern, um Konfigurationsänderungen in der Cloud zu speichern.
Siehe auch
Eine Cloud-verwaltete Firebox zu WatchGuard Cloud hinzufügen
Inhaltsscanning in WatchGuard Cloud
Über Gateway AntiVirus
Über IntelligentAV
Über APT Blocker