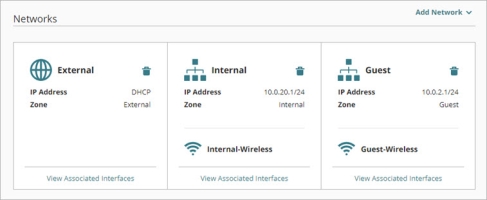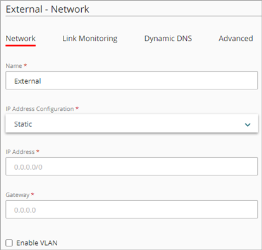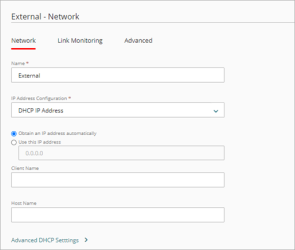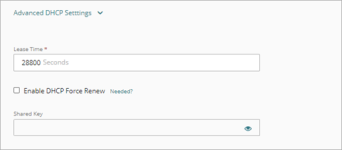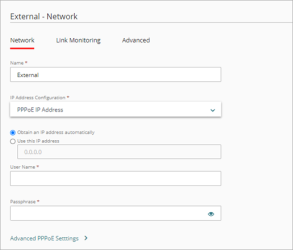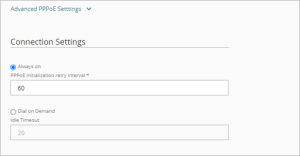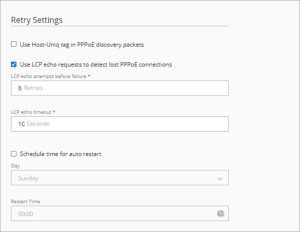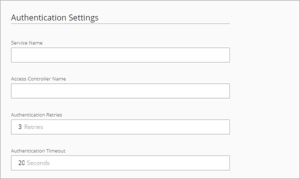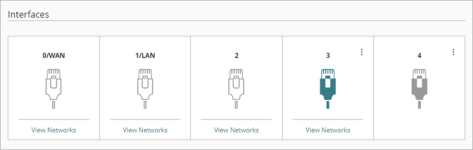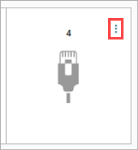Gilt für: Cloud-verwaltete Fireboxen
Bei einer Cloud-verwalteten Firebox gibt ein externes Netzwerk die Einstellungen dafür an, wie die Firebox eine Verbindung zu einem Netzwerk herstellt, das nicht durch die Firebox geschützt ist, z. B. das Internet. Externe Schnittstelleneinstellungen legen fest, welche Schnittstellen mit dem externen Netzwerk verbunden sind und wie die Firebox eine externe IP-Adresse erhält.
Um eine Verbindung zu WatchGuard Cloud aufrechtzuerhalten, muss die Firebox-Konfiguration über ein gültiges externes Netzwerk und einen DNS-Server verfügen.
Wenn eine Änderung der Firebox-Konfiguration oder des externen Netzwerks dazu führt, dass die Firebox die Verbindung zu WatchGuard Cloud verliert, können Sie die Web UI der Firebox verwenden, um die Verbindung wiederherzustellen. Weitere Informationen finden Sie unter Wiederherstellung der Firebox-Verbindung zu WatchGuard Cloud.
Ein Externes Netzwerk befindet sich in der Zone Extern. Es gehört zum integrierten Alias Any-External. Weitere Informationen zu Aliasen finden Sie unter Firebox-Aliase konfigurieren.
Bearbeiten oder Hinzufügen eines Externen Netzwerks
Standardmäßig verfügt eine Cloud-verwaltete Firebox über ein externes Netzwerk. Sie können das externe Standardnetzwerk bearbeiten und zusätzliche Netzwerke hinzufügen.
So öffnen Sie die Netzwerkkonfiguration über WatchGuard Cloud:
- Wählen Sie Konfigurieren > Geräte.
- Wählen Sie die Cloud-verwaltete Firebox aus.
- Klicken Sie auf Gerätekonfiguration.
- Klicken Sie auf die Kachel Netzwerke.
Die Netzwerkkonfiguration-Seite wird geöffnet.
Externes Netzwerk über WatchGuard Cloud bearbeiten:
- Klicken Sie auf der Seite Netzwerke auf die Kachel des zu bearbeitenden externen Netzwerks.
Die Netzwerkkonfiguration-Seite wird geöffnet. - Konfigurieren Sie die Netzwerkeinstellungen so, wie im nächsten Abschnitt beschrieben.
- Klicken Sie auf Speichern, um Konfigurationsänderungen in der Cloud zu speichern.
Hinzufügen eines externen Netzwerks über WatchGuard Cloud:
- Klicken Sie oben auf der Seite Netzwerke auf Netzwerk hinzufügen.
- Wählen Sie in der Dropdown-Liste die Option Externes Netzwerk hinzufügen.
Die Externes Netzwerk hinzufügen-Seite wird angezeigt.
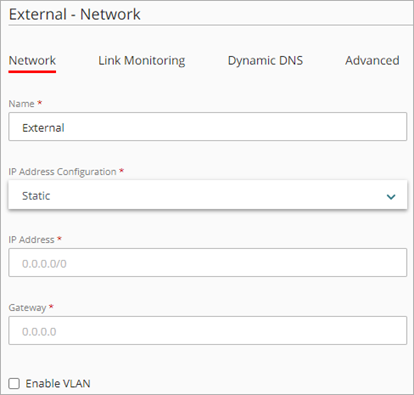
- Geben Sie in das Textfeld Name einen Namen für das Netzwerk ein.
- Konfigurieren Sie die restlichen Netzwerkeinstellungen so, wie im nächsten Abschnitt beschrieben.
- Klicken Sie auf Speichern, um Konfigurationsänderungen in der Cloud zu speichern.
Netzwerkeinstellungen konfigurieren
Auf der Registerkarte Netzwerk können Sie die Netzwerk-IP-Adresse, die VLAN-Einstellungen und die zugehörigen Schnittstellen konfigurieren.
Einstellungen für die Netzwerk-IP-Adresse konfigurieren
Für ein Externes Netzwerk können Sie eine statische IP-Adresse zuweisen oder die Firebox so konfigurieren, dass sie über DHCP oder PPPoE eine IP-Adresse erhält.
Konfigurieren eines externen Netzwerks der Firebox über WatchGuard Cloud, so dass es eine statische IP-Adresse verwendet:
- Fügen Sie ein externes Netzwerk hinzu oder bearbeiten Sie ein vorhandenes.
- Wählen Sie in der Dropdown-Liste IP-Adresse konfigurieren die Option Statische IP-Adresse.
- Geben Sie im Textfeld IP-Adresse die IP-Adresse und Netzmaske ein, die für dieses Netzwerk verwendet werden sollen.
- Geben Sie in das Textfeld Gateway die IP-Adresse des Standard-Gateways ein.
Konfigurieren eines externen Netzwerks der Firebox über WatchGuard Cloud, dass es seine IP-Adresse über DHCP bezieht:
- Fügen Sie ein externes Netzwerk hinzu oder bearbeiten Sie ein vorhandenes.
- Wählen Sie in der Dropdown-Liste IP-Adresse konfigurieren die Option DHCP-IP-Adresse.
- Wählen Sie aus, ob eine bestimmte IP-Adresse zugewiesen werden soll.
- Um die Firebox so zu konfigurieren, dass sie eine IP-Adresse von einem DHCP-Server anfordert, wählen Sie IP-Adresse automatisch beziehen.
- Wählen Sie Diese IP-Adresse verwenden, um der Firebox manuell eine IP-Adresse zuzuweisen, und geben Sie die zu verwendende IP-Adresse ein.
- Wenn Ihr Internetdienstanbieter (ISP) oder ein externer DHCP-Server eine Client-Kennung, z. B. eine MAC-Adresse, benötigt, geben Sie diese Informationen in das Textfeld Client-Name ein.
- Um einen Hostnamen zur Identifizierung anzugeben, geben Sie in das Textfeld Hostname den Hostnamen ein.
- Um erweiterte DHCP-Einstellungen anzuzeigen, klicken Sie auf Erweiterte DHCP-Einstellungen.
- Um die DHCP-Lease-Zeit zu ändern, geben Sie im Textfeld Lease-Zeit die Anzahl der Sekunden ein.
Sie können optional die Option DHCP Force Renew aktivieren. Mit dieser Funktion kann die Firebox eine FORCERENEW-Nachricht von Ihrem Internetdienstanbieter (ISP) oder DHCP-Anbieter verarbeiten. Der DHCP-Server sendet eine FORCERENEW-Nachricht, um den DHCP-Client aufzufordern, die geleaste IP-Adresse früher zu erneuern, als er es normalerweise tun würde, basierend auf der konfigurierten Lease-Zeit. Wenn Ihr Internetdienstanbieter (ISP) oder DHCP-Provider anfragt, dass Sie diese Option aktivieren, kann er auch einen gemeinsam verwendeten Schlüssel angeben. Der gemeinsam verwendete Schlüssel ist optional, wird aber empfohlen. Wenn Sie einen gemeinsam verwendeten Schlüssel angeben, muss dieser mit dem gemeinsamen Schlüssel in der FORCERENEW-Nachricht übereinstimmen. Wenn Sie keinen gemeinsam verwendeten Schlüssel angeben, antwortet die Firebox auf jede FORCERENEW-Nachricht, unabhängig davon, ob ein gemeinsam verwendeter Schlüssel vorhanden ist oder nicht.
Um die Firebox in die Lage zu versetzen, eine DHCP FORCERENEW-Anfrage von WatchGuard Cloud aus zu verwalten:
- Aktivieren Sie in den erweiterten DHCP-Einstellungen das Kontrollkästchen DHCP Force Renew.
- (Optional) Geben Sie im Textfeld Gemeinsam verwendeter Schlüssel den gemeinsamen Schlüssel ein. Der gemeinsam verwendete Schlüssel wird verschlüsselt und in der Firebox-Konfiguration gespeichert.
Konfigurieren eines externen Netzwerks für die Verwendung von PPPoE, um eine IP-Adresse von WatchGuard Cloud zu erhalten:
- Fügen Sie ein externes Netzwerk hinzu oder bearbeiten Sie ein vorhandenes.
- Wählen Sie in der Dropdown-Liste IP-Adresse konfigurieren die Option PPPoE IP-Adresse.
- Wählen Sie aus, ob eine bestimmte IP-Adresse zugewiesen werden soll.
- Um die Firebox so zu konfigurieren, dass sie eine IP-Adresse von einem PPPoE-Server anfordert, wählen Sie IP-Adresse automatisch beziehen.
- Wählen Sie Diese IP-Adresse verwenden, um der Firebox manuell eine IP-Adresse zuzuweisen, und geben Sie die zu verwendende IP-Adresse ein.
- Geben Sie in das Textfeld Benutzername den Benutzernamen für die PPPoE-Authentifizierung ein. Tipp!
- Geben Sie im Feld Passphrase das Passwort für die PPPoE-Authentifizierung ein. Klicken Sie auf
 , um die Passphrase während der Eingabe anzuzeigen.
, um die Passphrase während der Eingabe anzuzeigen.
Nachdem Sie die Einstellungen gespeichert haben, können Sie die zuvor gespeicherte Passphrase nicht mehr anzeigen lassen. Sie können nur eine neue einstellen.
- Um die erweiterten PPPoE-Einstellungen anzuzeigen, klicken Sie auf Erweiterte Einstellungen.
In den erweiterten Einstellungen von PPPoE können Sie konfigurieren:
- Einstellungen für die Konnektivität
- Wiederholungseinstellungen
- Authentifizierungseinstellungen
In den PPoE-Verbindungseinstellungen konfigurieren Sie, wann die Firebox eine Verbindung zum PPPoE-Server herstellt:
Konfigurieren der Einstellungen für die Verbindung in WatchGuard Cloud:
- Wählen Sie eine der folgenden Optionen:
Immer aktiviert
Wählen Sie diese Option, wenn Sie möchten, dass die Firebox eine konstante PPPoE-Verbindung aufrechterhält. Es ist nicht erforderlich, dass der Netzwerk-Datenverkehr über das externe Netzwerk läuft.
Wenn Sie diese Option wählen, geben Sie in das Textfeld PPPoE-Initialisierungswiederholungsintervall die Anzahl der Sekunden ein, die PPPoE versucht, sich zu initialisieren, bevor die Zeit abgelaufen ist.
Nach Bedarf anwählen
Wählen Sie diese Option, wenn die Firebox nur dann eine Verbindung zum PPPoE-Server herstellen soll, wenn sie eine Anfrage zum Senden von Datenverkehr an eine IP-Adresse im externen Netzwerk erhält.
Wenn Ihr Internetdienstanbieter (ISP) die Verbindung regelmäßig zurücksetzt, wählen Sie diese Option.
Wenn Sie diese Option wählen, geben Sie in das Textfeld Timeout Inaktivität die Anzahl der Sekunden ein, die ein Client verbunden bleiben kann, wenn kein Datenverkehr gesendet wird.
Konfigurieren Sie in den PPPoE-Wiederholungseinstellungen die Einstellungen für Wiederholungen von PPPoE-Verbindungen.
So konfigurieren Sie die Einstellungen für PPPoE-Wiederholungen über WatchGuard Cloud:
- Wenn Ihr Internetdienstanbieter (ISP) das Host-Uniq-Kennzeichen für PPPoE-Erkennungspakete benötigt, aktivieren Sie das Kontrollkästchen Host-Uniq-Kennzeichen in PPPoE-Erkennungspaketen verwenden.
- Um LCP-Echo-Anfragen zum Erkennen verlorener PPPoE-Verbindungen zu verwenden, aktivieren Sie das Kontrollkästchen LCP-Echo-Anfragen zum Erkennen verlorener PPPoE-Verbindungen verwenden.
Diese Funktion ist standardmäßig aktiviert. - Geben Sie im Textfeld LCP-Echo-Fehler die Anzahl der zulässigen fehlgeschlagenen LCP-Echo-Anfragen ein (oder wählen Sie diesen Wert aus), bevor die PPPoE-Verbindung als inaktiv betrachtet und geschlossen wird.
- Geben Sie im Textfeld LCP-Echo-Timeout in Zeit in Sekunden ein (oder wählen Sie sich aus, bis zu der die Antwort auf die einzelnen Echo-Timeout empfangen werden muss.
- Um die Firebox für einen automatischen Neustart der PPPoE-Verbindung zu konfigurieren, aktivieren Sie das Kontrollkästchen Zeit für automatischen Neustart planen.
- Wählen Sie aus der Dropdown-Liste Tag einen Wochentag aus, an dem Sie wöchentlich neu starten möchten.
- Wählen Sie die Stunde und Minute des Tages (im 24-Stunden-Zeitformat) für den automatischen Neustart der PPPoE-Verbindung.
Konfigurieren Sie in den PPPoE-Authentifizierungseinstellungen die Einstellungen für die Firebox zur Authentifizierung gegenüber dem PPPoE-Server.
So konfigurieren Sie die Einstellungen für die PPPoE-Authentifizierung über WatchGuard Cloud:
- Geben Sie in das Textfeld Dienstname einen PPPoE-Dienstnamen ein.
Hierbei handelt es sich entweder um den Namen eines Internetdienstanbieters (ISP) oder um eine Dienstklasse, die auf dem PPPoE-Server konfiguriert ist. Normalerweise wird diese Option nicht verwendet. Wählen Sie diese Option nur, wenn es mehr als einen Zugriffskonzentrator gibt oder wenn Sie wissen, dass Sie einen bestimmten Dienstnamen verwenden müssen. - Geben Sie in das Textfeld Name des Zugriffskonzentrators den Namen eines PPPoE-Zugriffskonzentrators ein, der auch als PPPoE-Server bezeichnet wird. Normalerweise wird diese Option nicht verwendet. Wählen Sie diese Option nur, wenn Sie wissen, dass es mehr als einen Zugriffskonzentrator gibt.
- Nun müssen Sie im Textfeld Authentifizierungs-Wiederholversuche eingeben oder auswählen, wie oft die Firebox versuchen kann, eine Verbindung herzustellen.
Der Standardwert ist drei Verbindungsversuche. - Geben Sie in das Textfeld Authentifizierungstimeout die Anzahl der Sekunden zwischen den Wiederholungen der Verbindungsversuche ein.
Der Standardwert beträgt 20 Sekunden.
Zu den Authentifizierungseinstellungen gehören auch die Einstellungen für die PPPoE IP-Adresse und die DNS-Verhandlung.

So konfigurieren Sie die Einstellungen für die PPPoE-Verhandlung über WatchGuard Cloud:
- Wenn Sie die PPPoE-Einstellungen so konfigurieren, dass eine statische IP-Adresse verwendet wird, wählen Sie eine der folgenden Optionen für die PPPoE-Verhandlung der IP-Adresse:
- Statische PPPoE-Client-IP-Adresse während der PPPoE-Verhandlung senden — Mit dieser Option wird das Gerät so konfiguriert, dass es die PPPoE-Client-IP-Adresse während der PPPoE-Verhandlung an den PPPoE-Server sendet. Dies ist die Standardeinstellung.
- Keine statische PPPoE-Client-IP-Adresse während der PPPoE-Verhandlung senden — Mit dieser Option wird das Gerät so konfiguriert, dass die IP-Adresse des PPPoE-Clients nicht an den PPPoE-Server gesendet wird.
- Statische PPPoE-Client-IP-Adresse während der PPPoE-Verhandlung senden — Mit dieser Option wird das Gerät so konfiguriert, dass die IP-Adresse des PPPoE-Clients während der PPPoE-Verhandlung an den PPPoE-Server gesendet wird.
- Um die Firebox so zu konfigurieren, dass sie DNS mit dem PPPoE-Server aushandelt, aktivieren Sie das Kontrollkästchen DNS mit PPPoE-Server aushandeln. Diese Funktion ist standardmäßig aktiviert. Wenn Sie nicht möchten, dass das Gerät DNS aushandelt, deaktivieren Sie dieses Kontrollkästchen. Tipp!
For information about DNS servers on the Firebox, see Konfigurieren der DNS-Einstellungen der Firebox.
Konfigurieren der VLAN-Einstellungen
Sie können ein externes Netzwerk als virtuelles lokales Netzwerk (VLAN) konfigurieren. Wenn Sie VLAN für ein Netzwerk aktivieren, geben Sie die VLAN-ID an. Alle Schnittstellen, die mit dem Netzwerk verbunden sind, sind standardmäßig für den untagged VLAN-Datenverkehr konfiguriert.
Ein externes Netzwerk kann keinen untagged VLAN-Datenverkehr senden und empfangen.
Nachdem Sie VLAN für ein externes Netzwerk aktiviert haben, müssen Sie jede Schnittstelle bearbeiten, damit sie den tagged VLAN-Datenverkehr für dieses Netzwerk verarbeiten kann.
Weitere Informationen finden Sie unter Konfigurieren von Firebox-VLANs.
Konfigurieren von Netzwerkschnittstellen
In den Einstellungen des Netzwerks wählen Sie aus, welche Firebox-Schnittstellen mit dem Netzwerk verbunden sind.
Wenn Sie ein externes Netzwerk hinzufügen, wird die niedrigste verfügbare Schnittstelle automatisch mit dem Netzwerk verknüpft.
In den Einstellungen für ein Netzwerk wird im Abschnitt Schnittstellen angezeigt, welche Schnittstellen derzeit mit dem Netzwerk verbunden sind und welche verfügbar sind.
Die Farbe des Symbols der Schnittstelle zeigt den Status der Schnittstelle in Bezug auf dieses Netzwerk an.
|
|
Schnittstelle ist mit einem anderen Netzwerk verbunden |
|
|
Schnittstelle ist mit diesem Netzwerk verbunden |
|
|
Schnittstelle ist verfügbar, um mit diesem Netzwerk verknüpft zu werden |
Um zugehörige Netzwerke für eine Schnittstelle anzuzeigen, zeigen Sie für die Schnittstelle auf Netzwerke anzeigen.
Standardmäßig sind alle Schnittstellen mit einem Netzwerk verknüpft. Bevor Sie eine Schnittstelle mit einem anderen Netzwerk verknüpfen können, müssen Sie diese Schnittstelle aus dem Netzwerk entfernen, mit dem sie zuvor verknüpft war.
Wenn Sie mehr als eine Schnittstelle mit einem Netzwerk verknüpfen, wird der Datenverkehr zwischen allen zugehörigen Schnittstellen überbrückt.
So konfigurieren Sie die Schnittstelleneinstellungen für ein Netzwerk über WatchGuard Cloud:
- Klicken Sie in der Kachel für eine zugeordnete oder verfügbare Schnittstelle auf
 .
.
- Wählen Sie eine der folgenden Optionen:
- Kein Datenverkehr — Entfernen Sie die Schnittstelle aus diesem Netzwerk.
- Netzwerk-Datenverkehr hinzufügen — Fügt die Schnittstelle als erste mit diesem Netzwerk verbundene Schnittstelle hinzu.
- Überbrückter Netzwerk-Datenverkehr — Hinzufügen dieser Schnittstelle zu einem Netzwerk, dem bereits eine andere Schnittstelle oder SSID zugeordnet ist.
Für ein VLAN sind die Schnittstellenoptionen Untagged VLAN oder Tagged VLAN. Weitere Informationen finden Sie unter Konfigurieren von Firebox-VLANs.
Konfigurieren von Link Monitoring
Auf der Registerkarte Link Monitoring können Sie Link Monitoring aktivieren. Wenn Link Monitoring aktiviert ist, sendet die Firebox Datenverkehr an ein Ziel von Link Monitor, um die Konnektivität des Netzwerks zu testen.
Weitere Informationen finden Sie unter Konfigurieren von Link Monitoring im Firebox-Netzwerk.
Dynamisches DNS konfigurieren
Diese Funktion ist nur für Teilnehmende am Programm WatchGuard Cloud Beta verfügbar.
Auf der Registerkarte Dynamisches DNS können Sie dynamisches DNS (DDNS) aktivieren und eine Verbindung zu einem DDNS Service-Provider konfigurieren. WatchGuard Cloud unterstützt mehrere DDNS Service-Provider.
Weitere Informationen finden Sie unter Dynamisches DNS konfigurieren.
Erweiterte Einstellungen konfigurieren
Auf der Registerkarte Erweitert können Sie die folgenden Netzwerkwerkeinstellungen konfigurieren:
- Web UI-Zugriff
- Ping
- MAC Access Control
- Sekundäre Netzwerke
Weitere Informationen finden Sie unter Erweiterte Netzwerkeinstellungen konfigurieren.