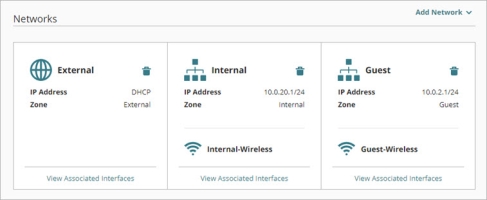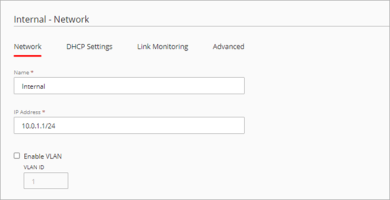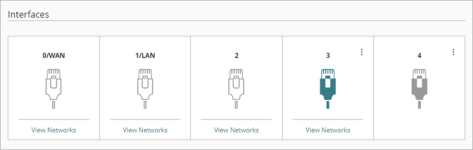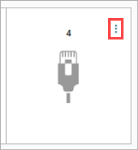Gilt für: Cloud-verwaltete Fireboxen
Bei einer Cloud-verwalteten Firebox sind sowohl interne Netzwerke als auch Gastnetzwerke private Netzwerke, die von der Firebox geschützt werden. Mit diesen Netzwerktypen können Sie getrennte Netzwerke für vertrauenswürdige Benutzer und Gastnutzer konfigurieren, wobei standardmäßig unterschiedliche Firewall-Regeln für den Datenverkehr in den einzelnen Netzwerken angewendet werden.
Intern — Für Netzwerk-Verbindungen von vertrauenswürdigen Benutzern oder Hosts
- Netzwerkzone: Intern
- Sie gehört zum integrierten Alias Any-Internal
- Die Outbound-Standard-Firewall-Regeln gelten für den Datenverkehr dieses Netzwerks
Gast — Für Netzwerk-Verbindungen von Gastnutzern
- Netzwerkzone: Gast
- Kein Mitglied irgendeines Alias
- Die Standard-Firewall-Regel Guest gestattet ausgehenden Datenverkehr aus Gastnetzwerken
Die Netzwerkkonfigurationseinstellungen sind für interne Netzwerke und Gastnetzwerke identisch.
Bearbeiten oder Hinzufügen eines Netzwerks
So öffnen Sie die Netzwerkkonfiguration über WatchGuard Cloud:
- Wählen Sie Konfigurieren > Geräte.
- Wählen Sie die Cloud-verwaltete Firebox aus.
- Klicken Sie auf Gerätekonfiguration.
- Klicken Sie auf die Kachel Netzwerke.
Die Netzwerkkonfiguration-Seite wird geöffnet.
Um ein internes Netzwerk oder ein Gastnetzwerk zu bearbeiten, gehen Sie zu WatchGuard Cloud:
- Klicken Sie auf der Seite Netzwerke auf die Kachel des zu bearbeitenden Netzwerks.
Die Netzwerkkonfiguration-Seite wird geöffnet. - Konfigurieren Sie die Netzwerkeinstellungen.
- Klicken Sie auf Speichern, um Konfigurationsänderungen in der Cloud zu speichern.
Hinzufügen eines internen oder Gastnetzwerks über WatchGuard Cloud:
- Klicken Sie oben auf der Seite Netzwerke auf Netzwerk hinzufügen.
- Wählen Sie in der Dropdown-Liste den Netzwerktyp aus:
- Um ein internes Netzwerk hinzuzufügen, müssen Sie Internes Netzwerk hinzufügen auswählen.
- Um ein Gastnetzwerk hinzuzufügen, wählen Sie Gastnetzwerk hinzufügen.
Die Seite Internes Netzwerk hinzufügen oder Gastnetzwerk hinzufügen wird angezeigt.
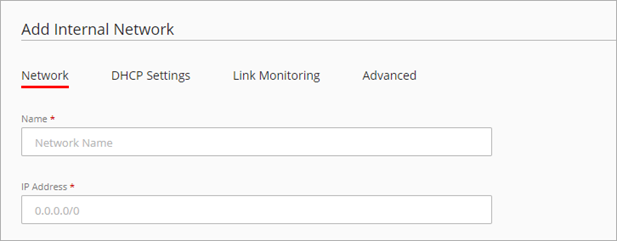
- Geben Sie in das Textfeld Name einen Namen für das Netzwerk ein.
- Konfigurieren Sie die Netzwerkeinstellungen so, wie im nächsten Abschnitt beschrieben.
- Klicken Sie auf Speichern, um Konfigurationsänderungen in der Cloud zu speichern.
Einstellungen für die Netzwerk-IP-Adresse konfigurieren
Auf der Registerkarte Netzwerk können Sie die Netzwerk-IP-Adresse, die VLAN-Einstellungen und die zugehörigen Schnittstellen konfigurieren. Bei einer Wireless-Firebox können Sie auch eine Wireless-SSID hinzufügen.
Einstellungen für die Netzwerk-IP-Adresse konfigurieren
Bei einem internen oder Gastnetzwerk ist die Netzwerk-IP-Adresse die Host-IP-Adresse, die Sie der Firebox zuweisen möchten, sowie eine Netzmaske in Schrägstrich-Notation. Weitere Informationen zur Schrägstrich-Notation finden Sie unter .
So konfigurieren Sie die Netzwerk-IP-Adressen-Einstellungen für ein internes oder Gastnetzwerk von WatchGuard Cloud aus:
- Hinzufügen oder Bearbeiten eines internen oder Gastnetzwerks.
- Geben Sie im Textfeld IP-Adresse die IP-Adresse und Netzmaske ein, die für dieses Netzwerk verwendet werden sollen.
Um die Firebox für die Zuweisung von IP-Adressen an Netzwerk-Clients zu konfigurieren, aktivieren Sie den DHCP-Server auf der Registerkarte DHCP-Einstellungen. Weitere Informationen finden Sie unter Firebox-Netzwerk-DHCP-Einstellungen konfigurieren.
VLAN-Einstellungen konfigurieren
Sie können jedes beliebige Firebox-Netzwerk als virtuelles lokales Netzwerk (VLAN) konfigurieren. Wenn Sie VLAN in den Einstellungen des Netzwerks aktivieren, behandeln alle mit dem Netzwerk verbundenen Schnittstellen standardmäßig den Datenverkehr im untagged VLAN. Sie können jede Schnittstelle bearbeiten, um zu ändern, ob sie tagged oder untagged VLAN-Datenverkehr für dieses Netzwerk verarbeitet.
Weitere Informationen finden Sie unter Konfigurieren von Firebox-VLANs.
Konfigurieren von Netzwerkschnittstellen
Für jedes Netzwerk wählen Sie aus, welche Firebox-Schnittstellen mit dem Netzwerk verbunden sind. Wenn Sie mehr als eine Schnittstelle mit einem Netzwerk verknüpfen, wird der Datenverkehr zwischen allen verknüpften Schnittstellen überbrückt.
Wenn Sie ein internes Netzwerk hinzufügen, wird die niedrigste verfügbare Schnittstelle automatisch mit dem Netzwerk verknüpft.
In den Einstellungen für ein Netzwerk wird im Abschnitt Schnittstellen angezeigt, welche Schnittstellen derzeit mit dem Netzwerk verbunden sind und welche verfügbar sind.
Die Farbe des Symbols der Schnittstelle zeigt den Status der Schnittstelle in Bezug auf dieses Netzwerk an.
|
|
Schnittstelle ist mit einem anderen Netzwerk verbunden |
|
|
Schnittstelle ist mit diesem Netzwerk verbunden |
|
|
Schnittstelle ist verfügbar, um mit diesem Netzwerk verknüpft zu werden |
Um zugehörige Netzwerke für eine Schnittstelle anzuzeigen, zeigen Sie für die Schnittstelle auf Netzwerke anzeigen.
Standardmäßig sind alle Schnittstellen mit einem Netzwerk verknüpft. Bevor Sie eine Schnittstelle mit einem anderen Netzwerk verknüpfen können, müssen Sie diese Schnittstelle aus dem Netzwerk entfernen, mit dem sie zuvor verknüpft war.
Wenn Sie mehr als eine Schnittstelle mit einem Netzwerk verknüpfen, wird der Datenverkehr zwischen allen zugehörigen Schnittstellen überbrückt.
So konfigurieren Sie die Schnittstelleneinstellungen für ein Netzwerk über WatchGuard Cloud:
- Klicken Sie in der Kachel für eine zugeordnete oder verfügbare Schnittstelle auf
 .
.
- Wählen Sie eine der folgenden Optionen:
- Kein Datenverkehr — Entfernen Sie die Schnittstelle aus diesem Netzwerk.
- Netzwerk-Datenverkehr hinzufügen — Fügt die Schnittstelle als erste mit diesem Netzwerk verbundene Schnittstelle hinzu.
- Überbrückter Netzwerk-Datenverkehr — Hinzufügen dieser Schnittstelle zu einem Netzwerk, dem bereits eine andere Schnittstelle oder SSID zugeordnet ist.
Für ein VLAN sind die Schnittstellenoptionen Untagged VLAN oder Tagged VLAN. Weitere Informationen finden Sie unter Konfigurieren von Firebox-VLANs.
Wireless aktivieren
Bei einer Wireless-Firebox können Sie den Wireless-Zugriff auf bis zu drei interne Netzwerke oder Gastnetzwerke aktivieren. Die Wireless-SSID wird mit allen anderen für das Netzwerk aktivierten Schnittstellen überbrückt.
SSIDs in allen Netzwerken haben die gleichen Wireless-Sendereinstellungen. Um die Wireless-Sendereinstellungen zu konfigurieren, gehen Sie auf die Hauptseite für die Konfiguration von Netzwerken. Weitere Informationen finden Sie unter Konfigurieren der Wireless-Sendereinstellungen.
Weitere Informationen zum Konfigurieren von Firebox-Wireless-Netzwerken finden Sie unter Firebox-Wireless konfigurieren.
DHCP-Einstellungen konfigurieren
Auf der Registerkarte DHCP konfigurieren Sie die DHCP-Einstellungen für das interne Netzwerk oder das Gastnetzwerk. In den DHCP-Einstellungen können Sie die Firebox so konfigurieren, dass sie den Clients im Netzwerk eine IP-Adresse zuweist oder DHCP-Anfragen an einen DHCP-Server weiterleitet.
Weitere Informationen finden Sie unter Firebox-Netzwerk-DHCP-Einstellungen konfigurieren.
Konfigurieren von Link Monitoring
Auf der Registerkarte Link Monitoring können Sie Link Monitoring aktivieren. Wenn Link Monitoring aktiviert ist, sendet die Firebox Datenverkehr an ein Ziel von Link Monitor, um die Konnektivität des Netzwerks zu testen.
Weitere Informationen finden Sie unter Konfigurieren von Link Monitoring im Firebox-Netzwerk.
Erweiterte Einstellungen konfigurieren
Auf der Registerkarte Erweitert können Sie die folgenden Netzwerkwerkeinstellungen konfigurieren:
- Web UI-Zugriff
- Ping
- MAC Access Control
- Sekundäre Netzwerke
Weitere Informationen finden Sie unter Erweiterte Netzwerkeinstellungen konfigurieren.