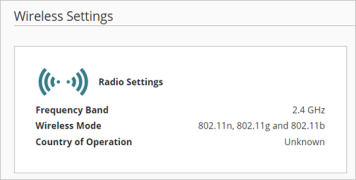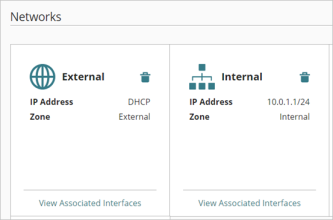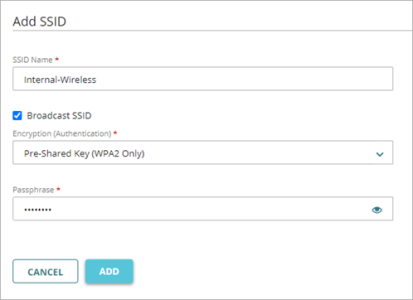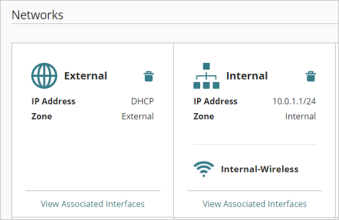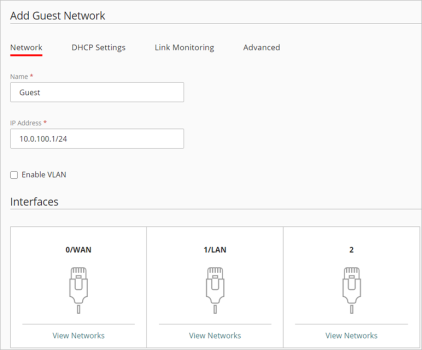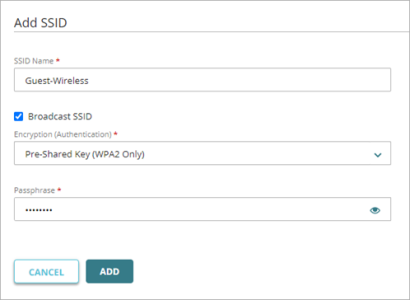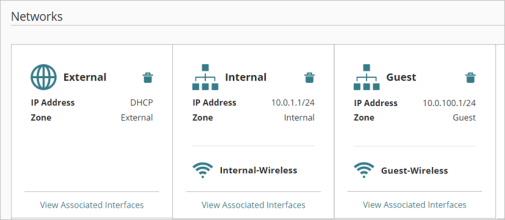Gilt für: Cloud-verwaltete Fireboxen
Firebox-Geräte mit integrierten Wireless-Funktionen ermöglichen es Ihnen, Wireless-Clients direkt von der Firebox aus einen Wireless-Zugriff zu gewähren.
Sie können bis zu drei Wireless-Netzwerke in diesen Sicherheitszonen aktivieren:
- Intern — Ein internes Netzwerk ist ein privates Netzwerk, das von der Firebox geschützt wird. Wenn Sie Wireless in einem internen Netzwerk aktivieren, haben Wireless-Clients denselben Zugriff wie kabelgebundene Clients, die mit demselben physischen Netzwerk der Firebox verbunden sind. Sie können auch interne Wireless-Netzwerke erstellen, die nicht mit einer physischen Firebox-Netzwerk-Schnittstelle verbunden sind.
- Gast — Ein Gastnetzwerk ist ein privates Netzwerk, das Gästen die Verbindung zu externen Netzwerken ermöglicht und den Zugriff auf interne Netzwerke verhindert. Wenn Sie Wireless in einem Gastnetzwerk aktivieren, können Sie den Gast-Zugriff sichern, so dass Wireless-Clients nur auf das Internet zugreifen können und keinen Zugriff auf interne Netzwerke haben.
Sie können ein internes vertrauenswürdiges Wireless-Netzwerk und ein Wireless-Gastnetzwerk aktivieren und konfigurieren, wenn Sie Ihre Firebox zu WatchGuard Cloud hinzufügen und die Firebox einrichten. Weitere Informationen finden Sie unter Eine Cloud-verwaltete Firebox zu WatchGuard Cloud hinzufügen.
Sendereinstellungen
Informationen zum Konfigurieren von globalen Wireless-Sendereinstellungen, die auf alle Ihre konfigurierten Wireless-Netzwerke angewendet werden, finden Sie unter Konfigurieren der Wireless-Sendereinstellungen.
Aktivieren von Wireless in einem internen Fireboxen Netzwerk
Sie können den Wireless-Zugriff auf jedes interne oder Gast-Firebox-Netzwerk aktivieren. Auf der Firebox-Konfigurationsseite können Sie das Netzwerk auswählen, in dem Sie Wireless aktivieren möchten. In diesem Beispiel wird ein Wireless-Netzwerk im primären internen Netzwerk aktiviert.
Um Wireless im primären internen Netzwerk zu aktivieren, gehen Sie von WatchGuard Cloud aus:
- Wählen Sie Konfigurieren > Geräte.
- Wählen Sie die Cloud-verwaltete Firebox aus.
- Klicken Sie auf Gerätekonfiguration.
- Klicken Sie auf die Kachel Netzwerke.
Die Netzwerkkonfiguration-Seite wird geöffnet. - Um das Netzwerk zu bearbeiten, klicken Sie auf die Kachel für das interne Netzwerk.
Sie können auch ein neues internes Netzwerk für Ihr Wireless-Netzwerk erstellen. Weitere Informationen finden Sie unter Konfigurieren einer Firebox Internes Netzwerk oder Gastnetzwerk.
- Klicken Sie im Abschnitt Wireless der Netzwerkkonfiguration auf SSID hinzufügen.
Die SSID hinzufügen-Seite wird geöffnet.
- Konfigurieren Sie die Einstellungen für Wireless-Netzwerke:
- SSID-Name — Geben Sie einen eindeutigen SSID-Namen zur Identifizierung Ihres Wireless-Netzwerks ein.
- Broadcast SSID — Aktivieren Sie das Kontrollkästchen Broadcast SSID, um die Wireless-Schnittstelle so zu konfigurieren, dass sie SSID-Anfragen sendet und beantwortet. Dadurch können Ihre Wireless-Clients den Namen des Wireless-Netzwerks erkennen, wenn sie nach einem Netzwerk suchen. Aus Sicherheitsgründen können Sie diese Option deaktivieren, um Ihren Netzwerknamen zu verbergen. Die meisten Scanner für Wireless-Netzwerke sind jedoch in der Lage, den Namen des Netzwerks zu erkennen, auch wenn er nicht gesendet wird.
- Verschlüsselung (Authentifizierung) — Wählen Sie aus der Dropdown-Liste Verschlüsselung (Authentifizierung) die Verschlüsselungs- und Authentifizierungseinstellungen aus, die für Verbindungen zu dieser Wireless-Schnittstelle aktiviert werden sollen. WatchGuard empfiehlt die Standardeinstellung Gemeinsam verwendeter Schlüssel (nur WPA2). Wählen Sie Offenes System nur, wenn Sie ein Wireless-Gastnetzwerk ohne Verschlüsselung bereitstellen möchten.
- Passphrase — Geben Sie eine sichere Passphrase für den Zugriff auf das Wireless-Netzwerk ein, wenn Sie einen gemeinsam verwendeten Schlüssel (nur WPA2) als Verschlüsselungsmodus ausgewählt haben.
- Um die Wireless-Einstellungen zu speichern, klicken Sie auf Hinzufügen.
- Klicken Sie auf Speichern, um Konfigurationsänderungen in der Cloud zu speichern.
Auf der Seite Netzwerke wird das interne Netzwerk mit aktiviertem Wireless-Netzwerk angezeigt.
Gast-Wireless in einem Firebox-Netzwerk aktivieren
Sie können ein Wireless-Gastnetzwerk auf Ihrer Firebox aktivieren. Dieses Gastnetzwerk verfügt über eingeschränkte Regeln, die nur den ausgehenden Zugriff auf externe Netzwerke (wie das Internet) zulassen und den Zugriff auf andere interne vertrauenswürdige drahtgebundene oder Wireless-Netzwerke verhindern.
Hinzufügen eines Wireless-Gastnetzwerk über WatchGuard Cloud:
- Wählen Sie Ihre drahtlose, Cloud-verwaltete Firebox aus der Device Manager-Liste aus.
- Wählen Sie Gerätekonfiguration aus.
- Wählen Sie im Abschnitt Netzwerk auf der Seite Gerätekonfiguration für Ihre Firebox die Option Netzwerke.
- Klicken Sie auf Netzwerk hinzufügen.
- Wählen Sie in der Dropdown-Liste Gastnetzwerk hinzufügen.
Die Seite zum Hinzufügen eines Gastnetzwerks wird geöffnet.
- Konfigurieren Sie die Einstellungen für das Gastnetzwerk:
- Name — Geben Sie einen Namen für das Gastnetzwerk ein.
- IP-Adresse — Geben Sie eine IP-Adresse für das Gastnetzwerk ein. Sie können die DHCP-Einstellungen für dieses Netzwerk auf der Registerkarte DHCP-Einstellungen konfigurieren.
- VLAN aktivieren — Wenn Sie ein VLAN für dieses Netzwerk nutzen möchten, aktivieren Sie das Kontrollkästchen VLAN aktivieren und wählen Sie eine VLAN-ID. Weitere Informationen zu VLANs finden Sie unter Konfigurieren von Firebox-VLANs.
- Schnittstellen — Sie können mit diesem Gastnetzwerk optional eine physische Firebox-Netzwerkschnittstelle verknüpfen. Wenn Sie nur Wireless-Gastbenutzern Internetzugang gewähren möchten, müssen Sie keine physische Netzwerk-Schnittstelle zuweisen. Weisen Sie eine physische Schnittstelle zu, wenn Sie den Zugriff von Gästen auf die Ressourcen des von Ihnen gewählten Netzwerks ermöglichen wollen.
- Klicken Sie im Abschnitt Wireless der Netzwerkkonfiguration auf SSID hinzufügen.
Die SSID hinzufügen-Seite wird geöffnet.
- Konfigurieren Sie das Wireless-Gastnetzwerk.
- SSID-Name — Geben Sie einen eindeutigen SSID-Namen ein, um Ihr Wireless-Gastnetzwerk zu identifizieren.
- Broadcast SSID — Aktivieren Sie das Kontrollkästchen Broadcast SSID, um die Wireless-Schnittstelle so zu konfigurieren, dass sie SSID-Anfragen sendet und beantwortet. Dadurch können Ihre Wireless-Clients den Namen des Wireless-Netzwerks erkennen, wenn sie nach einem Netzwerk suchen. Um die Sicherheit zu erhöhen, können Sie diese Option deaktivieren, um Ihren Netzwerknamen zu verbergen. Die meisten Scanner für Wireless-Netzwerke sind jedoch in der Lage, den Namen des Netzwerks zu erkennen, auch wenn er nicht gesendet wird.
- Verschlüsselung (Authentifizierung) — Wählen Sie aus der Dropdown-Liste die Verschlüsselungs- und Authentifizierungseinstellungen aus, die für Verbindungen zu dieser Wireless-Schnittstelle aktiviert werden sollen. WatchGuard empfiehlt die Standardeinstellung Gemeinsam verwendeter Schlüssel (nur WPA2). Wählen Sie Offenes System, wenn Sie ein Wireless-Gastnetzwerk ohne Verschlüsselung bereitstellen möchten.
- Passphrase — Geben Sie eine sichere Passphrase für den Zugriff auf das Wireless-Netzwerk ein, wenn Sie Gemeinsam verwendeter Schlüssel (nur WPA2) als Verschlüsselungs- (Authentifizierungs-) Modus ausgewählt haben.
- Klicken Sie auf Hinzufügen.
- Klicken Sie auf Speichern, um Konfigurationsänderungen in der Cloud zu speichern.
Auf der Netzwerke-Seite wird das neue Gastnetzwerk mit aktiviertem Wireless angezeigt.