Gilt für: Cloud-verwaltete Fireboxen, Lokal verwaltete Fireboxen
Ein wichtiger Teil der Netzwerksicherheit besteht darin, Meldungen von Ihren Sicherheitssystemen zu sammeln, diese Aufzeichnungen häufig zu überprüfen und sie für spätere Zwecke in einem Archiv aufzubewahren. Die Firebox erstellt Protokolldateien mit Informationen über sicherheitsrelevante Ereignisse. Überwachen Sie Protokollmeldungen, um Ihre Netzwerksicherheit und -aktivitäten zu überwachen und Sicherheitsrisiken zu erkennen und zu beseitigen.
Eine Protokolldatei ist eine Liste von Ereignissen zusammen mit Informationen über diese Ereignisse. Ein Ereignis ist eine Aktivität, die auf der Firebox stattfindet. Ein Beispiel für ein Ereignis ist, wenn die Firebox ein Paket ablehnt. Ihre Firebox kann auch Informationen über zugelassene Ereignisse erfassen, um Ihnen ein vollständigeres Bild von den Aktivitäten in Ihrem Netzwerk zu geben.
Im Log Manager können Sie die Protokollmeldungen für die Fireboxen sehen, die Protokollmeldungen an WatchGuard Cloud senden.
Die Informationen, die in der Liste der Protokollmeldungen verfügbar sind, hängen von dem gewählten Protokolltyp ab.
| Protokolltyp | Ergebnisinformationen |
|---|---|
| Datenverkehr-Protokolle | Datum, Zeit, Disposition, Quelle, Schnittstelle, Ziel, Port, Schnittstelle, Protokoll, Regeln |
| Alarmprotokolle | Datum-Uhrzeit, Alarmname, Meldung |
| Ereignisprotokolle | Datum-Zeit, Vorgang, Priorität, Meldung |
| Statistikprotokolle | Datum-Uhrzeit, Gerät, Statistikprotokolle |
| Alle | Datum-Uhrzeit, Typ, detaillierte Nachricht |
WatchGuard Cloud speichert von einer Firebox gesendete Diagnoseprotokollmeldungen, die jedoch weder im Log Manager noch in der Log Search (WatchGuard Cloud) sichtbar sind. Wenn Sie ein Problem beheben müssen, können Sie diese Diagnoseprotokollmeldungen beim technischen Support von WatchGuard anfordern.
In Fireware ab v12.5.4 sendet die Firebox nur dann Diagnoseprotokollmeldungen an WatchGuard Cloud, wenn der Support-Zugriff aktiviert ist. Weitere Informationen finden Sie unter .
Protokollmeldungen in WatchGuard Cloud anzeigen
Wählen Sie Überwachen > Geräte und wählen Sie dann einen Ordner oder ein einzelnes Gerät. Wählen Sie Protokolle > Log Manager, um die Protokollmeldungen anzuzeigen, die an WatchGuard Cloud gesendet wurden. Sie können Protokollmeldungen anzeigen, auch wenn der Status des Geräts nicht Verbunden lautet.
Die Seite Log Manager enthält ein Diagramm zur Häufigkeit der Protokollierung, das den Bereich der Protokollmeldungsdaten für Ihr ausgewähltes Gerät anzeigt. Sie können den Zeitraum festlegen, in dem Protokollmeldungen angezeigt werden sollen, und Sie können die Liste der Protokollmeldungen auch nach ihrem Typ filtern.
Log Manager zeigt nur Protokollmeldungen aus dem Zeitraum an, der von der Datenaufbewahrungslizenz für ein Gerät abgedeckt wird.
So zeigen Sie Protokollmeldungen in WatchGuard Cloud an:
- Melden Sie sich bei WatchGuard Cloud an.
- Wählen Sie Überwachen > Geräte.
- Wählen Sie einen Ordner oder ein Gerät.
- Um den Datumsbereich für Protokollmeldungen auszuwählen, klicken Sie auf
 .
.
-
Wählen Sie in der Liste der Berichte den Befehl Protokolle > Log Manager.
Protokollmeldungen für das ausgewählte Gerät oder die ausgewählten Geräte werden angezeigt, wobei standardmäßig Datenverkehr-Protokollmeldungen angezeigt werden. Wenn Sie einen Ordner ausgewählt haben, wird in den Ergebnissen eine Spalte mit der Seriennummer angezeigt.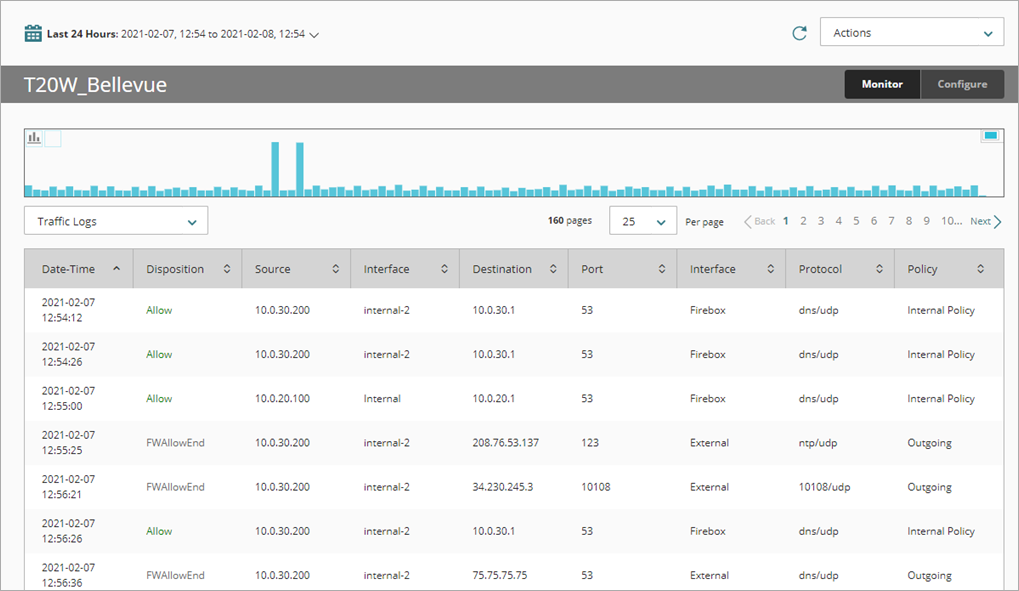
- So zeigen Sie Protokollmeldungen für einen bestimmten Zeitraum an:
- Klicken Sie oberhalb des Dashboards auf den aktuell ausgewählten Zeitraum.
Eine Dropdown-Liste wird geöffnet. - Wählen Sie einen vorgegebenen Zeitraum aus der Liste aus oder wählen Sie Benutzerdefiniert und geben Sie einen benutzerdefinierten Zeitraum an. Sie können auch innerhalb des Diagramms ziehen, um einen kürzeren Zeitraum zu wählen. Weitere Informationen finden Sie unter Berichte und Dashboards nach Datum filtern.
Wenn die Suchkriterien zu weit gefasst sind, werden nach 30 Sekunden Teilergebnisse angezeigt. Sie müssen den Zeitraum verkleinern.
- Klicken Sie oberhalb des Dashboards auf den aktuell ausgewählten Zeitraum.
- Um die Protokollmeldungen nach einem anderen Protokolltyp zu filtern, wählen Sie in der Dropdown-Liste oberhalb der Tabelle einen Protokolltyp aus.
Die Liste der Protokollmeldungen enthält nun nur noch Meldungen des ausgewählten Protokolltyps. - Um ein Liniendiagramm der Protokollmeldungsdaten anzuzeigen, klicken Sie auf
 .
.
Um ein Balkendiagramm der Protokollmeldungsdaten anzuzeigen, klicken Sie auf .
.
Dies ist die Standardeinstellung. - Um einen Ausschnitt des Diagramms der Protokollierungshäufigkeit zu vergrößern und einen kleineren Datensatz anzuzeigen, bewegen Sie den Mauszeiger über das Diagramm, halten Sie die linke Maustaste gedrückt und ziehen Sie den Mauszeiger, um einen Zeitraum auszuwählen.
Die Liste der Protokollmeldungen wird auf der Grundlage Ihrer neuen Auswahl aktualisiert. - Klicken Sie auf
 , um auf den ursprünglichen Zeitraum zu zoomen.
, um auf den ursprünglichen Zeitraum zu zoomen. - Um detailliertere Informationen über eine Protokollmeldung in der Liste anzuzeigen, klicken Sie auf diese Protokollmeldung.
Es öffnet sich ein Dialogfeld mit zusätzlichen Informationen über die Protokollmeldung.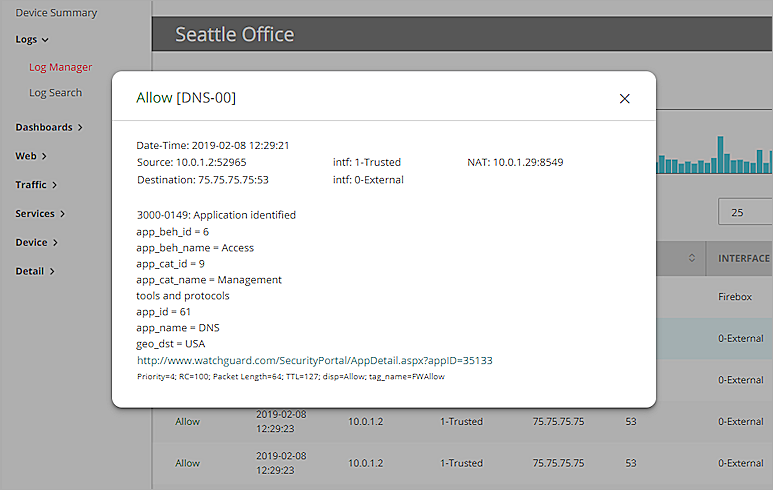
Eine Zeitscheibenanalyse anzeigen
Die Zeitscheibenanalyse ist ein Diagramm, das die Gesamtzahl der Protokollmeldungen, die durchschnittliche Ankunftsrate von Protokollmeldungen (pro Minute oder pro Sekunde) und den prozentualen Anteil jeder Art von Protokollmeldung anzeigt, die von einem Gerät im angegebenen Zeitraum an WatchGuard Cloud gesendet wurde.
So zeigen Sie eine Zeitscheibenanalyse für ein Gerät an:
- Wählen Sie das Gerät aus.
- Wählen Sie in der Liste der Berichte den Befehl Protokolle > Log Manager.
Protokollmeldungen für das ausgewählte Gerät anzeigen, wobei standardmäßig Datenverkehr-Protokollmeldungen angezeigt werden. - Wählen Sie in der Dropdown-Liste Aktionen die Option Zeitscheibenanalyse.
Das Diagramm Zeitscheibenanalyse wird in einem neuen Dialogfeld geöffnet.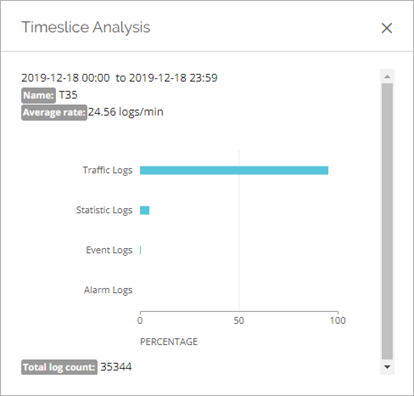
Protokollmeldungen exportieren
Sie können Protokollmeldungen für ein bestimmtes Gerät und einen bestimmten Zeitraum in eine CSV-Datei exportieren. Die CSV-Datei wird automatisch zu einer ZIP-Datei hinzugefügt.
Der Name der ZIP-Datei ist der Name des Geräts, gefolgt vom Datum und dem Zeitraum für die Protokollmeldungen. Der Name der CSV-Datei ist der Protokolltyp, gefolgt von Datum und Zeitraum.
Die CSV-Datei kann bis zu 100.000 Protokollmeldungen enthalten. Die Zeitzone, die in der CSV-Datei angezeigt wird, ist die lokale Zeit auf dem Client Computer, nicht die UTC-Zeit.
Um Protokollmeldungen aus WatchGuard Cloud zu exportieren:
- Wählen Sie das Gerät oder den Ordner aus.
- Wählen Sie in der Liste der Berichte den Befehl Protokolle > Log Manager.
Protokollmeldungen für das ausgewählte Gerät oder die ausgewählten Geräte werden angezeigt, wobei standardmäßig Datenverkehr-Protokollmeldungen angezeigt werden. - Wählen Sie in der Dropdown-Liste Aktionen die Option Protokolle exportieren (.CSV).
- Wenn die Datei nicht automatisch heruntergeladen wird, wählen Sie die Option zum Öffnen oder Speichern der Datei.