Gilt für: Cloud-verwaltete Fireboxen, Lokal verwaltete Fireboxen, WatchGuard Cloud-verwaltete Access Points
In WatchGuard Cloud können Sie Berichte anzeigen, die Ihnen einen Einblick in die Netzwerk-Aktivitäten auf Ihren Geräten geben. In den Berichten werden Details über den vom Gerät zugelassenen und abgelehnten Datenverkehr, die aktivierten Dienste und andere Geräteinformationen angezeigt.
Einige Berichte enthalten Wechsel, die verschiedene Anzeigen der Berichtsdaten darstellen. Sie können auch Daten aus Berichten in eine PDF- oder CSV-Datei exportieren. Sie können das Branding von PDF-Zusammenfassungsberichten anpassen. Weitere Informationen finden Sie unter Benutzerdefiniertes Branding hinzufügen.
Informationen zu den verfügbaren Berichten finden Sie unter WatchGuard Cloud-Geräteberichte Liste.
Anzeigen von Geräteberichten
Sie können WatchGuard Cloud-Geräteberichte auf Ordner- oder Geräteebene anzeigen. Auf der obersten Ebene zeigen Berichte kombinierte Daten von allen Ihren Geräten. Auf der Ebene des Geräts werden in den Berichten nur die Berichtsdaten für das ausgewählte Gerät angezeigt.
So zeigen Sie Anzeigen von Geräten in WatchGuard Cloud an:
- Melden Sie sich bei WatchGuard Cloud an.
- Wählen Sie Überwachen > Geräte.
- Wählen Sie einen Ordner oder ein bestimmtes Gerät aus.
- Um den Datumsbereich für den Bericht auszuwählen, klicken Sie auf
 .
.
- Wählen Sie aus der Liste der Berichte einen Bericht aus.
Die ausgewählten Berichtsdaten werden geöffnet.
Berichte und Dashboards nach Datum filtern
WatchGuard Cloud-Berichte und Dashboards zeigen standardmäßig Daten für das aktuelle Datum an. Um Daten für einen anderen Zeitraum anzuzeigen, können Sie einen vordefinierten Zeitraum auswählen oder einen benutzerdefinierten Datumsbereich angeben.
Wenn Sie die Zeitspanne für einen Bericht oder ein Dashboard ändern, wird diese Zeitspanne zum Filtern von Daten in allen anderen Berichten und Dashboards verwendet, die Sie anzeigen, bis Sie sie ändern.
Berichte und Dashboards zeigen nur Daten aus dem Zeitraum, der von der Datenaufbewahrungslizenz für ein Gerät abgedeckt wird. Die Systemzeit auf der Firebox, für die Sie Berichte generieren möchten, darf höchstens 8 Stunden von der aktuellen Zeit entfernt sein. Wenn die lokale Firebox-Zeit sich mehr als 8 Stunden von der aktuellen Zeit unterscheidet, akzeptiert WatchGuard Cloud die Protokolle nicht für das Generieren des Berichts.
- Klicken Sie oberhalb des Berichts oder Dashboards auf den aktuell ausgewählten Zeitraum.
Eine Dropdown-Liste wird geöffnet.
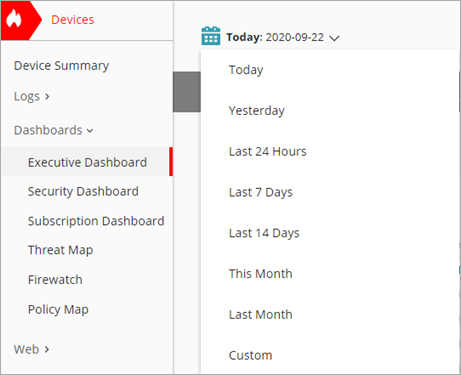
- Wählen Sie einen vordefinierten Zeitraum aus der Liste aus.
- Klicken Sie oberhalb des Berichts oder Dashboards auf
 oder auf den aktuell ausgewählten Zeitraum.
oder auf den aktuell ausgewählten Zeitraum.
Eine Dropdown-Liste wird geöffnet. - Wählen Sie Benutzerdefiniert aus.
Ein Dialogfeld wird geöffnet.
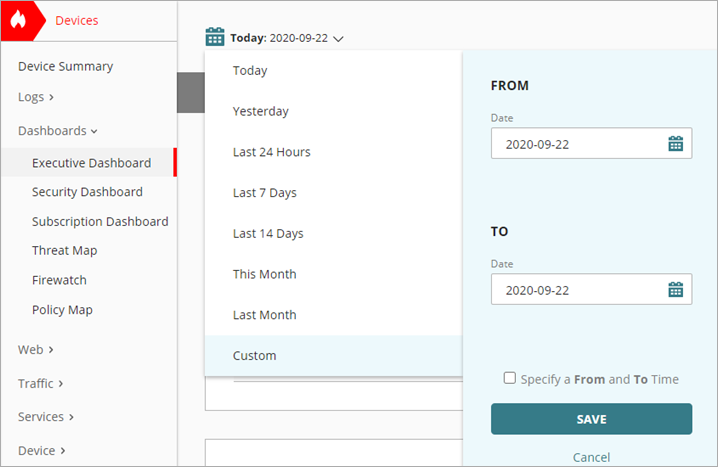
- Geben Sie in die Textfelder Datum das Start- und Enddatum für die Daten ein oder wählen Sie Daten aus den Kalendern aus.
- So zeigen Sie Daten für einen bestimmten Zeitraum an:
- Aktivieren Sie das Kontrollkästchen Eine Anfangs- und Endzeit festlegen.
- Geben Sie in die Textfelder Zeit die Start- und Endzeiten für die Daten im 24-Stunden-Format ein (z. B. 23:59), oder ziehen Sie die Schieberegler Stunden und Minuten, um Zeiten auszuwählen.
- Klicken Sie auf Speichern.
Bei Diagrammen, die Daten im Zeitverlauf anzeigen, können Sie die Ansicht vergrößern, um einen kleineren Datensatz anzuzeigen.
Um zu zoomen, bewegen Sie den Mauszeiger über das Diagramm, halten Sie die linke Maustaste gedrückt und ziehen Sie den Mauszeiger, um einen Zeitraum auszuwählen.
Anzeigen von Wechseln
Einige Berichte enthalten Wechsel, um die Berichtsdaten in einer anderen Ansicht zu reorganisieren. Einige Web Berichte enthalten z.B. Wechsel, um Berichtsdaten nach der Anzahl der Treffer oder nach der insgesamt genutzten Bandbreite anzuzeigen.
Um zu einer anderen Ansicht zu wechseln, wählen Sie einen Wechsel aus der Dropdown-Liste oberhalb des Berichts.
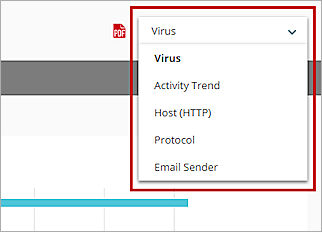
Anzeigen von Detailberichten
Detailberichte bieten eine detaillierte Ansicht der Daten eines anderen Berichts. In Detail-Berichten werden Berichtsdaten in einer Tabelle angezeigt, die Sie in eine CSV-Datei exportieren können.
So zeigen Sie einen Detailbericht an:
- Wählen Sie in der Liste der Berichte zuerst die Option Details und dann einen Namen für den Bericht aus.
Sie können aber auch Sie am oberen Rand eines Zusammenfassungsberichts auf Details anzeigen klicken.
Der Detailbericht wird geöffnet.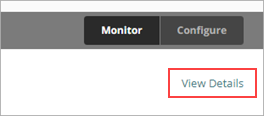
- Um die Anzahl der Zeilen auf der Seite zu ändern, wählen Sie eine Zahl aus der Dropdown-Liste oberhalb des Berichts.
- So wechseln Sie zu einer anderen Seite:
- Um eine Seite vor oder zurück zu blättern, klicken Sie auf Weiter oder Zurück .
- Um zur ersten oder letzten Seite zu wechseln, klicken Sie auf << oder >>.
- Um eine bestimmte Seite anzuzeigen, geben Sie eine Seitenzahl in das Textfeld über dem Bericht ein und drücken Sie dann auf Eingabe.
Berichte exportieren
Sie können Berichte in eine Datei exportieren, die Sie auf Ihren Computer herunterladen können. Sie können Zusammenfassungsberichte in eine PDF-Datei und Detailberichte in eine CSV-Datei exportieren. Der Bericht über die Authentifizierung kann in eine PDF-Datei exportiert werden.
Wenn Sie einen Bericht als PDF- oder CSV-Datei exportieren, ist die Zeitzone, die in der exportierten Datei erscheint, die lokale Zeit auf dem Client Computer, nicht die UTC-Zeit.
So exportieren Sie einen Bericht:
- Um den Bericht als PDF-Datei zu exportieren, klicken Sie oben rechts auf der Seite auf
 .
.
Um den Bericht als CSV-Datei zu exportieren, klicken Sie oben rechts auf der Seite auf .
. - Wenn die Datei nicht automatisch heruntergeladen wird, wählen Sie die Option zum Öffnen oder Speichern der Datei.