Gilt für: Cloud-verwaltete Fireboxen, Lokal verwaltete Fireboxen, WatchGuard Cloud-verwaltete Access Points
Sie können die Firmware eines Geräts in WatchGuard Cloud upgraden. Service-Provider können ein Upgrade der Firmware für jedes von ihnen verwaltete Konto durchführen. Sie können die Firmware sofort aktualisieren oder das Upgrade für einen späteren Zeitpunkt planen.
Falls ein automatisches Backup nicht verfügbar oder geignet ist, können Sie auch manuell Ältere Firmware auf einem Cloud-verwalteten Gerät wiederherstellen.
Geräte-Firmware in WatchGuard Cloud upgraden
Nur bei lokal verwalteten Fireboxen erstellt die Firebox automatisch ein Backup, wenn die Firmware aus der WatchGuard Cloud aktualisiert wird. Informationen zum manuellen Erstellen eines Backup-Image finden Sie unter Firebox Backup-Images in der WatchGuard Cloud verwalten.
Eine einzelne Firebox muss Fireware v12.5.2 oder höher ausführen, um die Firmware über WatchGuard Cloud aktualisieren zu können. Für ein Upgrade eines FireCluster in WatchGuard Cloud müssen Cluster-Mitglieder Fireware v12.7.1 oder höher ausführen (oder v12.5.8 oder höher für T10, T15, T30, T35, T50, M200 und M300 Fireboxen).
So zeigen Sie Firmware-Upgrades an und verwalten sie:
- Melden Sie sich bei Ihrem WatchGuard Cloud-Konto an.
Service-Provider-Operatoren wählen die Übersicht oder ein untergeordnetes Service-Provider-Konto. - Wählen Sie Konfigurieren > Geräte.
- Wählen Sie Firmware-Upgrades.
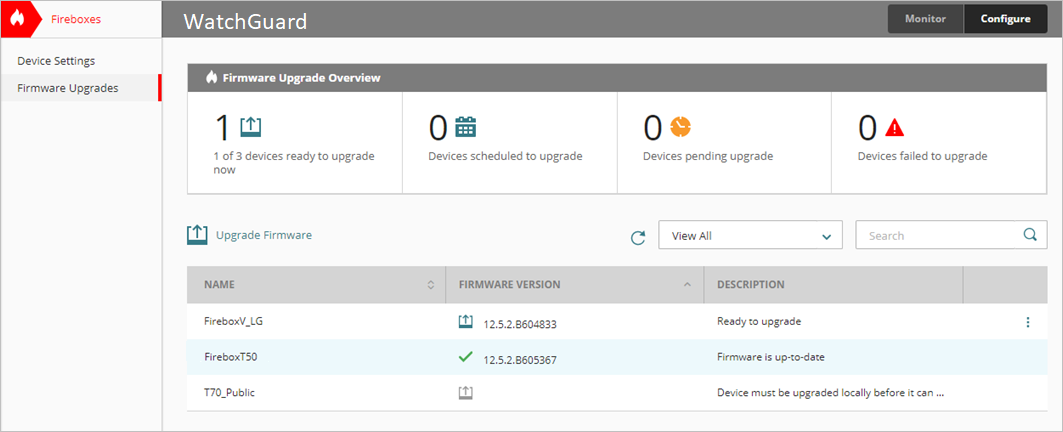
Seite Firmware-Upgrades für Subscriber-Konto

Seite Firmware-Upgrades für Service-Provider-Konto
Im Abschnitt Übersicht über Firmware-Upgrades wird die Gesamtzahl der Geräte mit je einem der folgenden Upgrade-Status angezeigt:
- Geräte, die jetzt zum Upgrade bereit sind — Geräte, die online sind und für die ein Upgrade verfügbar ist
- Für ein Upgrade geplante Geräte — Geräte, für die ein Upgrade geplant ist
- Geräte mit ausstehendem Upgrade — Geräte, bei denen gerade ein Upgrade stattfindet
- Geräte, deren Upgrade fehlgeschlagen ist — Geräte, bei denen das Upgrade fehlgeschlagen ist
Die Anzahl der Geräte, die für ein Upgrade verfügbar sind, wird auch auf der Seite Überwachen > Geräte > Gerätezusammenfassung angezeigt, wenn Sie den obersten Ordner auswählen.
Zum Filtern der Geräteliste auf dieser Seite klicken Sie auf eine Kachel und wählen den Gerätetyp, oder Sie wählen den Anzeigefilter aus der Dropdown-Liste der Geräte.
So führen Sie ein Upgrade der Firmware für ein oder mehrere Geräte durch:
- Klicken Sie im Fenster Firmware-Upgrades auf Firmware-Upgrade durchführen.
Der Upgrade Firmware Wizard wird geöffnet. Sie können auch auf das Upgrade-Symbol in der Spalte mit der Firmware-Version klicken, um den Wizard zu öffnen. - Falls verfügbar, wählen Sie den Gerätetyp, beispielsweise Firebox oder Access Point. Klicken Sie auf Weiter.
- Wählen Sie in der Dropdown-Liste Firmware-Version die Firmware-Version aus, auf die Sie ein Upgrade durchführen möchten. In der Liste erscheinen die drei zuletzt veröffentlichten Versionen der Firmware.
Wenn Sie den Schalter Beta-Versionen von Geräte-Firmware aktivieren, beinhaltet diese Liste Beta-Versionen. Informationen zum Aktivieren von Beta-Versionen finden Sie unter Beta-Funktionen und -Anwendungen aktivieren.
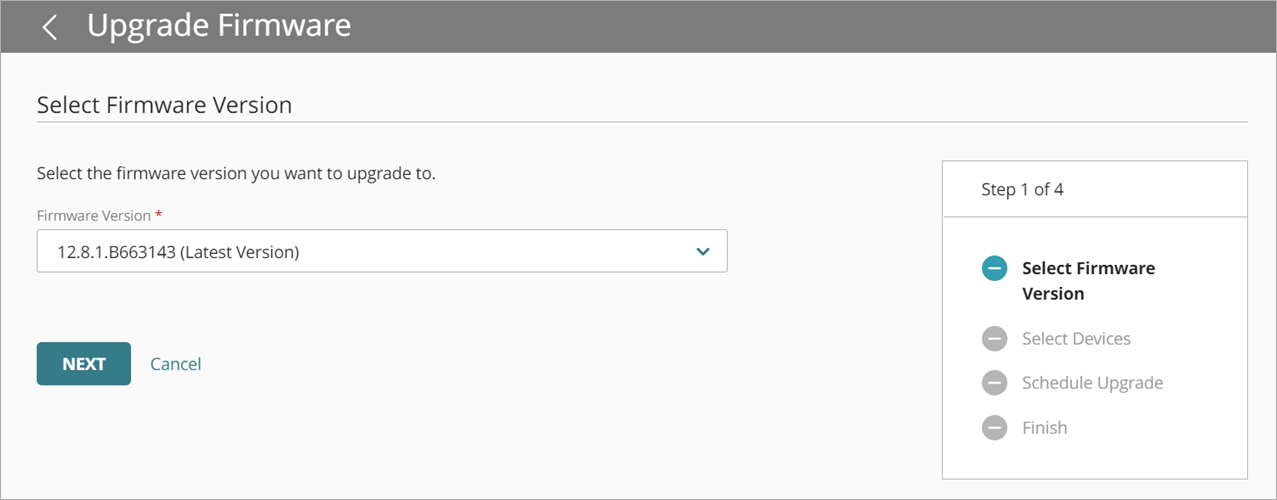
- Klicken Sie auf Weiter.
Die Seite Geräte auswählen wird geöffnet.
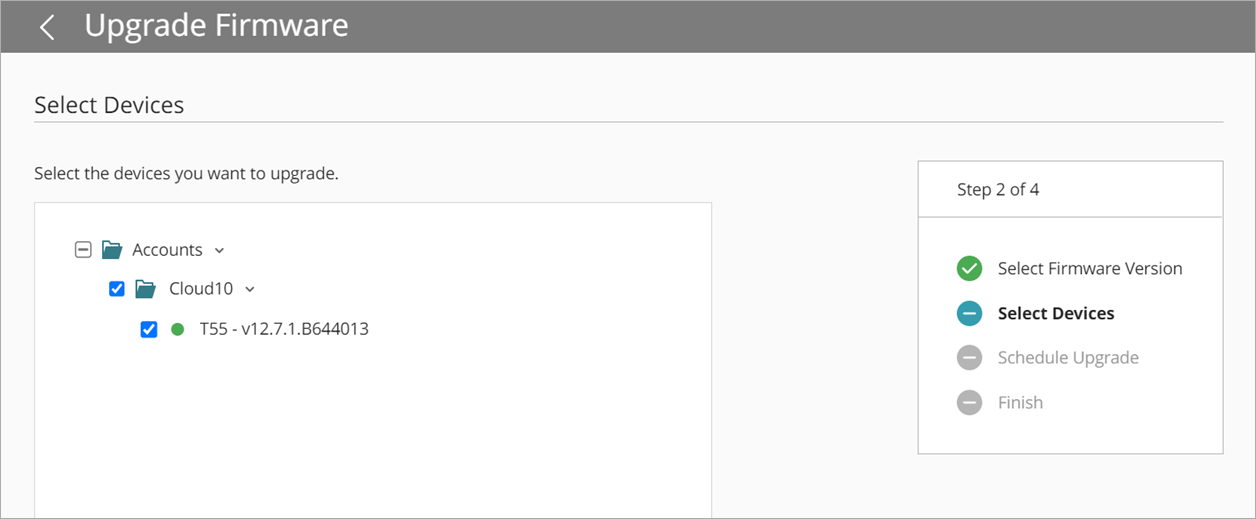
- Wählen Sie aus der Liste der Geräte die zu aktualisierenden Geräte aus. Klicken Sie auf Weiter.
Die Seite Upgrade planen wird geöffnet.
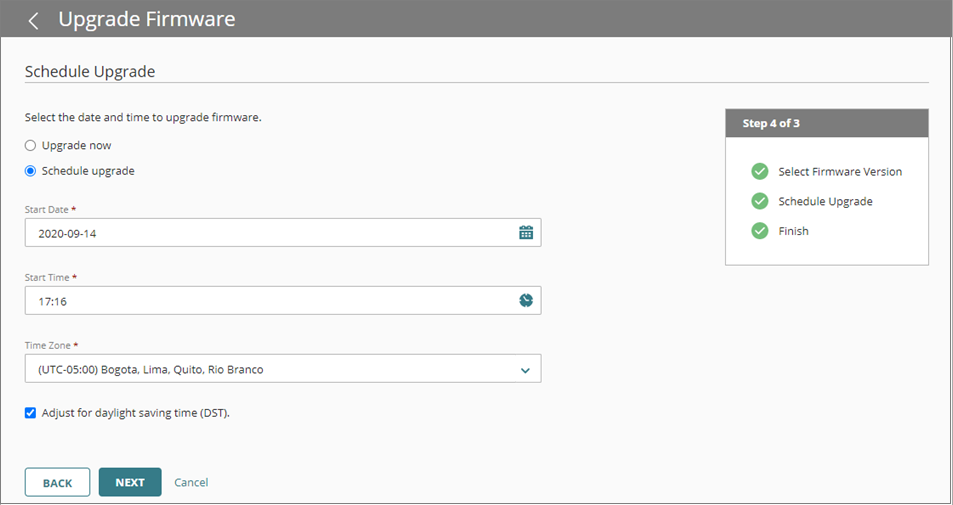
- Wählen Sie aus, wann das Upgrade der Firmware durchgeführt werden soll:
- Um ausgewählte Geräte jetzt zu aktualisieren, wählen Sie Jetzt Upgrade durchführen. Diese Option ist nur verfügbar, wenn alle ausgewählten Geräte mit der WatchGuard Cloud verbunden sind.
- Um das Upgrade für einen späteren Zeitpunkt zu planen, wählen Sie Upgrade planen. Legen Sie das Startdatum, die Startzeit und die Zeitzone fest, in der das Upgrade durchgeführt werden soll.
- Markieren Sie das Kontrollkästchen Anpassung für Sommerzeit, um die Zeit während der Sommerzeit automatisch anzupassen.
- Klicken Sie auf Weiter.
- Bestätigen Sie die Details des Upgrades. Klicken Sie auf Speichern.
Die Standardzeitzone für ein geplantes Upgrade basiert auf der Zeitzone des Webbrowsers. Vergewissern Sie sich, dass die gewählte Upgrade-Zeit und Zeitzone mit der Ortszeit übereinstimmen, die Sie für jedes ausgewählte Gerät einstellen möchten.
Abbrechen eines geplanten Upgrades:
- Melden Sie sich bei Ihrem WatchGuard Cloud-Konto an.
Service-Provider-Operatoren wählen die Übersicht oder ein untergeordnetes Service-Provider-Konto. - Wählen Sie Konfigurieren > Firmware-Upgrades.
- Klicken Sie in der Tabelle in die Zeile
 für das Upgrade des Geräts, das Sie abbrechen möchten.
für das Upgrade des Geräts, das Sie abbrechen möchten.
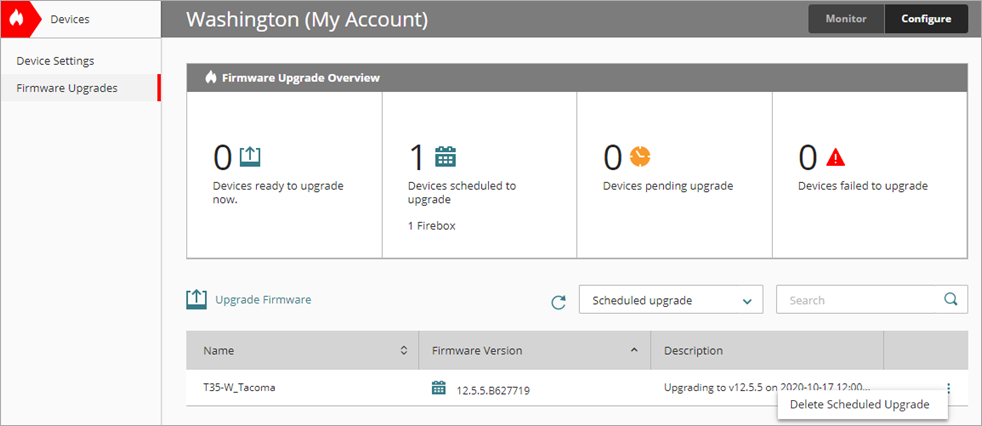
- Wählen Sie Geplantes Upgrade löschen.
- Klicken Sie auf Löschen.
Ältere Firmware auf einem Cloud-verwalteten Gerät wiederherstellen
Falls nötig, können Sie eine ältere Version der Firmware auf Ihrem Cloud-verwalteten Gerät wiederherstellen.
Ältere Firmware von Access Points wiederherstellen
Bei Access Points können Sie im Rahmen des Firmware-Update-Prozesses auch eine verfügbare ältere Version der aktuellen Firmware wählen, die Sie wiederherstellen möchten.
Ältere Firmware von Fireboxen wiederherstellen
Wir empfehlen Ihnen, für eine Firebox ein automatisch angelegtes Backup wiederherzustellen. Weitere Informationen finden Sie unter Firebox Backup-Images in der WatchGuard Cloud verwalten.
Falls kein automatisches Backup verfügbar oder geignet ist, können Sie eine ältere Firmware-Version Ihres Cloud-verwalteten Geräts auch manuell wiederherstellen. Hierzu müssen Sie das Gerät zuerst aus WatchGuard Cloud entfernen und es dann wieder hinzufügen. So verbindet sich das Gerät, DHCP vorausgesetzt, beim Neustart als Cloud-verwaltetes Gerät mit WatchGuard Cloud.
Sie müssen darüber hinaus auf die Datei sysa-dl derjenigen Fireware-Version zugreifen können, die Sie wiederherstellen möchten. Weitere Informationen finden Sie unter Download einer Upgrade-Datei.
Bei der Wiederherstellung der älteren Firmware wird das Gerät auf die Standardeinstellungen zurückgesetzt. Die Firebox lädt automatisch eine Standard-Konfigurationsdatei herunter. Sie können dann eine spezifische, vorher bereitgestellte Konfiguration in WatchGuard Cloud wiederherstellen. Weitere Informationen finden Sie unter Firebox Backup-Images in der WatchGuard Cloud verwalten.
Wenn Sie eine ältere Fireware-Version von v12.5.3 bis v12.5.6 oder von v12.6.1 bis v12.6.3 wiederherstellen, führt WatchGuard Cloud automatisch ein Upgrade der Firmware auf die neueste allgemeine (nicht-Beta) Version für die Cloud-Verwaltung durch.
Je nach Gerätemodell können Sie Ihre Firebox nicht auf eine Fireware-Version herabstufen, die älter ist als Fireware v12.1.3 Update 8, v12.5.9 Update 2 oder v12.7.2 Update 2.
So stellen Sie eine ältere Firmware auf einem Cloud-verwalteten Gerät wieder her:
- Wählen Sie in WatchGuard Cloud Konfigurieren > Geräte.
- Wählen Sie das Cloud-verwaltete Gerät, für das Sie eine ältere Version wiederherstellen möchten.
- Klicken Sie auf der Seite Geräteeinstellungen auf Gerät entfernen.

- Klicken Sie im Dialogfeld Gerät entfernen auf Entfernen.
Wenn Sie ein Gerät entfernen, bleiben die WatchGuard Cloud-Passwörter erhalten, aber es ist nicht mehr Cloud-verwaltet. - Klicken Sie im unteren Abschnitt des Kontomanagers auf Gerät hinzufügen und fügen Sie die Firebox als ein Cloud-verwaltetes Gerät wieder zu WatchGuard Cloud hinzu.
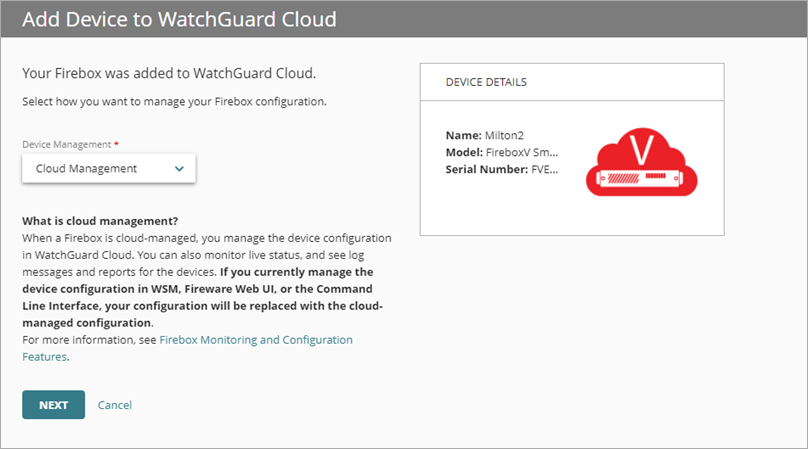
Weitere Informationen finden Sie unter Eine Cloud-verwaltete Firebox zu WatchGuard Cloud hinzufügen.
- Stellen Sie eine Verbindung zum Gerät her.
- Öffnen Sie von einem Computer in einem Netzwerk aus, das mit der Cloud-verwalteten Firebox verbunden ist, einen Webbrowser.
- Gehen Sie im Web-Browser auf https://<Firebox IP-Adresse>:8080.
Die Anmeldeseite für Fireware Web UI wird geöffnet. - Melden Sie sich mit dem Benutzernamen admin und der Passphrase an, die Sie vorher für dieses Gerät in WatchGuard Cloud festgelegt haben.
- Wählen Sie im linken Fenster System > OS-Upgrade.
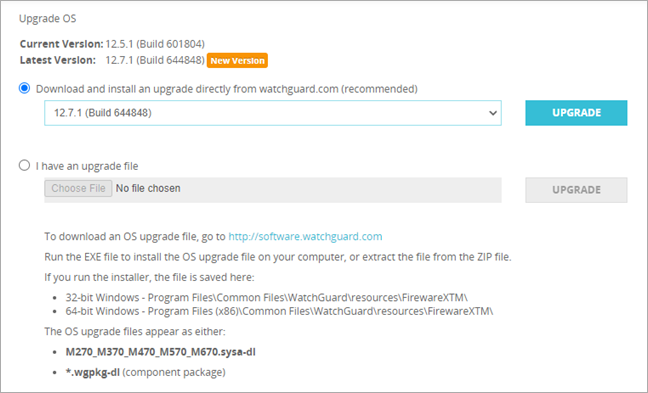
- Wählen Sie Ich habe eine Upgrade-Datei und wählen Sie dann die sysa-dl-Datei für die Firmware, die Sie wiederherstellen möchten.
- Klicken Sie auf Upgrade.
- Gibt es kein verfügbares oder geeignetes Backup-Image, klicken Sie auf Nein.
- Klicken Sie auf Ja, um die Wiederherstellung der Firmware fertigzustellen und das Gerät automatisch neu zu starten.
Die Firebox führt die Wiederherstellung der älteren Version durch und startet neu. Dies kann 5 bis 10 Minuten dauern.
Nach der Wiederherstellung der älteren Firmware werden zwar die Netzwerk- und Sicherheitseinstellungen auf die Standardwerkseinstellungen zurückgesetzt, aber nicht die Admin- und Status-Passphrasen. Sie müssen eine Verbindung zum Gerät auf Eth1 mit der Standard-IP-Adresse 10.0.1.1 herstellen, damit Sie es verwalten können. Weitere Informationen zu den Standardwerkseinstellungen finden Sie unter About Factory-Default Settings.
Falls die Firebox (mit TPM-Chip) DHCP nutzt und eine IP-Adresse empfängt, verbindet sie sich automatisch als Cloud-verwaltetes Gerät mit WatchGuard Cloud. Falls die Firebox eine statische IP-Adresse oder externe PPPoE Verbindung nutzt, muss jemand vor Ort den Web Setup Wizard ausführen oder ein USB-Laufwerk nutzen, um Internetzugang zu erlangen und die Verbindung zur WatchGuard Cloud herzustellen. Weitere Informationen finden Sie unter Verbinden der Firebox.
Upgrade eines FireClusters in WatchGuard Cloud
Ältere Version des Fireware OS wiederherstellen
Über WatchGuard Cloud Kontomanager (Service-Provider)