Mithilfe von Zeitplan-Regelobjekten können Sie die Daten und Zeiten angeben, zu denen Authentifizierungsregeln für Benutzerauthentifizierungen gelten. Sie können ein Zeitplan-Regelobjekt konfigurieren, wenn Sie:
- Die Authentifizierung nur zu bestimmten Zeiten erlauben möchten, z. B. während der Arbeitszeit.
- Die Authentifizierung zu bestimmten Zeiten beschränken möchten, z. B. außerhalb der Arbeitszeiten und an Feiertagen.
- Unterschiedliche Authentifizierungsanforderungen zu unterschiedlichen Zeitpunkten erzwingen möchten.
- Verwenden Sie einen sicheren Netzwerkstandort, um Benutzern die Umgehung von MFA zu ermöglichen, wenn sie sich vom Büro aus authentifizieren, aber nur zu bestimmten Zeiten, z. B. während der Arbeitszeit.
Wenn Sie einer Authentifizierungsregel einen Zeitplan hinzufügen, gilt die Regel nur dann, wenn sich ein Benutzer während des angegebenen Zeitplans authentifiziert. Benutzer, die nur über eine Regel verfügen, die einen Zeitplan enthält, können keinen Zugriff auf die Ressource erhalten, wenn sie sich außerhalb der Stunden dieses Zeitplans authentifizieren (weil sie keine anwendbare Regel haben und nicht weil die Authentifizierung verweigert wird).
Wenn Sie eine Regel konfigurieren, die einen Zeitplan enthält, empfehlen wir, eine zweite Regel ohne Zeitplan für dieselben Gruppen und Ressourcen zu erstellen. Die zweite Regel gilt für die Benutzerauthentifizierungen, die außerhalb des festgelegten Zeitplans erfolgen. Stellen Sie sicher, dass die Regel mit dem Zeitplan eine höhere Priorität hat als die Regel ohne Zeitplan. Weitere Informationen finden Sie unter Über Reihenfolge der Regel.
Konfigurieren eines Zeitplans
Konfigurieren eines Zeitplan-Regelobjekts in der AuthPoint-Verwaltungsoberfläche:
- Wählen Sie im AuthPoint-Navigationsmenü Regelobjekte.
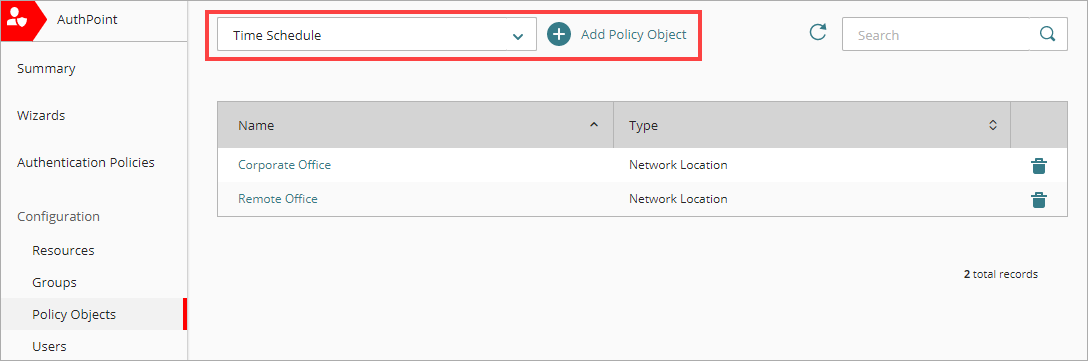
- Wählen Sie in der Dropdown-Liste Regelobjekt-Typ auswählen die Option Zeitplan. Klicken Sie auf Regelobjekt hinzufügen.
Die Seite Zeitplan wird angezeigt. - Geben Sie in das Textfeld Name einen Namen für dieses Zeitplan-Regelobjekt ein. So können Sie den Zeitplan identifizieren, wenn Sie ihn zu den Authentifizierungsregeln hinzufügen.
- Wählen Sie in der Dropdown-Liste Zeitzone die Zeitzone aus, die Sie für diesen Zeitplan verwenden möchten.
- Wenn Sie die ausgewählte Zeitzone an die Sommerzeit anpassen möchten, aktivieren Sie das Kontrollkästchen Anpassung für Sommerzeit. Wenn Sie diese Option wählen, passt die Zeitregel die gewählte Zeitzone sofort um plus eine Stunde an. Ein Zeitplan mit der Zeitzone Pacific Standard Time, die UTC -8 Stunden entspricht, wird beispielsweise sofort auf UTC -7 Stunden (-8 Stunden + 1 Stunde) eingestellt.
AuthPoint passt sich nicht dynamisch an die Sommerzeit an. Sie müssen das Kontrollkästchen Anpassung für Sommerzeit aktivieren, wenn die Sommerzeit gilt, und das Kontrollkästchen deaktivieren, wenn die Sommerzeit nicht gilt.
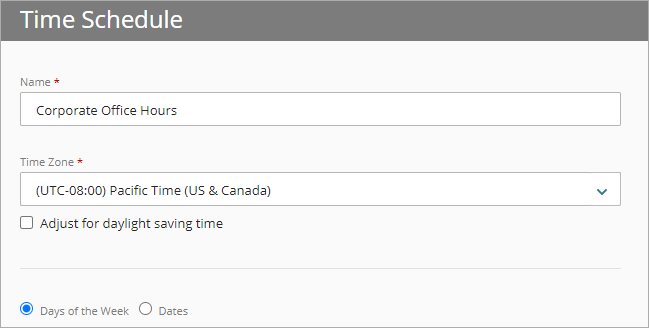
- Wählen Sie eine Option, um anzugeben, ob Sie bestimmte Wochentage oder ein bestimmtes Datum zu diesem Zeitplan hinzufügen möchten.
- Wochentage — Um dem Zeitplan bestimmte Wochentage hinzuzufügen, wählen Sie diese Option und wählen Sie die Tage, die einbezogen werden sollen.
- Termine — Um dem Zeitplan ein bestimmtes Datum hinzuzufügen, wählen Sie diese Option und wählen Sie im Feld Datum das Datum aus. Sie können immer nur ein Datum auf einmal hinzufügen.
Sie können immer nur eine Option auf einmal hinzufügen. Um mehrere Sätze von Wochentagen und ein oder mehrere Datumsangaben zum selben Zeitplan hinzuzufügen, müssen Sie diese separat hinzufügen.
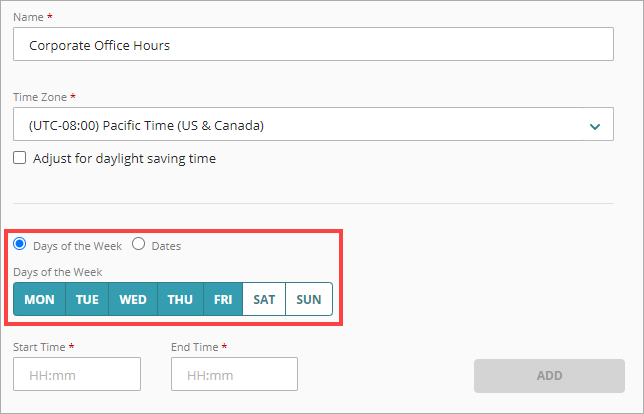
- Geben Sie die Startzeit und Endzeit für den Zeitpunkt ein, zu dem der Zeitplan für die ausgewählten Tage oder das Datum gelten soll. Diese Werte müssen zwischen 00:00 und 23:59 liegen, und die Endzeit muss nach der Startzeit liegen.
Die Zeitzone, die Sie in Schritt 4 auswählen, gilt für die Start- und Endzeiten aller Zeitpläne, die Sie dem Regelobjekt hinzufügen.
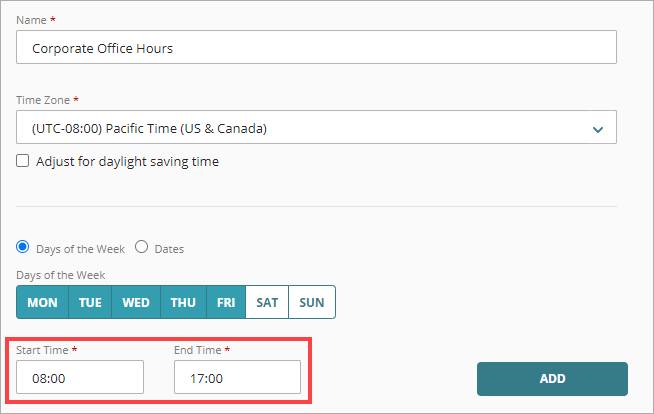
- Um die Tage und Zeiten zu Ihrem Zeitplan hinzuzufügen, klicken Sie auf Hinzufügen. Um weitere Tage oder Daten hinzuzufügen oder um weitere Zeiträume für dieselben Tage oder Daten festzulegen, wiederholen Sie die Schritte 5 bis 7.
- Klicken Sie auf Speichern.
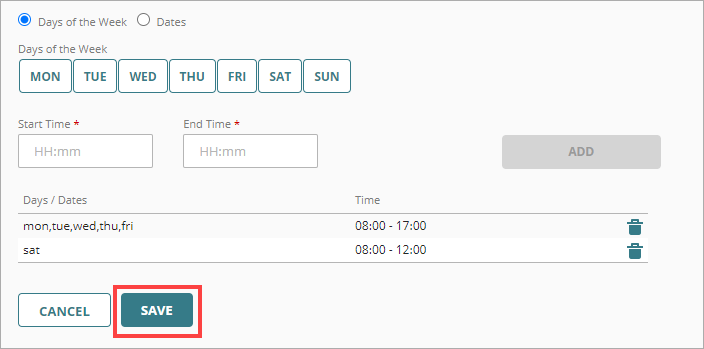
- Fügen Sie diesen Zeitplan zu den Authentifizierungsregeln hinzu, für die er gelten soll. Weitere Informationen finden Sie unter Authentifizierungsregeln hinzufügen
Es wird empfohlen, eine zweite Regel für dieselben Gruppen und Ressourcen ohne das Zeitplan-Regelobjekt zu erstellen, die angewendet wird, wenn sich Benutzer außerhalb des Zeitplans authentifizieren. Stellen Sie sicher, dass die Regel mit dem Zeitplan eine höhere Priorität hat als die Regel ohne Zeitplan. Weitere Informationen finden Sie unter Über Reihenfolge der Regel.