Applies To: WatchGuard Advanced EPDR
With Advanced EPDR, you can remotely connect to the computers on your network from the Endpoint Security management UI to check their status or start troubleshooting tasks.
Requirements
The Remote Control feature is available for Windows, Mac, and Linux computers. The WatchGuard Agent automatically installs the Remote Control Agent on these computers.
To use the remote access and remote command line tools, the user computer and the network perimeter firewall must allow traffic to and from these URLs and ports:
- dir.rc.pandasecurity.com through port 443
- eu01.rc.pandasecurity.com through ports 8080 and 443
- eu02.rc.pandasecurity.com through ports 8080 and 443
- eu03.rc.pandasecurity.com through ports 8080 and 443
- eu04.rc.pandasecurity.com through ports 8080 and 443
- eu05.rc.pandasecurity.com through ports 8080 and 443
- eu06.rc.pandasecurity.com through ports 8080 and 443
- ams01.rc.pandasecurity.com through ports 8080 and 443
- ams02.rc.pandasecurity.com through ports 8080 and 443
Start a Remote Control Connection
To enable remote control for the computers on the network, you must assign a settings profile to the computers you want to access. For more information, go to Configure Remote Control Settings.
To start a remote connection, on the Computers page:
- In WatchGuard Cloud, select Configure > Endpoints.
- Select Computers.
- From the left pane, select the My Organization tab.
- Next to the computer you want to connect to remotely, click
 .
. - Select Remote Control.
The Remote Control window for the computer opens. You can only use the remote control features enabled in the settings profile assigned to the computer. For more information, go to Configure Remote Control Settings.- To open a command line window on the remote computer, select Terminal.
You can perform administrator operations on the file system and run programs on the remote computer. For more information, go to Remote Control Terminal — Commands and Parameters. - To see a list of processes running on the computer, select Processes.
- To stop a process, select the process in the table and click
 .
. - To start a process, select the process in the table and click
 .
.
- To stop a process, select the process in the table and click
- To see a list of the services on the computer, select Services.
- To stop a service, select the service in the table and click
 .
. - To start a service, select the service in the table and click
 .
.
- To stop a service, select the service in the table and click
- To transfer a file to or from the remote computer, select Files.
- To upload a file to the remote computer, click
 .
. - To download a file from the remote computer, select the file in the table and click
 .
.
- To upload a file to the remote computer, click
- To open a command line window on the remote computer, select Terminal.
- To end the remote connection, click
 .
.
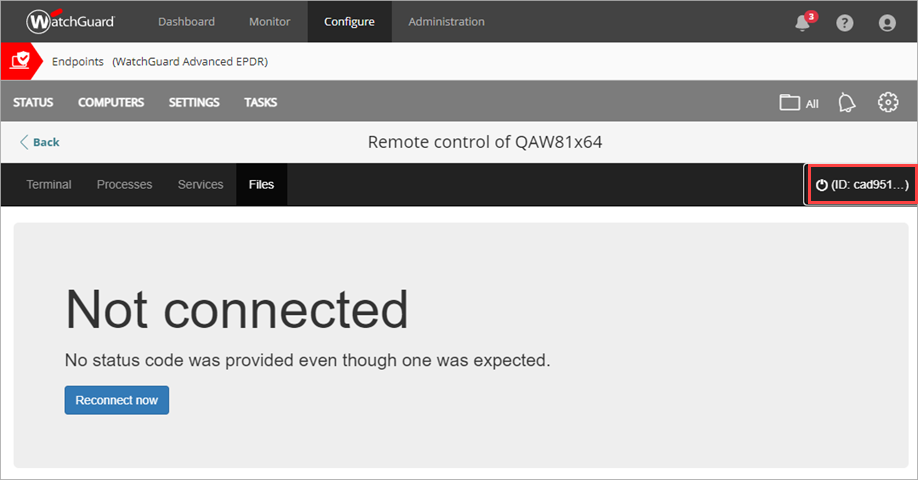
Restart a Computer (Windows Computers)