On the Managed Endpoints page, you can manage endpoint devices for each customer and view their current security status.
You can perform these actions:
- Set security configurations
- Uninstall the WatchGuard Endpoint Agent
- Perform file scans
- Isolate and un-isolate devices
Before you Begin
Before you can manage your endpoints, you must configure Endpoint Security Plug-in for Kaseya VSA and map your Kaseya VSA client accounts and WatchGuard Cloud managed accounts.
- If you have not yet configured the plug-in, go to Configure the Endpoint Security Plug-in for Kaseya VSA.
- To map your Kaseya VSA and WatchGuard Cloud accounts, go to Map Kaseya VSA and WatchGuard Cloud Accounts.
Manage Endpoints
To manage your endpoints, select Monitor > Managed Endpoints.
The Managed Endpoints page shows information about your endpoints and enables you to perform various actions for each endpoint or group.
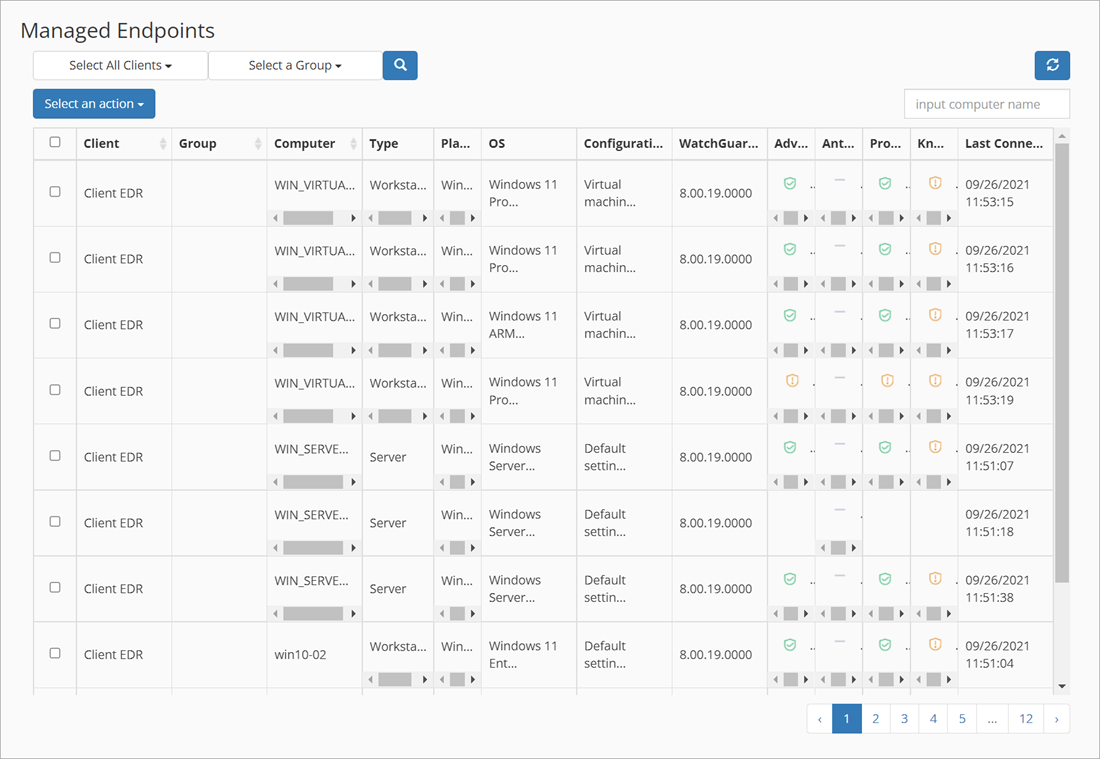
The Managed Endpoints page shows these columns:
- Client — Shows the name of the client account.
- Group — Shows the Kaseya computer group.
- Computer — Shows the endpoint computer name.
- Isolation State — Shows the endpoint computer isolation state.
-
 Applying Isolation
Applying Isolation  Isolated
Isolated Removing Isolation
Removing Isolation
-
- Type — Shows the endpoint type. For example, laptop or workstation.
- Platform — Indicates the endpoint platform associated with the client. For example, Windows or Linux.
- OS — Indicates the specific operating system for the endpoint. For example, Windows 10 Pro 64 or Ubuntu 19.10.
- Configuration — Shows the security configuration name.
- WatchGuard Protection — Indicates the WatchGuard protection version number. For example, 8.00.19.0000.
- Advanced Protection — Indicates the advanced protection status.
 Installing
Installing Error
Error Enabled
Enabled Disabled
Disabled No License
No License Not Available
Not Available
- Antivirus Status — The status of antivirus protection on the device.
 Installing
Installing Error
Error Enabled
Enabled Disabled
Disabled No License
No License Not Available
Not Available
- Protection Status — The status of the protection and if the device requires an updated release.
 Installing
Installing Error
Error Enabled
Enabled Disabled
Disabled No License
No License
- Knowledge Status — The status of knowledge signature files on the device.
 Enabled
Enabled Disabled
Disabled
- Last Connection — Indicates the date and time the device last connected to the network.
From the client and group drop-down lists, select clients and groups which you want to perform the action for, and then select the required action. If you select more than one device, the action applies to all selected devices.
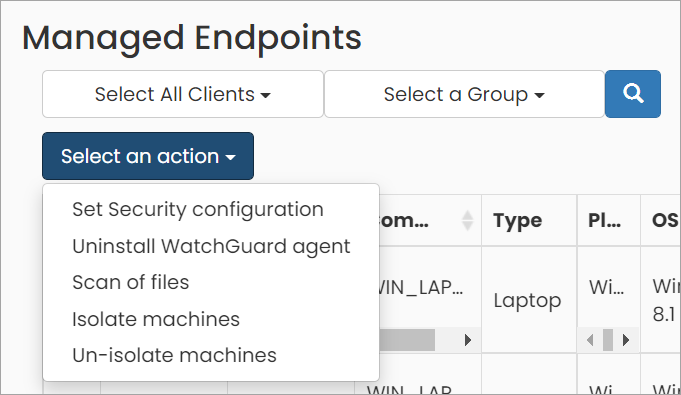
You can select a client or group and perform these actions:
- Set Security Configuration — A security configuration is a set of WatchGuard Endpoint Security settings that you define and assign to your managed devices. Select a security configuration from the list, then click Yes. You can set security configurations for Windows, Linux, Mac, and Android devices.
You can only assign a security configuration to endpoints of one client. Setting a security configuration for multiple clients at a time is not supported.
- Uninstall WatchGuard Agent — Uninstall WatchGuard Endpoint Security products from the computer.
- Scan of Files — Perform a file scan on the selected managed devices. To perform a file scan, the device must be connected to the network. If the device is not connected to the network, the request remains active for 7 days (by default). The scan runs when the device connects to the network.
- Isolate Machines — Isolate a device. To isolate a device, the device must be connected to the network to receive the request. The request remains active indefinitely for unconnected devices. The isolate request is performed when the device connects to the network. A
 icon appears when the device is isolated. The isolation icon flashes while the request to isolate the device is active.
icon appears when the device is isolated. The isolation icon flashes while the request to isolate the device is active. - Un-isolate Machines — Stop isolation for a device. To stop device isolation, the device must be connected to the network to receive the request. The request remains active indefinitely for unconnected devices. The request to stop isolation is performed when the device connects to the network. The isolation icon flashes while the request to stop isolation is active.