Applies To: WatchGuard Data Control
The Data Control dashboard shows an overview of the files with Personally Identifiable Information (PII) found on the network for a specific time period.
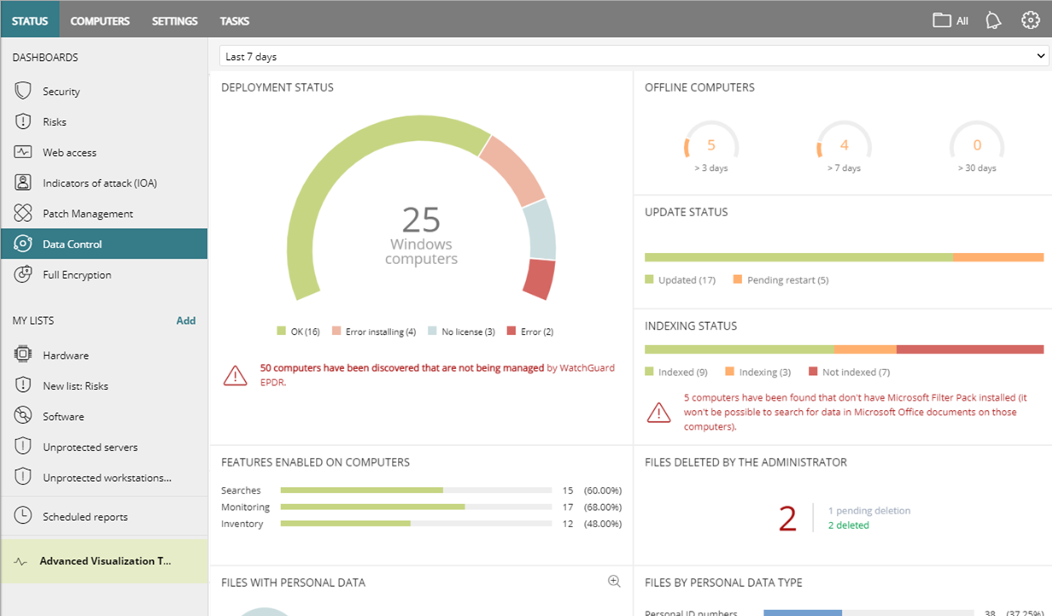
To open the Data Control dashboard:
- In WatchGuard Cloud, select Monitor > Endpoints.
- Select Status.
- From the left pane, select Data Control.
- Select a time period to filter the data on.
Several tiles show basic information about the files with PII, including the file name, extension, and the name of the computer where the file with PII was detected. Click a tile to view detailed information in the Data Control Status list.

Time Period Selector
The dashboard shows information for the time period you select from the drop-down list at the top of the page.

You can select from these time periods:
- Last 24 hours
- Last 7 days
- Last month
- Last year
Some tiles do not show information for the last year. If last year information is not available for a specific tile, a notification appears.
The Data Control dashboard includes these tiles:
- Deployment Status
- Offline Computers
- Update Status
- Indexing Status
- Features Enabled on Computers
- Files Deleted by the Administrator
- Files with Personal Data
- Files by Personal Data Type
- Computers with Personal Data
- Searches
Deployment Status
The Deployment Status tile shows computers where Data Control is functional (OK) and computers where an error occurred.
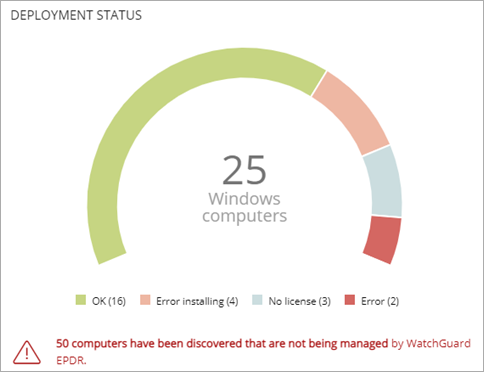
Click an area of the tile to open the Data Control Status list filtered for that status. Each status shows as a both a number and a percentage of the compatible computers.
- OK — Computers where Data Control is installed, licensed, and works correctly.
- Error — Computers with Data Control installed, but the module does not respond to requests sent from WatchGuard servers.
- No License — Computers not managed by Data Control because there are insufficient licenses or no license is assigned.
- Error Installing — Computers on which Data Control could not install.
- No Information — Computers with a license that have not yet reported status to the cloud and computers with an outdated agent.
The number in the center of the circle is the total of all computers compatible with Data Control.
Offline Computers
The Offline Computers tile shows the number of computers that have not connected to the cloud for a number of days.

Click the tile to see details of the computers that might be at risk from security problems and require attention.

Update Status
The Update Status tile shows the number of computers updated with the Data Control module. The status can be Updated, Outdated, or Pending Restart.
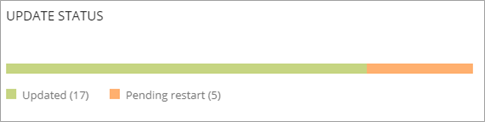
Indexing Status
The Indexing Status tile shows the number of computers that are indexed for files with PII, in the process of indexing, and not indexed.

The tile also shows the number of computers that do not have Microsoft Filter Pack installed. Data Control requires the Microsoft Filter Pack to search for data in Microsoft Office documents. For more information, go to Data Control Requirements.
Features Enabled on Computers
The Features Enabled on Computers tile shows the number of computers on the network where Data Control is correctly installed and licensed, and have reported an Enabled status for the three features that make up the module.

Searches
Shows the total number and percentage of computers that reported the status of content-based searches in files as Enabled.
Monitoring
Shows the total number and percentage of computers that reported the status of file monitoring as Enabled.
Inventory
Shows the total number and percentage of computers that reported the status of the inventory as Enabled.
Files Deleted by the Administrator
The Files Deleted by the Administrator tile shows the different statuses of files deleted by an administrator.
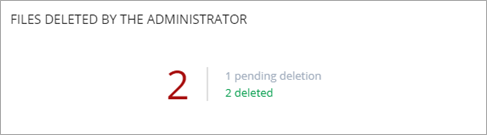
- Pending deletion — Files marked for deletion that Data Control has not deleted yet.
- Deleted — Deleted files that remain in the quarantine area.
- Where deletion failed — Files that Data Control could not delete.
- Pending restore — Files marked for restore Data Control did not restore yet.
- Restored — Files moved from the backup area to their original location.
- Where restore failed — Files that Data Control could not restore.
Files with Personal Data
The Files with Personal Data tile shows the number of files with personal data found on the network and the total number of files with personal data found in the last 7-day daily inventory.
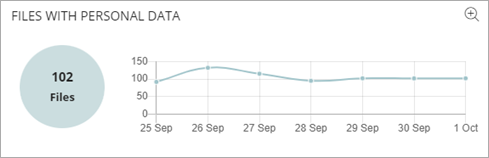
The circle shows the total number of files with PII found in the last inventory sent by each computer. The graph indicates the number of files with PII found in the daily inventories generated on the dates indicated in the X-axis, on all computers on the network.
To open a more detailed version of the Files with Personal Data graph, in the upper-right corner of the graph, click ![]() . This graph includes a different line for each type of PII.
. This graph includes a different line for each type of PII.
To show different information in the graph:
- To show or hide data, select or clear items in the legend key.
- To show the number of files with PII that contain any type of PII data, click Hide All Data.
- To show the number of files with PII that contain each type of PII data, click Show All Data.
Files by Personal Data Type
The Files by Personal Data Type tile shows the number of files with PII found in the last inventory by PII data type (for example, ID card numbers, passport numbers, credit card numbers) and the number as a percentage of the total number of files with PII detected.
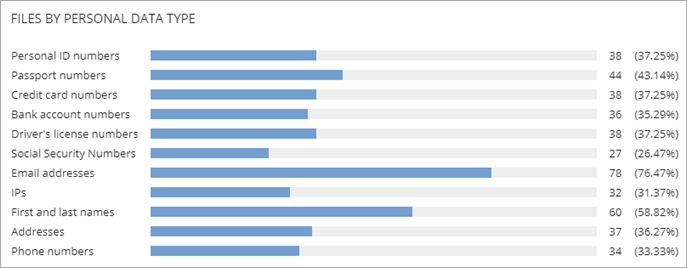
Computers with Personal Data
The Computers with Personal Data tile shows the number of workstations and servers with files that contain personal data found in the last inventory.

The circle shows the number of computers that contain files with PII found in the last inventory sent by each computer. The graph shows the total number of computers that contain files with PII found in the inventories generated on the dates shown on the X-axis.
Searches
Data Control finds files by name, extension, or content on the indexed storage drives of computers on the network. Searches run in real time. As soon as you run a search task, you start to see results from the target computers.

In the Searches section of the page, you can create a search and review existing searches:
- To create a search, in the Search bar, type search keywords and press Enter.
- To open the search results, in the list of searches, click the search.
For more information on searches, see:
- Search Files with Data Control
- Create Advanced Searches in Data Control
- Data Control Settings
- Data Control Search Syntax