Applies To: FireCloud Internet Access
FireCloud is a beta product that is only available to participants in the WatchGuard FireCloud Beta program. To try FireCloud Internet Access, join the WatchGuard Beta test community.
To share the configuration settings for FireCloud security services and policies, Service Providers can add a FireCloud template. To apply the template settings to multiple accounts, you subscribe the accounts to the template.
For an overview of FireCloud templates, go to About FireCloud Templates.
Add a FireCloud Template
To add a FireCloud template, from WatchGuard Cloud:
- Select Configure > Shared Configurations > FireCloud Templates.
The FireCloud Templates page opens.
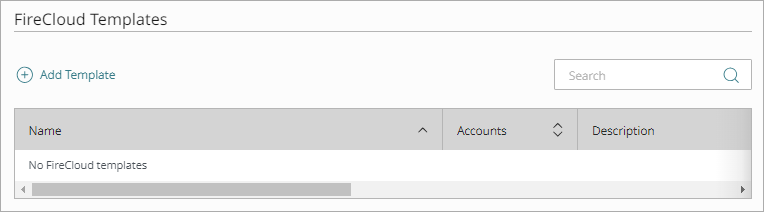
- Click Add Template.
The Add Template page opens.
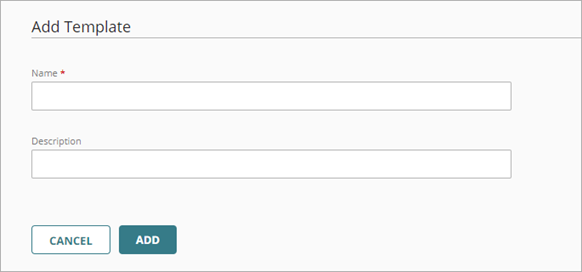
- In the Name text box, type a name to identify this template.
- In the Description text box, type a description for this template.
The description can be a general statement about the purpose of this template. - Click Save.
The template is added, and the FireCloud template configuration settings page opens. The Configuration Details tab shows the FireCloud settings that you can configure in the template.
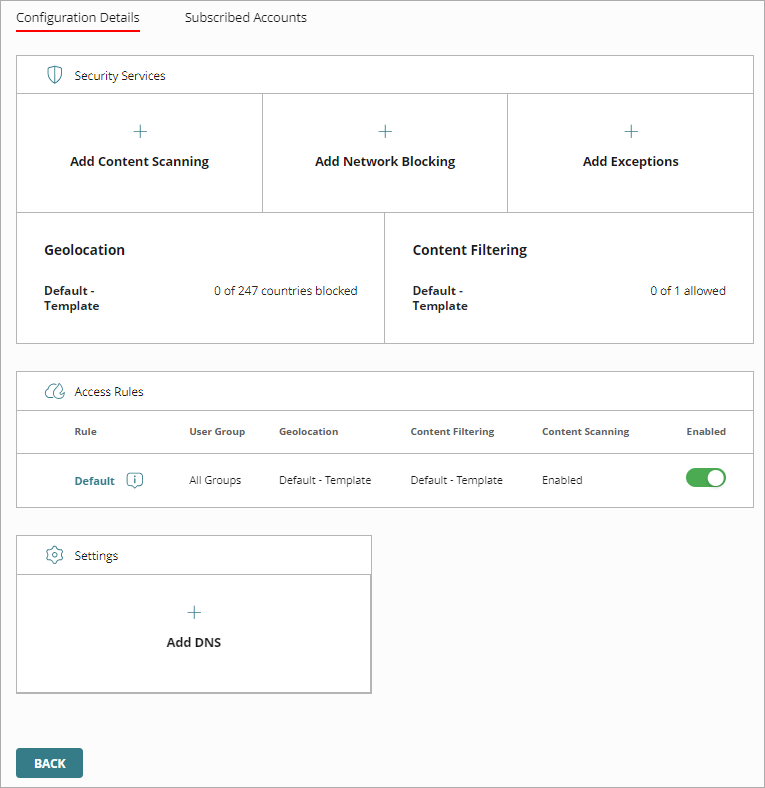
- To configure security services and FireCloud settings in the template, in the Security Services, Policies, or Settings section, click a tile. The steps to configure FireCloud policies and services in a template are the same as the steps to configure them for your account.
For information about how to configure security services, the default FireCloud policy, and settings, go to:
- Content Scanning in FireCloud
- Configure Network Blocking in FireCloud
- Add Exceptions in FireCloud
- Add Geolocation Actions in FireCloud
- Content Filtering in FireCloud
- FireCloud Access Rules
The Apply to Subscribed Accounts check box on the template configuration pages is intended as a way to remove settings and configurations from a template. This is because there is no way to remove services that override settings in subscribed account, such as content scanning, from a template after you add them.
- To return to the template configuration page, after you save each template setting, click Back.
- To subscribe accounts to this template, select the Subscribed Accounts tab.
- To automatically subscribe new accounts to this template, select the check box.
- To subscribe an existing account to this template, click Add Subscription, select the account from the list, then click Add.
Changes to a template are applied to the subscribed accounts immediately after you make the change.
Edit a FireCloud Template
To edit a FireCloud template:
- Select Configure > Shared Configurations > FireCloud Templates.
The FireCloud Templates page opens. - To edit a template, click the template name.
The FireCloud template configuration settings page opens. - To edit the template name and description:
- Next to the template name, click Edit.
The Edit Name and Description dialog box opens. - Edit the template Name and Description.
- Click Save.
- Next to the template name, click Edit.
- To edit security services, in the Security Services section, click a tile.
- To edit the default FireCloud policy, click the policy name.
- To configure DNS servers, in the Settings section, click a tile.
Changes to a template are applied to the subscribed accounts immediately after you make the change.
Delete a FireCloud Template
You can delete a FireCloud template only if it has no subscribed accounts.
To delete a FireCloud template, from WatchGuard Cloud:
- Select Configure > Shared Configurations > FireCloud Templates.
The FireCloud Templates page opens. - For the template you want to delete, make sure the Accounts column shows that there are 0 subscribed accounts.
- In the row for the template you want to delete, click
 and select Delete.
and select Delete.
