POP3-Proxy: spamBlocker
You can use spamBlocker to set actions for email messages that are identified as different categories of spam.
In Policy Manager, you can enable and disable spamBlocker and configure spamBlocker settings for POP3 proxy actions.
WatchGuard has retired the old spamBlocker engine used by Fireware versions lower than v12.5.4. If your Firebox runs one of these versions, you might see configuration options that are no longer supported. For more information, go to this Knowledge Base article.
To configure spamBlocker for a POP3 proxy action, from Policy Manager:
- Edit a POP3 proxy action. For more information, go to About Proxy Actions.
The Edit POP3 Proxy Action Configuration dialog box opens. - In the Categories list, select spamBlocker.
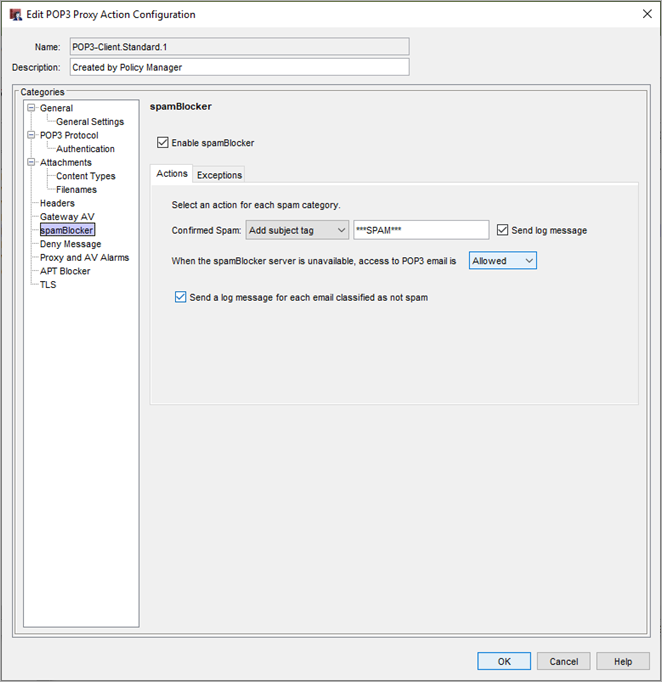
spamBlocker settings in a POP3 proxy action in Policy Manager
- Select the Enable spamBlocker check box.
- From the drop-down list next to Confirmed Spam, select the action you want spamBlocker to take. WatchGuard recommends you select the Add subject tag action. If you select this action, you can change the text that appears in the text box next to the drop-down list.
The Quarantine, Deny, and Drop actions are available only for the SMTP-proxy. For more information about spamBlocker actions and tags, go to spamBlocker Actions, Tags, and Categories.
- To send a log message each time spamBlocker takes an action, select the Send log message check box for the action. If you do not want to record log messages for an action, clear this check box.
- To specify how the Firebox handles incoming email when the Firebox cannot connect to the spamBlocker server, select an option from the When the spamBlocker server is unavailable drop-down list. We recommend you use the default Allowed action.
- If you select Denied for the POP3, IMAP, or SMTP-proxy, it causes a conflict with Microsoft Outlook. When Outlook starts a connection to the email server, spamBlocker tries to contact the spamBlocker server. If the spamBlocker server is not available, spamBlocker stops the email download. When this happens, a cycle starts. Outlook tries to download email and spamBlocker stops the download. This continues until the Firebox can connect to the spamBlocker server, or the request is dropped because the proxy times out, or you cancel the request.
- If you select Denied with the SMTP-proxy, the Firebox sends this 450 SMTP message to the sending email server: “Mailbox is temporarily unavailable.”
- To send a log message when spamBlocker scans an email but does not designate it as spam, select the Send a log message for each email classified as not spam check box.
- (Optional) Add spamBlocker exception rules, as described in About spamBlocker Exceptions.
- Click OK.
The Firebox uses the HTTPS protocol to send requests to the spamBlocker server. If traffic from the Firebox must go through a perimeter firewall to reach the Internet, make sure the firewall does not block HTTPS traffic.
After you enable spamBlocker for a proxy action or policy, you can define global spamBlocker settings. These settings apply to all spamBlocker configurations. Click Settings to see or modify the global spamBlocker configuration settings. For more information, go to Configure Global spamBlocker Settings.