A role policy combines the tasks and devices that make up a role with one or more users who are assigned to those rules. You can use WatchGuard System Manager or WatchGuard Server Center to assign one or more roles to a user or user group. When you assign more than one role to a user or group, that user or group can complete all of the tasks for all devices from both roles.
Assign Roles in WatchGuard System Manager
To add a new role to a user or group, or edit an existing role:
- Connect to Your Management Server with WSM.
- Select File > Manage Users.
The Manage Users dialog box appears. - Define a user and click Add.
Or, select a user from the Users list and click Edit.
The User Properties dialog box appears.
For more information, go to Define or Remove Users or Groups. - Select the Role Policies tab.
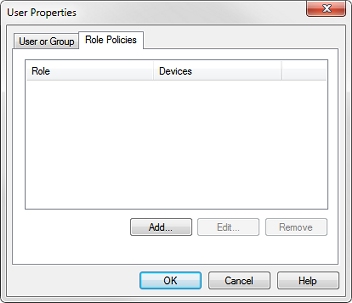
- To add a new role, click Add.
To edit an existing role, select a role from the Role list and click Edit.
The Role Policy dialog box appears.
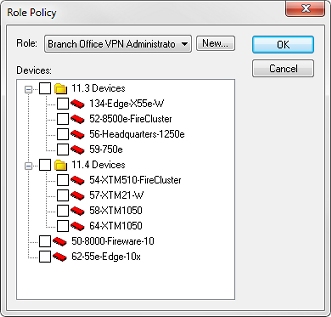
- From the Role drop-down list, select an existing role.
Or, click New to define a custom role.
For more information, go to Define Roles and Role Properties. - From the Devices list, select the check box for each Firebox to include in the role policy.
- Click OK.
The role appears in the list on the Role Policies tab. - Click OK.
To remove a role from a user or group:
- In the User Properties dialog box, select a role in the Role list.
- Click Remove.
A confirmation message appears. - Click Yes to delete the role from the Role list.
Assign Roles in WatchGuard Server Center
To add a new role or edit an existing role to a user or group:
- In the left navigation bar, select Users.
The Users page appears. - Select the Users tab.
- Click Add.
The User and Group Properties dialog box appears. - Select the Role Policy tab.
A list of the roles assigned to the user or group appears. The name of the role or roles appears in the Role column. A comma-delimited list of devices associated with the role appears in the Devices column.
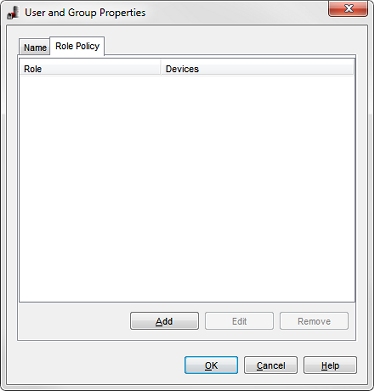
- To add a new role policy for the user or group, click Add.
To edit an existing role policy, select it and click Edit.
The Role Policy Properties dialog box appears.
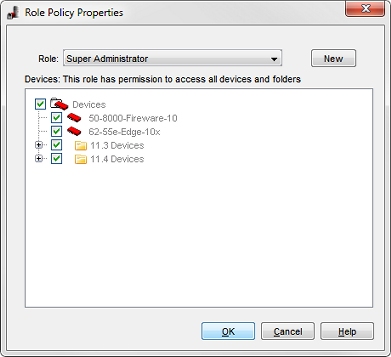
- From the Role drop-down list, select an existing role.
Or, click New to define a custom role.
For more information, go to Define Roles and Role Properties. - From the Devices list, select the check box for the set of devices and folders to assign to this user and role.
- Click OK.
To remove a role from a user or group:
- In the User and Group Properties dialog box, from the Role list, select a role.
- Click Remove.
A confirmation message appears. - Click Yes to delete the role from the Role list.