View Wireless Deployment Maps
For detailed information on how to use the wireless maps feature, go to Use Gateway Wireless Controller Maps.
Wireless Deployment Maps Overview
From the Maps page , you can:
- View a 2D map of your wireless network.
- See the radio frequency, channel, transmit power, and SSID used by each radio.
- Check for wireless channel conflicts.
- View external BSSIDs (Broadcast SSID)
- Find rogue access points.
You can select two views:
- Wireless Coverage Map — Shows the location of your APs in relation to one another, and shows the connection quality and any channel conflicts between your APs.
- Channel Conflict Map — Shows the location of your APs and any other wireless devices in the vicinity, shows the channel and bandwidth details for each device, and shows any wireless channel conflicts between devices.
Use Maps for AP Placement
You can use the Wireless Coverage Map to provide a simulated physical view of your wireless network to help you place the APs in optimal locations for maximum coverage. After the initial scan, the maps display the relative location of each WatchGuard AP. Because the Wireless Coverage Map is a two-dimensional representation of your environment, APs on different floors in your environment might appear to be positioned closely on the map even though they are physically distant. What is most important is the strength of the connections and links between the APs.
In an ideal deployment, your APs should be deployed at a relatively uniform distance to each other, with solid or dashed green lines between the devices on the maps. The network should resemble a mesh pattern where there are as many redundant links as possible between APs for uninterrupted roaming for wireless clients.
For example, in this simple wireless network:
- There are three WatchGuard APs managed by this Gateway Wireless Controller.
- The APs are well positioned for maximum coverage.
- Wireless users have no interruptions when they roam from one AP to another.
- The solid green lines indicate a strong wireless connection with no channel conflicts between these APs.
No conflicts with other wireless devices in your environment are displayed in the Wireless Coverage Map. This information is displayed in the Channel Conflict Map.
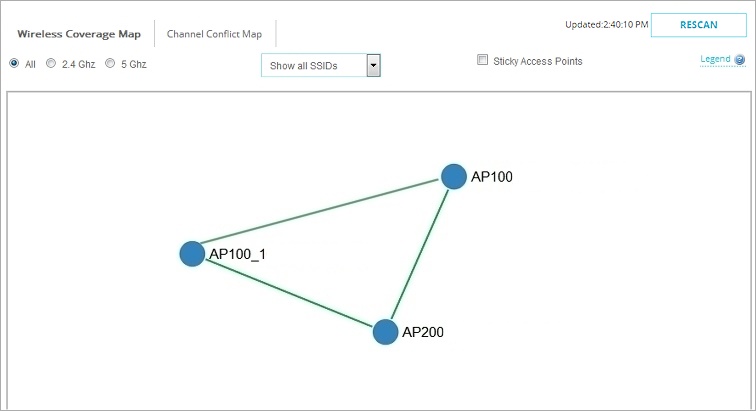
In the next example, the network is larger with more APs in the wireless network. There are some channel conflicts between APs and connection links between some APs are weak.
- There are seven WatchGuard APs managed by this Gateway Wireless Controller.
- AP100 and AP200 are physically close together, but have a significant level of channel conflict.
- Remote 102 is connected with a weak signal, with no connection to the other APs. A wireless user could lose connectivity if they roamed from Remote 102 to Remote 100.
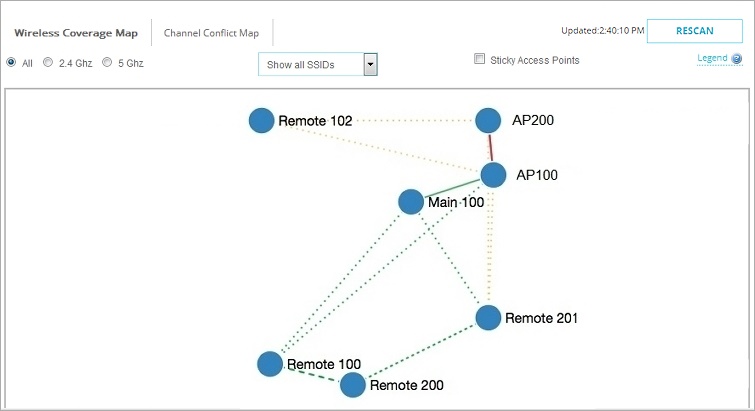
See Wireless Channel Conflicts
Use the Channel Conflict Map to see all wireless devices in the vicinity, and show any channel conflict between devices. This map includes all wireless devices, even those not managed by your Gateway Wireless Controller.
The color of the AP indicates the severity of the channel conflict. In this example, the two AP100 devices have moderate channel conflict, and the AP200 device has significant channel conflict. Other non-managed devices are shown in grey. The links between the APs are green that indicates any wireless conflicts are with external devices, not with other WatchGuard APs in your network.
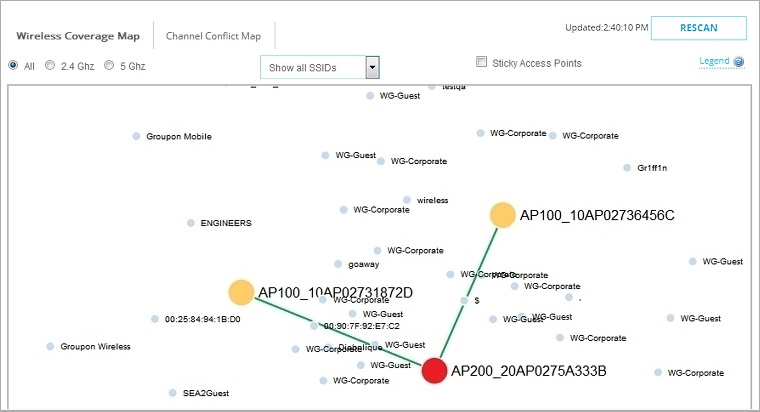
To see more detailed information on connections to other wireless devices, including external devices that are not other WatchGuard APs in your network, hover your mouse pointer over the AP200 device. The color and line detail indicate the severity of the conflict and signal loss.
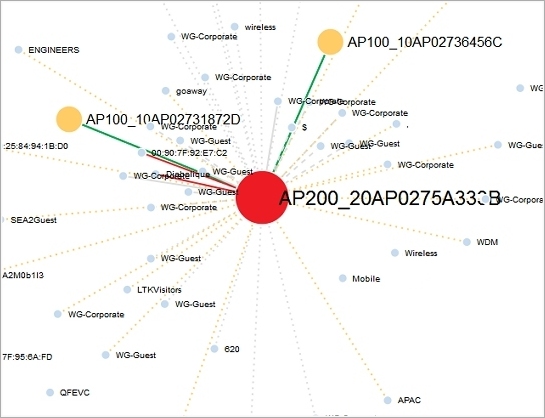
To see more detailed information about the AP and any channel conflicts, right-click an AP and select View Details. The details includes a map and graph with channel conflict information on nearby devices.
To see only the devices that have channel conflicts with your AP, select the Show only conflicting devices check box.
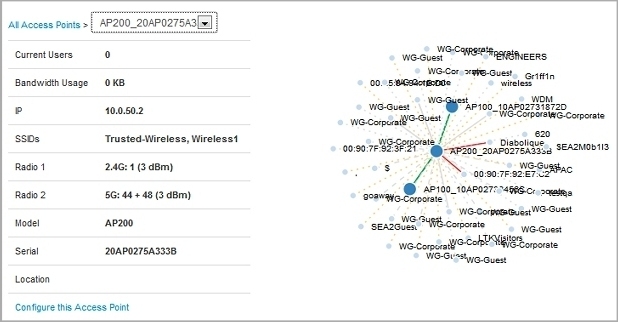
In the table, the Conflict column shows which devices have a channel conflict with the selected AP. You can use this information to adjust your wireless radio configuration to find an appropriate wireless channel with the least interference.
To update the configuration of the selected AP, click Configure this Access Point.
For information about how to change your wireless radio configuration, go to Configure AP Radio Settings.
If your Preferred Channel selection is set to Auto, the AP selects an appropriate channel when it reboots.
For more information on how to reboot APs, go to Monitor AP Status.
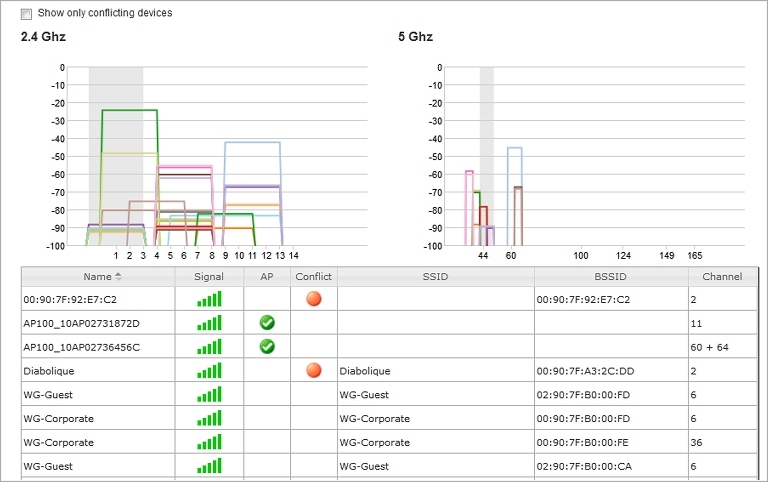
Find Rogue Access Points
You can use the Wireless Deployment Maps to scan your network for all external wireless access points that operate within range of your managed APs. Some of these external access points could be rogue access points.
A rogue access point is any wireless access point within range of your network that is not recognized as a paired access point or configured exception in your wireless deployment.
An unauthorized access point can be installed by a malicious user, but it could also be a device installed by someone inside your organization without consent. These access points are security risks to your wireless and wired networks if they do not have proper security features enabled.
The Gateway Wireless Controller scans the wireless network on all wireless modes and channels within range for other wireless devices.
In the Wireless Deployment Maps, you can see all wireless devices and access points. This includes the APs managed by your Gateway Wireless Controller in the Wireless Coverage Map, and all external SSIDs and BSSIDs (Broadcast SSID — the MAC address is displayed if SSID broadcast is disabled) in the Channel Conflict Map.

This map can help you find the relative location of any external device in relation to your other devices on the network. You can also click any external device in the map and examine wireless details for that device.
Select the External BSSIDs tab to see all SSIDs broadcast by unknown APs (the MAC address is displayed if SSID broadcast is disabled). Rogue access points (identified with a red dot) are those devices that are not paired with your Gateway Wireless Controller, or do not appear in your rogue access point exception list.
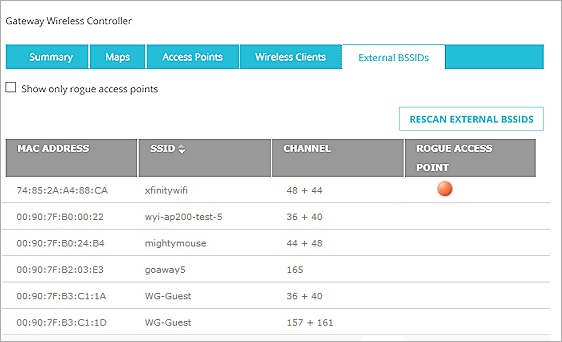
To enable rogue access point detection and add access points to your exception list, go to Enable Rogue Access Point Detection with the Gateway Wireless Controller.
The Rogue Access Point Detection feature for the Gateway Wireless Controller and managed WatchGuard APs is different than the Rogue Access Point Detection feature designed for Firebox wireless devices with built-in wireless capabilities.
For information on the differences between Firebox wireless devices and WatchGuard APs, go to WatchGuard Wireless Solutions. For information on Rogue Access Point Detection for Firebox wireless devices, go to Rogue Access Point Detection.