Applies To: WatchGuard Cloud-managed Access Points (AP130, AP230W, AP330, AP332CR, AP430CR, AP432)
You can configure device settings that are specific to an access point, such as the access point name, description, time zone, NTP servers, IP address settings, device LEDs, and VLAN settings.
You can also configure NTP servers and device LEDs for multiple access points in an Access Point Site. For more information, go to About Access Point Sites.
For advanced device settings such as Airspace Monitoring, Syslog server, and SNMP, go to Configure Access Point Advanced Device Settings.
To configure access point device settings, from WatchGuard Cloud:
- Select Configure > Devices.
- Select a cloud-managed access point.
- Select Device Configuration.
- In the Settings tile, select Device Settings.
You can configure these settings:
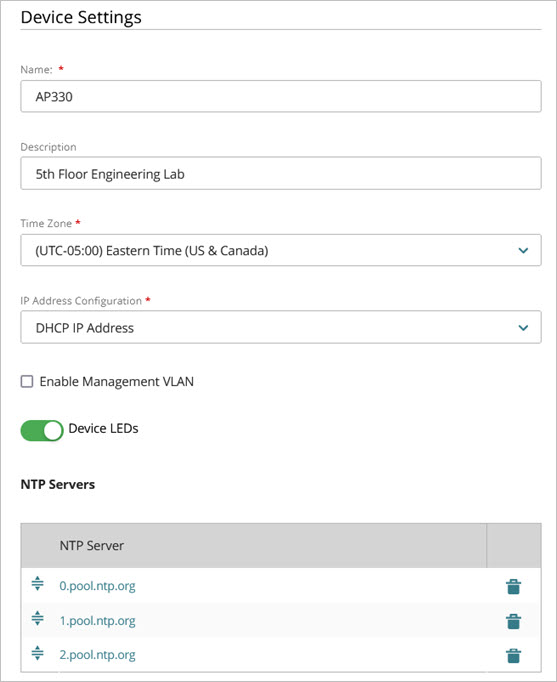
- Name — Indicates the name of the access point. For a device that has never connected to WatchGuard Cloud, this is the name assigned to the device when it was registered at www.watchguard.com. After the device has connected, this is the name you configured for the device.
- Description — A description of the access point to help you identify the device in WatchGuard Cloud. For example, you can describe the location or function of the device, such as "5th Floor Engineering Lab". The maximum length is 128 characters.
- Time Zone — From the drop-down list, select the time zone for this access point.
- NTP Server — An NTP (Network Time Protocol) server makes sure that the access point is synchronized with the correct time used by other devices. NTP is required for accurate scanning and detection for Airspace Monitoring. We recommend you specify an internal NTP server if available on your network, or a reliable, regional NTP server.
In access point firmware versions 2.0.28 and higher, you can add up to 3 NTP servers for redundancy. - Click Add NTP Server, then type the host name or IP address of an NTP server.
- To edit an existing NTP server, click the server address.
- To change the server order, click the move handle for a server and drag it up or down in the list.
- The default servers are: 0.pool.ntp.org, 1.pool.ntp.org, 2.pool.ntp.org
- IP Address Configuration — Select DHCP IP Address to assign an IP address to your access point from your DHCP server.
If you select Static IP Address, type the Network IP Address, Subnet Mask, Gateway, and DNS Server.
Make sure your IP address settings for the access point do not conflict with the reserved IP address range for Captive Portal if you have enabled the feature. For more information, go to Configure a Captive Portal for an Access Point.
- Enable Management VLAN — Select the Enable Management VLAN check box if you want to use a tagged VLAN for management communications to this access point. Select a VLAN ID from 1 to 4094. For more information on VLANs and your wireless networks, go to Access Points and VLANs.
- Device LEDs — To hide LED activity on your access point when you deploy the device in a location that requires additional security, disable this option. You can flash the LEDs to identify a specific access point if you have disabled the LEDs. For more information, go to Flash LEDs on an Access Point.
- Click Save.
- Make sure you deploy your configuration changes to your access point after you save the configuration. For more information, go to Manage Device Configuration Deployment and Access Point Deployment History.