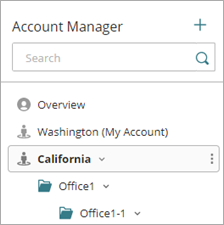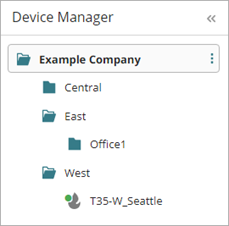Applies To: Cloud-managed Fireboxes, Locally-managed Fireboxes, WatchGuard Cloud-managed Access Points
In WatchGuard Cloud, you can create up to ten levels of folders to organize your devices. Each folder can contain devices, folders, or both. Folders help you to see status and summarized data for groups of devices.
For example, if you have devices at several geographic locations, you can create a folder for each location. This enables you to open the folder to see just the devices at that location, and to see summary status and aggregated reports for those devices.
|
Service Provider Account — Folder Structure in Account Manager |
Subscriber Account — Folder Structure in Device Manager |
Manage Folders
You can add, rename, delete, and move folders.
You cannot move, rename, or delete the default top-level folder.
To create a folder:
- In WatchGuard Cloud, select Configure > Devices or Monitor > Devices.
- To the right of the folder where you want to create the new folder, click
 .
. - Select Create a New Folder.
- In the Folder Name text box, type the name of the new folder.
- Click Create.
The new folder shows inside the existing folder you selected.
To rename a folder:
- To the right of the folder you want to rename, click
 .
. - Select Rename a Folder.
- In the Folder Name text box, type the new folder name.
- Click Rename.
To delete an empty folder:
- To the right of the folder you want to delete, click
 .
. - Select Delete a Folder.
The folder you select must be empty. - Click Delete.
To move a folder:
- Select the folder to move.
- Drag the folder to the new location.
The folder and folder contents move to the new location.
Move a Device
All devices are in the top-level level folder by default. You can move a device to any other folder.
To move a device to a different folder:
- Select the device.
- Move the device to the folder.
Navigate the Folders
You can click the top-level folder name or arrow icon to expand the tree.
- To open a folder, click the folder name or the arrow icon.
- To close a folder, click the arrow icon.
- To select a folder, click the folder name.
Review Data for Devices in a Folder
When you select a folder, the right side of the page shows information about the devices in the folder. The information is different if you are on the Monitor page or Configure page.
Configure Page
When you select a folder on the Configure page, the right side of the window shows the Device Settings page for the folder and any subfolders. The page includes a Firebox tab and an Access Point tab. Each tab shows four widgets and a list of all devices in the folder. To filter the list of devices, click the widget. The table shows a list of devices in the folder or account, along with their serial number, OS version, cloud management status, and logging setting.
For information on access point device settings, go to Access Point Device Settings.
To filter the table of devices, click a widget. To configure settings for a device, select the device name from the table.
For more information about the Configure page, go to Configure Device Settings in WatchGuard Cloud.
Monitor Page
When you select a folder in the Monitor page, the right side of the window shows dashboards and reports that contain combined data for all devices in the folder and any subfolders. Most dashboards and reports that are available for a single device are also available for a folder.
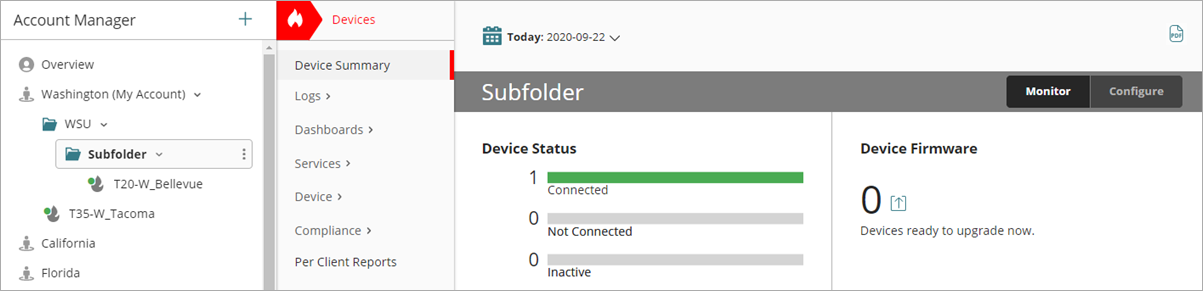
These dashboards and reports are only available at the device or account level:
- Log Manager and Log Search
- Health reports
For information about available reports, go to WatchGuard Cloud Device Reports List and View WatchGuard Cloud Device Reports.
Scheduled Reports
When you schedule a report, you can select a folder to generate individual reports for all devices in the folder. The report data in a scheduled report is not aggregated. For more information about scheduled reports, go to Scheduled Reports.