Applies To: WatchGuard Cloud-managed Access Points (AP130, AP230W, AP330, AP332CR, AP430CR, AP432)
You can view these access point details from the Device Settings page:
- Connection status
- Firmware status
- Device information and statistics
- License details
- Radio details
Your operator role determines what you can see and do in WatchGuard Cloud. Your role must have the Devices permission to view or configure this feature. For more information, go to Manage WatchGuard Cloud Operators and Roles.
To view the Device Settings page for an access point:
- Select Configure > Devices.
- If you select a folder or Subscriber account, on the Device Settings page, select the Access Point tab.
The table on each tab shows a list of access points in the selected folder or account.
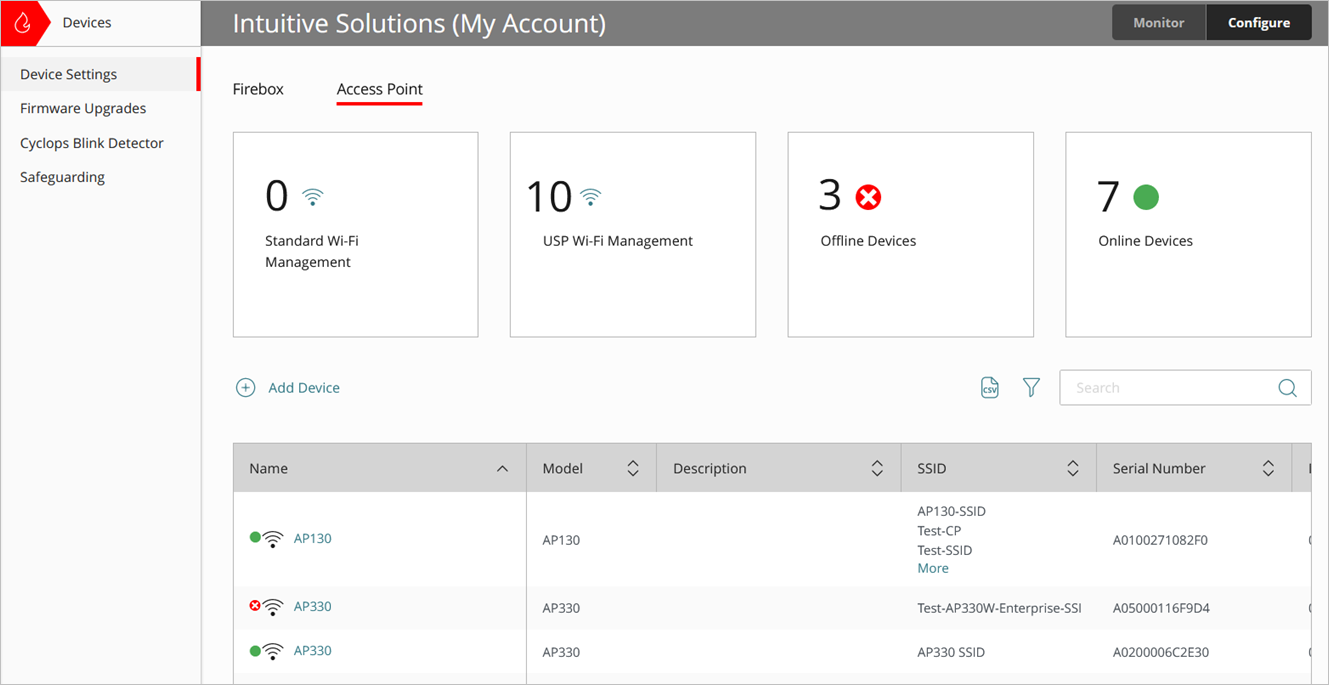
- To filter the table to show Standard Wi-Fi Management, USP Wi-Fi Management, Offline Devices, or Online Devices, click a widget.
- To search for a device, enter the name, or serial number in the Search box and press Enter.
- To update the list of devices, click
 .
. - To filter the list of devices, click
 . You can filter the list by Cloud Status, License Type, Model, and Version.
. You can filter the list by Cloud Status, License Type, Model, and Version.
- Select a device.
The Device Settings page for the access point opens.

The Device Settings page includes this data:
Connection Status
The connection status appears below the image of the device. The connection status indicates whether the device is connected to your WatchGuard Cloud account. It can be one of these values:
![]() Never Connected — The device has never connected to WatchGuard Cloud.
Never Connected — The device has never connected to WatchGuard Cloud.
![]() Connected — The device is connected to WatchGuard Cloud.
Connected — The device is connected to WatchGuard Cloud.
![]() Not Connected — The device is not connected to WatchGuard Cloud.
Not Connected — The device is not connected to WatchGuard Cloud.
![]() Inactive — The device is inactive. For more information, go to Inactive Devices and Data Retention.
Inactive — The device is inactive. For more information, go to Inactive Devices and Data Retention.
Device Actions
- Reboot Device — To reboot the access point, click Reboot Device. You can also reboot the device from the Monitor > Devices > Device Summary page when you select the access point. For more information, go to Reboot an Access Point.
- Flash Device LEDs — You can flash the power LEDs on a specific access point to help with identification. This is useful if you have disabled the LEDs on the access point for security purposes to hide the use of wireless activity on the device. The LEDs will flash blue for 60 seconds. For more information, go to Flash LEDs on an Access Point.
- Firmware Upgrade — If there is a newer access point firmware version available than the version that runs on your device, click the Upgrade Firmware to [version] link to update the access point firmware. You can update the firmware immediately or schedule the update for a specific date and time. For more information, go to Update Access Point Firmware.
Device Information
- Name — For a device that has never connected to WatchGuard Cloud, this is the name assigned to the device when it was registered on the WatchGuard website. After the device has connected, this is the name you configured for the device.
- Model — The access point model number. For example: AP130.
- Description — A description of the access point to help you identify the device in WatchGuard Cloud. For example, you can describe the location or function of the device, such as "5th Floor Engineering Lab". To update the description, go to Configure Access Point Device Settings.
- Version — For an access point that has never connected to WatchGuard Cloud, this is the firmware version the device was manufactured with. After the access point has connected to WatchGuard Cloud, this is the firmware version currently installed on the device.
- Serial Number — The serial number of the access point.
- Public IP — The public IP address of the connection from WatchGuard Cloud.
- Local IP — The access point's local private IP address.
- Country — The country of operation for the device. The region where the device operates affects the channels and transmit power available for the access point.
- Uptime — The number of days since the device last rebooted. This information is available only after the device has connected to WatchGuard Cloud. If the device is not connected, this number reflects the uptime as of the last time the device connected to WatchGuard Cloud. You might have to refresh the page to view the updated uptime if you recently rebooted or upgraded the access point.
License Details
For more information about access point licenses, go to About Wi-Fi in WatchGuard Cloud Access Point Licenses.
- License Type — Indicates the access point license type.
- WatchGuard Standard Wi-Fi
- WatchGuard USP (Unified Security Platform) Wi-Fi
- Status — Indicates the access point license status. The license status can be Valid or Expired.
- Expiration — The date the access point license expires.
- Data Retention — Indicates how long data about the access point is retained by WatchGuard Cloud.
Radio Details
Details for each radio of the selected device. Radio details do not appear if an SSID is not configured on the radio.
- Channel — The current operating channel and channel width.
- Transmit Power — The current transmit power of the radio.
The transmit power shown is a best approximation. The actual transmit power depends on factors such as the wireless mode, wireless channel, channel width, data rate, regulatory region, and antenna gain. The transmit power is tested and certified for each access point model for conformity to regional standards.
Connect Device
If an access point is already registered and managed with WatchGuard Cloud, but has lost the connection (shows Not Connected status and has not connected within 10 minutes), click Connect to manually connect your device.
This issue can also occur if the access point was previously registered and managed in WatchGuard Cloud, but was reset to factory-default settings.
It might take several minutes for the device to reconnect to WatchGuard Cloud after you click the Connect button.
ThreatSync
When you enable ThreatSync for an account, it is automatically enabled on the devices allocated to the account. These devices automatically send data to ThreatSync.
You can also enable or disable ThreatSync for a specific access point at the device level.
Access points require a USP Wi-Fi Management license and must have Airspace Monitoring enabled to use ThreatSync.
For more information, go to Configure ThreatSync Device Settings.
Remove Device
You can remove a device from WatchGuard Cloud. This unregisters the device from your WatchGuard Cloud account and removes the stored data for the device from WatchGuard Cloud.
Click Remove to remove the device from WatchGuard Cloud.