Se aplica A: WatchGuard Advanced EPDR, WatchGuard EPDR, WatchGuard EPP
En la página Dispositivos Móviles, puede configurar ajustes para proteger tabletas y teléfonos inteligentes con Android e iOS contra amenazas, malware y robos.
Configurar los Ajustes de Dispositivos Android
En un perfil de ajustes de dispositivo Android, configure los ajustes para habilitar las actualizaciones, la protección antivirus permanente y la protección antirrobo.
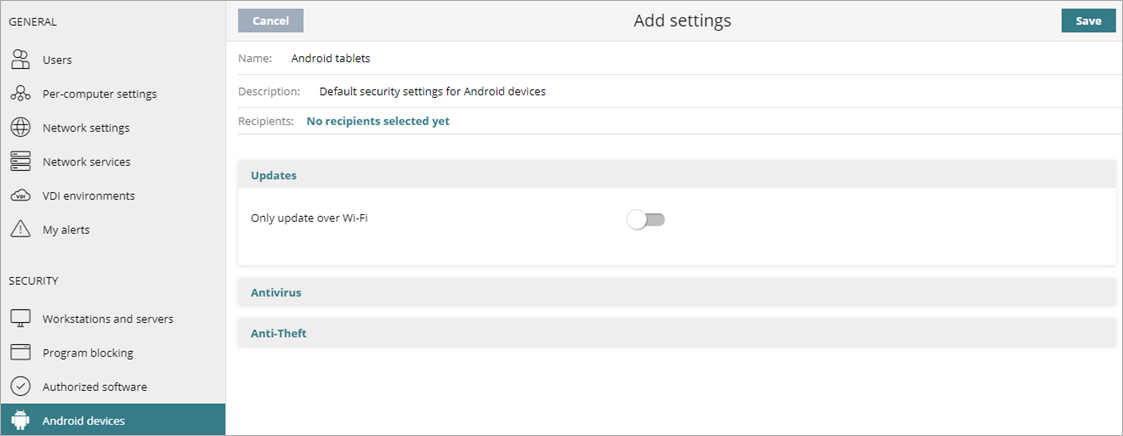
Para configurar los ajustes de Dispositivos Android:
- En WatchGuard Cloud, seleccione Configurar > Endpoints.
- Seleccione Ajustes.
- En el panel izquierdo, seleccione Dispositivos Móviles.
- Seleccione un perfil de ajustes de Android para editarlo, copie un perfil existente o, en la esquina superior derecha de la ventana, haga clic en Agregar para crear un nuevo perfil.
Se abre la página Añadir Configuración o Editar Configuración. - Ingrese un Nombre y Descripción para el perfil, si es necesario.
- Para actualizar solo dispositivos a través de Wi-Fi, haga clic en Actualizaciones y habilite el interruptor.
- Configure estos ajustes, según sea necesario.
- Haga clic en Guardar.
- Seleccione el perfil y asigne destinatarios, si es necesario.
Para más información, consulte Asignar un Perfil de Ajustes.
Configurar los Ajustes Antivirus para Dispositivos Android
En la sección Antivirus, habilite la protección antivirus permanente. La protección antivirus permanente es un módulo de seguridad tradicional que se utiliza para defender a las organizaciones contra los vectores de infección más utilizados por los hackers. Este módulo aprovecha el archivo de firmas almacenado localmente, así como las consultas en tiempo real a Collective Intelligence.
También puede habilitar WatchGuard Endpoint Security para que escanee las aplicaciones antes de que se instalen, y agregar exclusiones para los archivos que no desea escanear.
- Seleccione Antivirus.
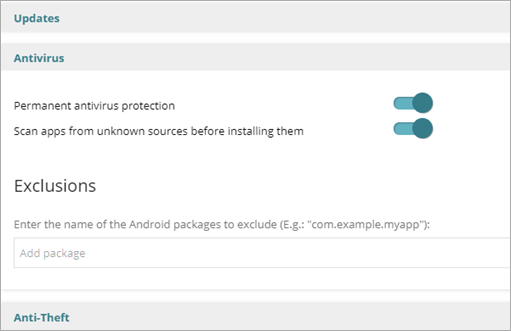
- Habilite el interruptor para permitir la Protección Permanente Antivirus.
- Para Analizar las apps de orígenes desconocidos antes de su instalación, habilite el interruptor.
- En la sección Exclusiones, en el cuadro de texto, escriba el nombre de los paquetes de Android que desea excluir de la protección antivirus (por ejemplo, com.ejemplo.miaplicación).
Configurar los Ajustes Antirrobo para Dispositivos Android
La función antirrobo le permite enviar acciones a dispositivos Android para evitar la pérdida de datos o localizarlos en caso de pérdida o robo. En la sección Antirrobo, habilita la protección antirrobo, incluidas las funciones de seguimiento de geolocalización y de toma de fotos “Foto al ladrón”.
Para configurar los ajustes antirrobo:
- Seleccione Antirrobo.
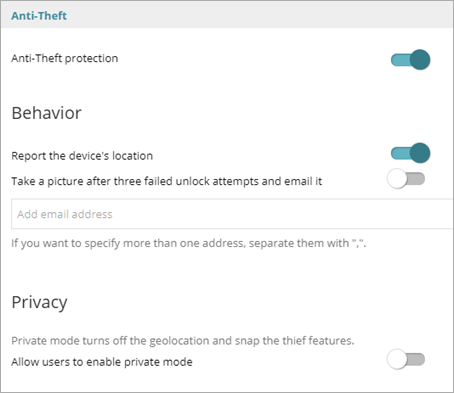
- Habilite el interruptor para permitir la Protección Antirrobo.
- En la sección Comportamiento, habilite el interruptor para Informar de la localización del dispositivo.
El dispositivo envía sus coordenadas GPS al servidor de WatchGuard Endpoint Security. - Para tomar una foto desde el dispositivo después de tres intentos fallidos de desbloqueo, y enviar estas fotos por correo electrónico a una dirección especificada, habilite el interruptor Sacar foto al tercer intento de desbloqueo y enviarla por email.
- En el cuadro de texto, escriba las direcciones de correo electrónico en las que desea recibir las fotos, separadas por una coma.
- En la sección Privacidad, habilite el interruptor para Permitir al usuario activar el modo privado.
El modo privado deshabilita las funciones de seguimiento de geolocalización y de toma de fotos “Foto al ladrón”.
Configurar los Ajustes de un Dispositivo iOS
En un perfil de ajustes de un dispositivo iOS, configure los ajustes para habilitar la protección antivirus para exploradores web, protección antirrobo y control de acceso web.
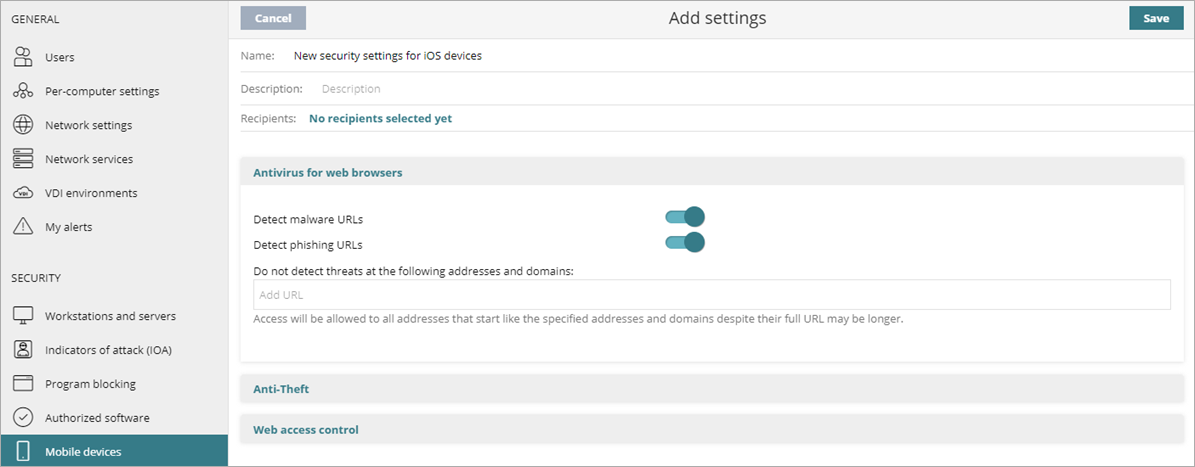
Para configurar los ajustes de un dispositivo iOS:
- En WatchGuard Cloud, seleccione Configurar > Endpoints.
- Seleccione Ajustes.
- En el panel izquierdo, seleccione Dispositivos Móviles.
- Seleccione Dispositivos iOS.
- Seleccione un perfil de ajustes de iOS existente para editarlo, copie un perfil existente o, en la esquina superior derecha de la ventana, haga clic en Agregar para crear un nuevo perfil.
Se abre la página Añadir Configuración o Editar Configuración. - Ingrese un Nombre y Descripción para el perfil, si es necesario.
- Configure estos ajustes, según sea necesario.
- Haga clic en Guardar.
- Seleccione el perfil y asigne destinatarios, si es necesario.
Para más información, consulte Asignar un Perfil de Ajustes.
Configurar la Protección Web para Navegadores Web en Dispositivos iOS
En la sección Antivirus para Navegadores Web, habilite la detección de URL de malware y phishing.También puede agregar exclusiones.
El antivirus para navegadores web solo está disponible para dispositivos iOS supervisados integrados con la solución MDM de WatchGuard. Para más información, consulte Administración de Dispositivos Móviles para Dispositivos iOS.
- Seleccione Antivirus para Navegadores Web.
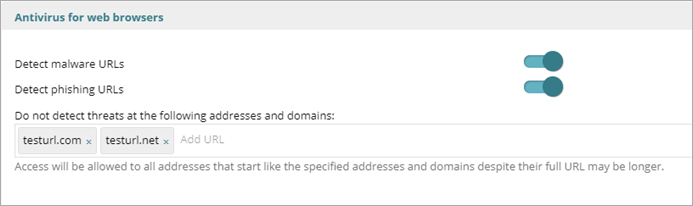
- Para detectar URL de malware, habilite el interruptor.
- Para detectar URL de phishing, habilite el interruptor.
- En el cuadro de texto, ingrese las direcciones y dominios que desea excluir de la protección antivirus.
Configurar los Ajustes Antirrobo para Dispositivos iOS
La función antirrobo le permite enviar acciones a dispositivos iOS para evitar la pérdida de datos o localizarlos en caso de pérdida o robo. En la sección Antirrobo, puede habilitar la protección antirrobo, incluidos los informes.
Los Ajustes antirrobo solo están disponibles para dispositivos iOS integrados en la solución MDM de WatchGuard.
También puede permitir a los usuarios que habiliten el modo privado en sus dispositivos. Cuando el modo privado está habilitado en su dispositivo, no puede usar geolocation para ubicar el dispositivo o Snap the Thief para tomar una foto de la persona que tiene el dispositivo.
Para configurar los ajustes antirrobo:
- Seleccione Antirrobo.
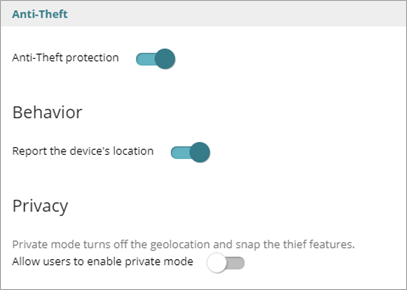
- Habilite el interruptor Protección Antirrobo.
- En la sección Comportamiento, habilite el interruptor para informar la ubicación del dispositivo.
- En la sección Privacidad, habilite el interruptor Permitir al Usuario Activar el Modo Privado.
Cuando el usuario habilita el modo privado, las funciones de geolocalización y snap the thief ya no están disponibles.
Configurar el Control de Acceso Web para Dispositivos iOS
En los ajustes de Control de Acceso Web, puede limitar el acceso a categorías de contenido web específicas y configurar una lista de URL a las que desea permitir y denegar el acceso.
El Control de Acceso Web solo está disponible para dispositivos iOS supervisados e integrados con una solución MDM. Para más información, consulte Administración de Dispositivos Móviles para Dispositivos iOS.
Para configurar el control de acceso web:
- Seleccione Control de Acceso Web.
- Habilite el interruptor Activar el Control de Acceso a Paginás Web.
- Para especificar cuándo desea habilitar el control de acceso web:
- Seleccione Activar Sólo Durante las Siguientes Horas.
- En el calendario, seleccione los días y las horas en las que desea habilitar el control de acceso web.
Haga clic en el día para seleccionar todo el día. Haga clic y arrastre los cuadrados para seleccionar varios días y horas. Haga clic en Vaciar para deshabilitar el control de acceso web para todas las horas seleccionadas.

- Seleccione las categorías a las que desea denegar el acceso de las computadoras.

- Para Denegar el Acceso a Páginas Caracterizadas como Desconocidas, habilite el interruptor.
Los sitios internos y de intranet accesibles en los puertos 80 y 8080 podrían clasificarse como desconocidos. Para evitar esto, agregue exclusiones para las páginas internas que desea permitir. - Para excluir sitios del control de acceso web y permitir siempre el acceso a ellos, en el cuadro de texto Permitir siempre el acceso a las siguientes direcciones y dominios, ingrese las URL.
Se permite el acceso a todas las direcciones que comienzan con las direcciones IP y los dominios especificados, incluso si la URL completa es más larga. - Para denegar siempre el acceso a una dirección IP o dominio, en el cuadro de texto Denegar el acceso a las siguientes direcciones y dominios, ingrese la dirección IP o el dominio.
Se deniega el acceso a todas las direcciones que comienzan con las direcciones IP y los dominios especificados, incluso si la URL completa es más larga. Puede utilizar dominios comodín como *.example.com.