Se utilizan plantillas de política de firewall de VPN para crear un conjunto de una o más políticas de firewall bidireccionales que restrinjan el tipo de tráfico permitido por una VPN. Observe que las plantillas de política no soportan políticas de proxy.
Si usa la política de firewall de VPN "Cualquiera" predeterminada, se genera un mensaje de registro para todo el tráfico que pase por el túnel Managed VPN. Si desea controlar qué tráfico queda grabado en los registros, debe crear su propia plantilla de política de firewall de VPN y usar la casilla de selección Habilitar generación de registros para este tráfico. No es posible desconectar el registro para la política de firewall de VPN "Cualquiera" predeterminada ni alterarlo bajo ninguna forma.
Para crear una plantilla de Política de Firewall de VPN:
- En la pestaña Administración del Dispositivo, expanda VPN Administradas y seleccione Plantilla de Política de Firewall de VPN.
Aparece la página Plantillas de Política de Firewall de VPN con una lista de plantillas de políticas definidas actualmente, si hay alguna disponible. - En el rincón superior derecho de la página, haga clic en Agregar.
Aparece el cuadro de diálogo Plantilla de Política de Firewall de VPN.
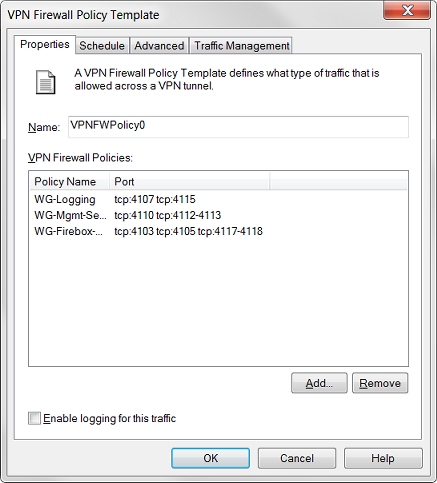
- En el cuadro de texto Nombre, escriba un nombre para la Plantilla de Política. Éste es el nombre que aparece en la lista Plantillas de Política de Firewall de VPN y en el Add VPN Wizard.
- Para agregar una política a la plantilla, haga clic en Agregar.
Se inicia el Add Policy Wizard. - Seleccione de una lista de políticas predefinidas o cree una política personalizada. Si crea una política personalizada, use la siguiente pantalla del asistente para insertar un nombre y seleccionar un puerto y protocolo para la política.
- Después de agregar la política, puede repetir los Pasos 2 a 5 para agregar más políticas.
- Haga clic en Aceptar.
Definir un cronograma para la Plantilla de Política
Por defecto, el cronograma de la plantilla de política está definido en Siempre Encendido. Si desea restringir el horario operativo de esa política, puede configurar la plantilla de la política para que utilice un cronograma personalizado.
- Seleccione la pestaña Cronograma.
Aparecen las Configuraciones del Cronograma de Política. - Para cambiar las horas operativas, seleccione Utilizar cronograma personalizado.
Aparece el cuadro del cronograma personalizado.
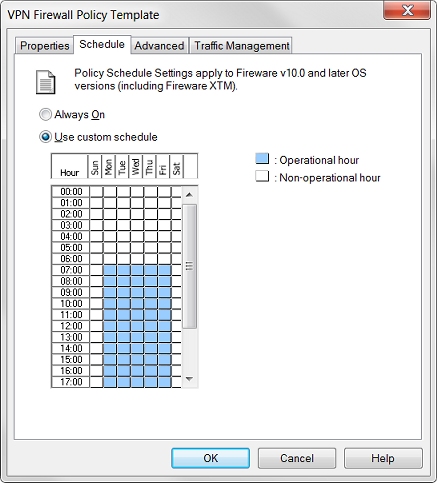
- El cuadro del cronograma personalizado muestra los días de la semana en el eje X (horizontal) y los aumentos del día en el eje Y (vertical). Haga clic en las cajas del cuadro para cambiar los horarios operativos (cuando la política esté activa) y horarios no operativos (cuando la política no esté vigente).
Usar el Marcado QoS en una Plantilla de Política
Puede usar el Marcado QoS para marcar el tráfico que usa una Plantilla de Política de Firewall de VPN. La acción de marcado que selecciona se aplica a todo el tráfico que usa la política.
- Seleccione la pestaña Avanzado.
- Marque la casilla de selección Anular la configuración por interfaz.
- Ajuste las configuraciones del Marcado QoS tal como se describe en Habilitar el Marcado QoS para un Túnel BOVPN Administrado.
Configurar la Administración de Tráfico en una Plantilla de Política
- Seleccione la pestaña Administración de Tráfico.
- Seleccione Especificar Acción de Administración de Tráfico Personalizada.
- Ajustar las configuraciones de administración de tráfico personalizadas tal como se describe en Utilizar la Administración de Tráfico para Túneles BOVPN Administrados.