En la página principal Inicio, puede optar por ver la página Inicio para un dispositivo, grupo de dispositivos, o un servidor para ver los paneles de control disponibles, los mensajes de registro y los informes para su selección. Puede ver y administrar VPN para los Fireboxes administrados por Dimension. También puede conectarse directamente a WatchGuard Wi-Fi Cloud para administrar sus dispositivos AP.
La primera vez que inicia sesión en Dimension, aparece la página Inicio con la pestaña Dispositivos seleccionada.
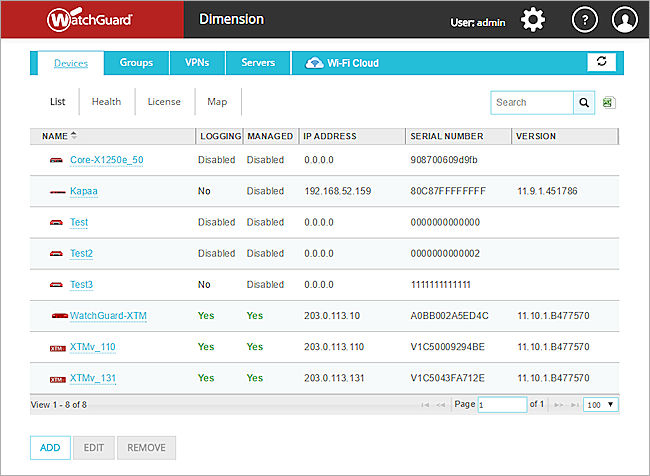
En la página Inicio, seleccione una pestaña para ver las opciones disponibles en esa página:
- Dispositivos — La página Dispositivos incluye una lista de todos los Fireboxes que envían mensajes de registro al servidor Dimension.
- Grupos — La página Grupos incluye una lista de los grupos de dispositivos que envían mensajes de registro al servidor Dimension.
- VPNs — En la página VPNs, puede crear y administrar VPNs entre los Fireboxes conectados que Dimension administra.
- Servidores — La página Servidores incluye una lista de todos los servidores WatchGuard que envían mensajes de registro al servidor Dimension.
Para que un Firebox o servidor WatchGuard aparezca en las listas de Dispositivos o Servidores, debe configurar el Firebox o servidor WatchGuard para enviar mensajes de registro al servidor Dimension. Para obtener información sobre cómo configurar la generación de registros para sus Firebox y servidores WatchGuard, consulte:
- Definir a Dónde Envía el Firebox los Mensajes de Registro
- Definir la Configuración de la Generación de Registros para sus Servidores WatchGuard
Desde la página Inicio, también puede conectarse directamente a WatchGuard Wi-Fi Cloud y administrar sus dispositivos AP. Para más información, consulte Conectar a WatchGuard Wi-Fi Cloud.
Para actualizar la información en cualquiera de las páginas Inicio, haga clic en ![]() .
.
Para descargar un archivo CSV de los contenidos de cualquiera de las páginas Inicio, haga clic en ![]() .
.
Para volver a la página Inicio desde otra página en Dimension, haga clic en Inicio en los enlaces en la parte superior de la página.
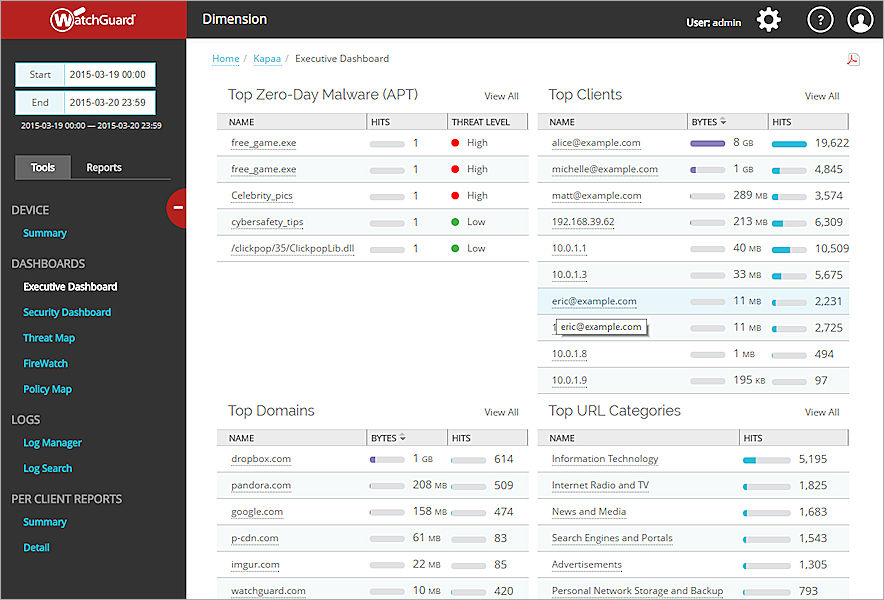
Acerca de la Página Dispositivos
Desde la página Dispositivos, puede seleccionar un dispositivo para ver todos los paneles de control, los mensajes de registro y los informes para ese dispositivo. Para cada dispositivo, la lista Dispositivos incluye estos detalles:
- Nombre — El Nombre del Dispositivo que ha especificado al configurar el dispositivo.
- Generación de Registros — Si el Firebox está conectado o no a Dimension para el almacenamiento de mensajes de registro.
- Administrado — Si el Firebox es administrado o no por Dimension.
- Dirección IP — La dirección IP actual del dispositivo.
- Número de Serie — El número de serie del dispositivo.
- Versión — La versión actual del sistema operativo en el dispositivo.
- Modelo — El modelo de hardware del dispositivo.
Puede hacer clic en un encabezado de columna para ordenar la lista según esa columna. También puede utilizar las flechas de navegación de la página para pasar a la página siguiente de dispositivos en la lista, escribir un número de página en el cuadro de texto para ir directamente a esa página, y seleccionar el número de dispositivos (25, 100, 250 o 500) de la lista desplegable para ver en una página.
Para obtener información acerca de cómo ver los detalles de un Firebox en la lista de Dispositivos, consulte Ver Dispositivos.
Filtrar la Lista de Dispositivos
Si hay muchos Firebox en su lista de Dispositivos, puede usar la función Buscar en la parte superior de la página para filtrar la lista de Firebox y reducir temporalmente el número de dispositivos que aparecen en la lista.
Para filtrar la lista de Dispositivos:
- En el cuadro de texto Buscar, ingrese el parámetro con el que desea buscar.
- Haga clic en
 .
.
La lista de Dispositivos se reorganiza para que solo aparezcan los dispositivos que cumplen con sus parámetros especificados. - Para quitar el filtro de la lista de Dispositivos, haga clic en
 .
.
Todos los dispositivos aparecen en la lista de Dispositivos nuevamente.
Eliminar un Dispositivo de la Lista de Dispositivos
Si hay algún Firebox que ya no desee conservar en la lista de Dispositivos, puede eliminarlos de la lista. Esto es útil cuando la lista incluye un Firebox que ya no está en uso.
- En la lista de Dispositivos, seleccione la fila del Firebox que desea eliminar de la lista.
No haga clic en el Nombre del dispositivo. Esa acción abre la página principal del dispositivo seleccionado. - Haga clic en Eliminar.
El dispositivo seleccionado se elimina de la lista.
Acerca de la Página Grupos
En la página Grupos, puede crear grupos de dispositivos para poder ver los mensajes de registro e informes de más de un dispositivo al mismo tiempo. También puede editar los grupos que se crean o eliminarlos de la lista de Grupos.
Puede hacer clic en un encabezado de columna para ordenar la lista según esa columna. También puede utilizar las flechas de navegación de la página para pasar a la página siguiente de grupos en la lista, escribir un número de página en el cuadro de texto para ir directamente a esa página, y seleccionar el número de dispositivos (25, 100, 250 o 500) de la lista desplegable para ver en una página.
Para obtener información acerca de cómo ver los detalles de los grupos en la lista de Grupos, consulte Ver Grupos.
Agregar un Grupo
- En la página de Grupos, haga clic en Agregar.
Se abre el cuadro de diálogo Agregar Grupo. - En el cuadro de texto Nombre de Grupo, ingrese un nombre para el grupo.
- (Opcional) En el cuadro de texto Descripción, escriba una frase descriptiva para ayudarlo a identificar el grupo.
- A un lado de la lista Seleccionar Dispositivos, haga clic en
 .
.
Se abre el cuadro de diálogo Seleccionar Dispositivos. - Para buscar dispositivos, grupos o FireClusters específicos en la lista, en el cuadro de texto Dispositivo(s), escriba el nombre del dispositivo, grupo o FireCluster.
Los dispositivos en la lista de Seleccionados cambian en base a sus parámetros de búsqueda. - Para agregar un dispositivo al grupo, seleccione un dispositivo en la lista Seleccionado y haga clic en
 para mover el dispositivo a la lista de Disponibles.
para mover el dispositivo a la lista de Disponibles. - Para eliminar un dispositivo del grupo, seleccione un dispositivo en la lista Disponible y haga clic en
 para mover el dispositivo a la lista Seleccionado.
para mover el dispositivo a la lista Seleccionado. - Haga clic en Aceptar.
Se abre el cuadro de diálogo Agregar Grupo con los dispositivos que seleccionó en la lista Seleccionar Dispositivos. - Haga clic en Guardar.
El grupo aparece en la página Grupos.
Editar un Grupo
Para cambiar un grupo en la lista de Grupos:
- En la lista de Grupos, seleccione un grupo.
- Haga clic en Editar.
- Agregar o eliminar dispositivos, grupos o FireClusters en el grupo.
Eliminar un grupo
Para eliminar un grupo de la lista de Grupos:
- En la lista de Grupos, seleccione un grupo.
- Haga clic en Eliminar.
Aparece un cuadro de diálogo de confirmación. - Haga clic en Aceptar.
Acerca de la página VPNs
En la página VPNs, puede crear y administrar VPNs entre los Fireboxes conectados que Dimension administra.
Para obtener más información acerca de las VPNs que puede crear y administrar, consulte Administrar VPNs para Firebox Conectados.
Para obtener instrucciones completas para crear y administrar VPNs con Dimension, consulte Configurar VPN Administradas.
Acerca de la Página Servidores
En la páginaServidores, puede seleccionar un servidor WatchGuard para ver los mensajes de registro e informes para ese servidor.
Para cada servidor, la lista de Servidores incluye estos detalles:
- Nombre — El Nombre del Dispositivo que ha especificado al configurar el dispositivo.
- Conectado — El estado de la conexión entre el dispositivo y el servidor Dimension.
- Dirección IP — La dirección IP actual del dispositivo.
- Tipo — El tipo de servidor WatchGuard.
En la página Servidores, puede ordenar la lista de servidores o eliminar un servidor de la lista.
Para ordenar la lista de Servidores, haga clic en el encabezado de cualquier columna.
Si hay servidores Firebox en la lista de Servidores que no desea conservar, puede eliminarlos de la lista. Esto es útil cuando la lista incluye un servidor que ya no está en uso.
- En la lista de Servidores, seleccione la fila del servidor que desea eliminar de la lista.
No haga clic en el Nombre del servidor. Esa acción abre la página principal del servidor seleccionado. - Haga clic en Eliminar.
El servidor seleccionado se elimina de la lista.
Para obtener información acerca de cómo ver los detalles para un servidor WatchGuard en la lista Servidores, consulte Ver Servidores.
Características Comunes de Dimension
En muchas de las páginas de Dimension, puede utilizar estas características comunes para navegar por las páginas, refinar los datos que se incluyen en los informes o realizar cambios en la configuración.
Desbloquear y Bloquear la Configuración
Antes de poder realizar cambios en la configuración de Dimension en las páginas Administración, debe desbloquear la configuración. Esto permite que más de un usuario con credenciales administrativas se conecte a Dimension al mismo tiempo, pero garantiza que solo un usuario conectado pueda hacer cambios a la configuración al mismo tiempo.
Para desbloquear la configuración y poder hacer cambios, haga clic en ![]() .
.
Para obtener más información sobre cómo desbloquear y bloquear la configuración de Dimension, consulte Bloquear y Desbloquear la Configuración Dimension.
Mostrar u Ocultar el Menú de Navegación
En las páginas de Dimension con un menú de navegación a la izquierda, es posible ocultar el menú de navegación para aumentar el tamaño de la pantalla principal y ver más información en los detalles de los mensajes de registro e informes.
- Para aumentar el tamaño de la pantalla principal, en la parte superior del menú de navegación izquierdo, haga clic en
.
- Para restablecer el menú de navegación izquierdo, haga clic en
.
Ruta de acceso
Los enlaces de la ruta de acceso aparecen en la parte superior de la mayoría de las páginas de segundo nivel en Dimension para mostrarle dónde se encuentra en la Dimension Web UI.
Para ir a otro nivel en la ruta, haga clic en un vínculo azul de la ruta de acceso.
Por ejemplo, en la ruta Inicio > Waimea > Por Informes de Clientes , haga clic en Inicio para volver a la página de Inicio principal de Dimension.
Actualizar datos
En muchas de las páginas de Inicio, puede hacer clic en ![]() para actualizar los datos para el rango de fechas y horas que haya seleccionado.
para actualizar los datos para el rango de fechas y horas que haya seleccionado.
Buscar
En el cuadro de texto Buscar, ingrese el texto que desea buscar en los mensajes de registro que aparecen en una página de Dispositivo o Servidor. Esta opción no está disponible para las páginas de Informes. Para refinar su búsqueda, también puede especificar el nombre de una columna. Aunque puede buscar cualquier columna que se incluya en los archivos de registro, algunas de las columnas en las que se busca más frecuentemente son: policy, protocol, src_ip, src_port, dst_ip, dst_port, src_intf, dst_intf, app_name, y app_cat_name.
Por ejemplo, para buscar todos los mensajes de registro con una dirección IP de origen que empiece con 192.168, ingrese src_ip=192.168.
Acciones
Para los dispositivos y servidores, en la lista desplegable Acciones, puede exportar los mensajes de registro a un archivo CSV. Para dispositivos, puede también seleccionar ver un Análisis del Intervalo de Tiempo.