Monitorizar Conexiones Inalámbricas (Gateway Wireless Controller)
Desde el Gateway Wireless Controller, puede monitorizar el estado de conexión y la actividad en sus AP WatchGuard, incluidos la licencia y el estado de la llave de licencia AP. También puede monitorizar y administrar las conexiones del cliente a sus AP WatchGuard.
- Conéctese a Fireware Web UI para el dispositivo Firebox que administra su AP.
- Seleccione Panel de Control > Gateway Wireless Controller.
Aparece la página Gateway Wireless Controller, con la pestaña Resumen seleccionada.
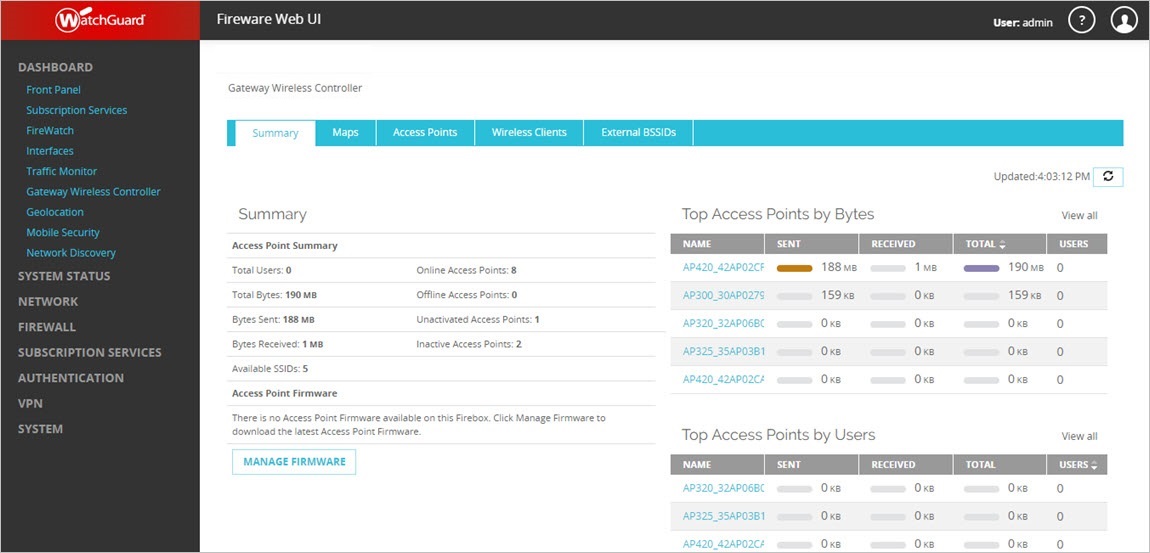
- Revise los detalles del Resumen para el Gateway Wireless Controller, como se describe en la sección Resumen.
- Para ver las ubicaciones de todos los AP y dispositivos inalámbricos cerca de su Firebox, seleccione la pestaña Mapas.
Para más información sobre la pestaña Mapas, consulte Usar las Mapas del Gateway Wireless Controller. - Para revisar el estado de los AP administrados por este Firebox, seleccione la pestaña Puntos de Acceso.
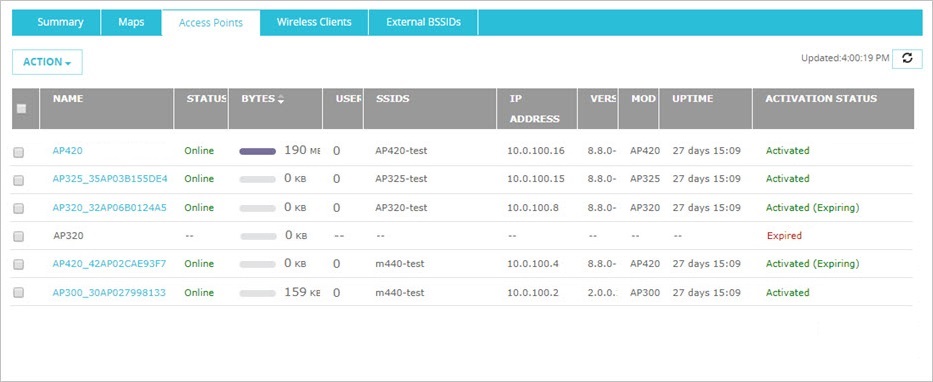
Haga clic en una AP para mostrar una ventana emergente con información detallada acerca de la AP.
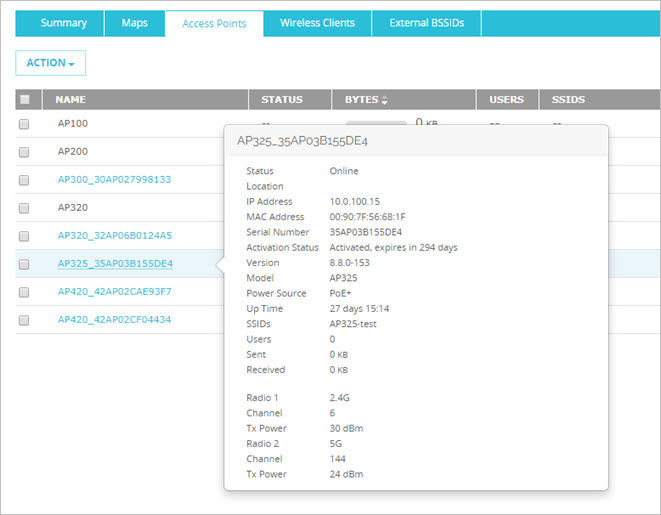
- Complete cualquier tarea necesaria relacionada con sus AP, tal y como se describe en la sección Puntos de Acceso.
- Para revisar el estado de los clientes conectados al AP, seleccione la pestaña Clientes Inalámbricos.
Haga clic en una dirección IP del cliente para ver estadísticas de un cliente inalámbrico en FireWatch o Traffic Monitor.
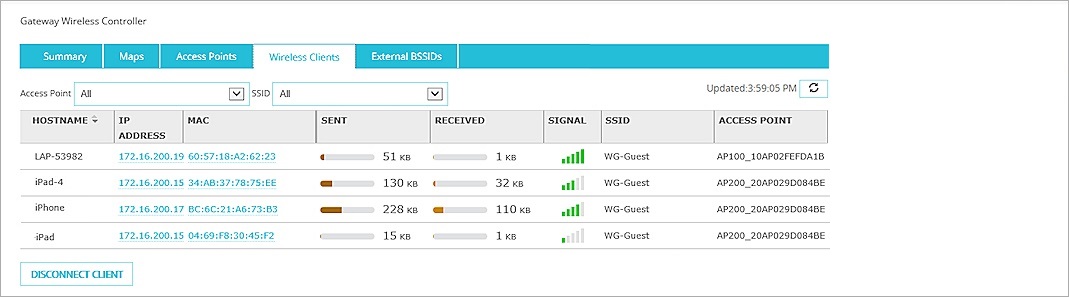
Haga clic en la dirección MAC de un cliente para mostrar una ventana emergente con información detallada sobre el cliente.

- Complete cualquier tarea necesaria relacionada con los clientes inalámbricos conectados como se describe en la sección Clientes Inalámbricos.
- Para ver los dispositivos de punto de acceso externos en la misma área geográfica que sus AP, seleccione la pestaña BSSIDs Externos.
- Complete cualquier tarea necesaria relacionada con los puntos de acceso externos tal y como se describe en la BSSIDs Externos sección.
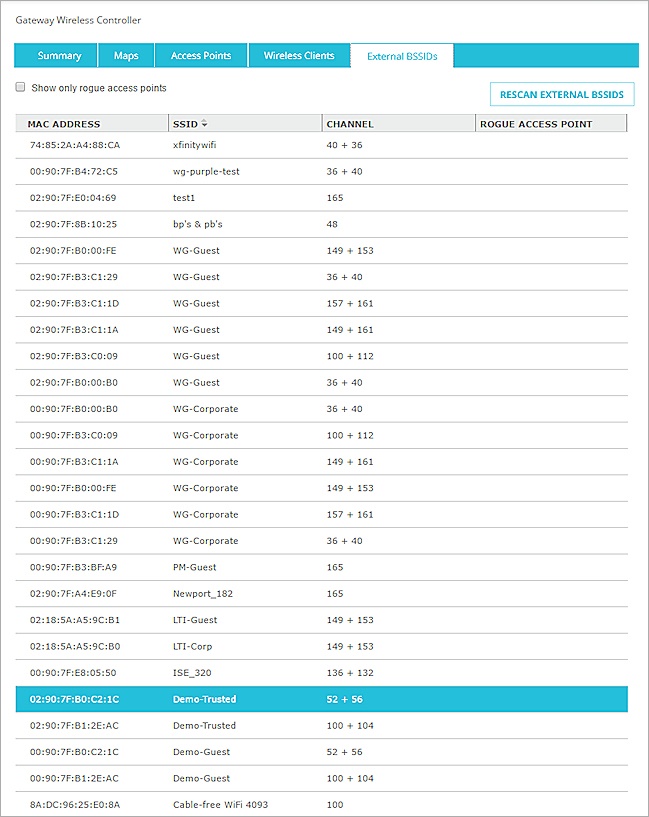
- Inicie el Firebox System Manager para el Firebox que administra su AP.
- Seleccione la pestaña Gateway Wireless Controller.
Aparece la página Gateway Wireless Controller, con la pestaña Puntos de Acceso seleccionada.
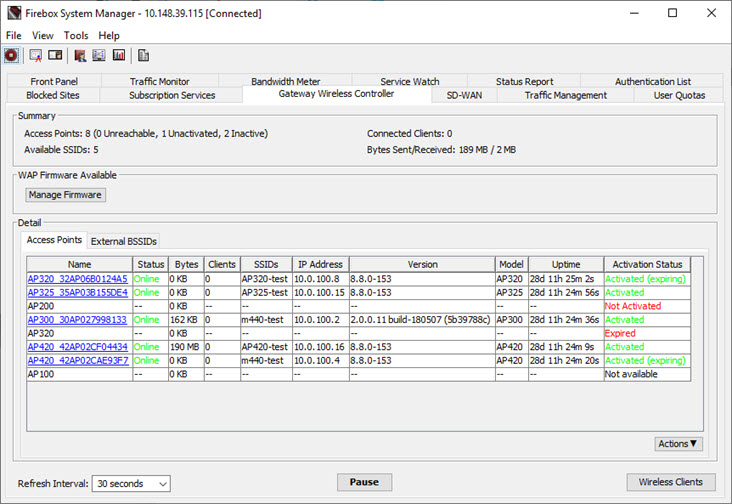
- Revise los detalles del Resumen para el Gateway Wireless Controller, como se describe en la sección Resumen.
- Revise la sección Firmware WAP Disponible y busque actualizaciones de firmware en sus AP, como se describe en la sección Actualizaciones de Firmware.
- Para revisar el estado de los AP administrados por este Firebox, en la pestaña Puntos de Acceso, complete cualquier tarea necesaria relacionada con sus AP tal como se describe en la sección Puntos de Acceso.
Haga clic en una AP para mostrar una ventana emergente con información detallada acerca de la AP.

- Para revisar el estado de los clientes conectados a la AP, haga clic en Clientes Inalámbricos.
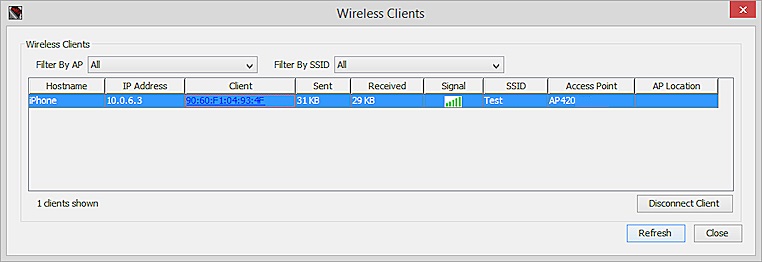
Haga clic en una dirección MAC de un cliente para mostrar una ventana emergente con información detallada acerca del cliente.
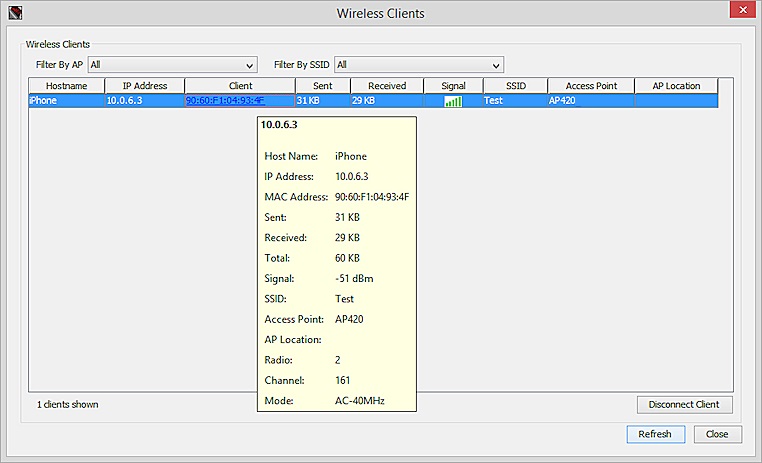
- Complete cualquier tarea necesaria relacionada con los clientes inalámbricos conectados como se describe en la sección Clientes Inalámbricos.
- Para ver los dispositivos de punto de acceso externos en la misma área geográfica que sus AP, seleccione la pestaña BSSIDs Externos.
- Complete cualquier tarea necesaria relacionada con los puntos de acceso externos tal y como se describe en la BSSIDs Externos sección.
Información de Resumen
La sección Resumen incluye información de conexión básica para sus AP y clientes conectados a sus AP. La información disponible en la sección Resumen es distinta en Fireware Web UI que en Firebox System Manager.
En Fireware Web UI, la pestaña Resumen de la página Gateway Wireless Controller incluye información de conexión básica para sus AP y clientes conectados a sus AP, así como también una lista de las diez conexiones más importantes para cada categoría de conexión. Para ver más información de cada categoría de conexión, puede hacer clic en el encabezado de cada elemento de categoría. Además, puede hacer clic en cualquier ítem de cualquier widget de categoría para filtrar la información en la pestaña Resumen sobre dicho ítem.
Puede utilizar el mismo método disponible en la página del panel de control Panel Delantero para ver más detalles acerca de las conexiones en la página Resumen del Gateway Wireless Controller. Para ver más detalles acerca de cualquier información sobre un elemento, o para indagar sobre los detalles de un elemento, simplemente haga clic en un detalle de dicho elemento. La información del elemento se actualiza en base a la nueva selección.
Por ejemplo, en la lista de Puntos de Acceso, si hace clic en AP1, se filtran todos los otros elementos para mostrar únicamente a los Mayores Usuarios, Mayores SSIDs y Fabricantes más Importantes de AP1. Luego, puede hacer clic en el encabezado del elemento Mayores Usuarios para ver la lista completa de usuarios en AP1.
Total de Usuarios
Este es el número de clientes que actualmente se encuentran conectados a un AP administrado por este dispositivo. Más detalles acerca de las conexiones cliente están disponibles en la pestaña Clientes Inalámbricos.
Bytes Totales
La cantidad total de datos en bytes enviada y recibida por los clientes conectados.
Bytes Enviados
La cantidad total de datos en bytes enviada por los clientes conectados.
Bytes Recibidos
La cantidad total de datos en bytes recibida por los clientes conectados.
Puntos de Acceso Conectado
Este es el número de APs administrados por este dispositivo que se encuentran actualmente en línea y disponibles para uso.
Puntos de Acceso Desconectados
Esta es la cantidad de AP administrados por este dispositivo que no pueden ser conectados por el Gateway Wireless Controller.
Puntos de Acceso Desactivados
Este es el número de nuevos AP que aún no se han activado con WatchGuard. Para más información, consulte Acerca de la Activación del AP.
Puntos de Acceso Inactivos
Esta es la cantidad de AP que no tienen una suscripción de licencia AP válida actual o se desconoce el estado de activación. Para más información, consulte Acerca de las Suscripciones de Licencia del AP WatchGuard.
SSIDs Disponibles
Este es el número de SSIDs configurados actualmente en sus AP. Puede tener muchos SSIDs configurados para cada AP.
Para obtener más información sobre los SSIDs para APs, consulte Configurar los SSID del AP WatchGuard.
Firmware del Punto de Acceso
Esta sección incluye información sobre las versiones de firmware disponibles para sus AP. Revise las versiones de firmware disponibles para determinar si las versiones de firmware de sus AP están desactualizadas.
Administrar el Firmware
Utilice esta opción para ver las actualizaciones de Firmware del Punto de Acceso que están disponibles para sus AP y descargue las actualizaciones disponibles de WatchGuard. Para obtener más información, consulte la sección, Actualizar el Firmware del AP en el Gateway Wireless Controller.
Usuarios Principales
Esta es la lista de usuarios conectados que utilizan la mayor parte del ancho de banda. Aparecen para cada usuario, la dirección MAC, bytes enviados, bytes recibidos y el número total de bytes.
Puntos de acceso principales por bytes
Esta es la lista de APs conectados que utilizan la mayor parte del ancho de banda. Para cada AP, aparece el nombre del AP, bytes enviados, bytes recibidos, número total de bytes y el número de usuarios conectados.
Puntos de Acceso Principales por Usuario
Esta es la lista de APs conectados con la mayor cantidad de usuarios conectados. Para cada AP, aparece el nombre del AP, bytes enviados, bytes recibidos, número total de bytes y el número de usuarios conectados.
Principales SSID por bytes
Esta es la lista de SSIDs que utilizan la mayor parte del ancho de banda. Para cada SSID, aparece el nombre del AP, bytes enviados, bytes recibidos, número total de bytes y el número de usuarios conectados.
Principales SSID por usuarios
Esta es la lista de los SSIDs con la mayor cantidad de usuarios conectados. Para cada SSID, aparece el nombre del AP, bytes enviados, bytes recibidos, número total de bytes y el número de usuarios conectados.
Principales fabricantes por bytes
Esta es la lista de fabricantes de interfaces de red inalámbricas para clientes inalámbricos conectados que utilizan la mayor parte del ancho de banda. El nombre del fabricante puede ser diferente de la marca del dispositivo de cliente inalámbrico.
Aparecen para cada fabricante de dispositivos, los bytes enviados, bytes recibidos, número total de bytes y el número de usuarios conectados.
Principales fabricantes por usuarios
Esta es la lista de fabricantes de interfaces de red inalámbricas para clientes inalámbricos que tienen la mayor cantidad de usuarios conectados. El nombre del fabricante puede ser diferente de la marca del dispositivo de cliente inalámbrico.
Aparecen para cada fabricante de dispositivos, los bytes enviados, bytes recibidos, número total de bytes y el número de usuarios conectados.
En Firebox System Manager, la sección Resumen de la pestaña Gateway Wireless Controller incluye información de conexión básica para sus AP y clientes conectados a sus AP.
Puntos de Acceso
Este es el número de AP administrados por este Firebox que se encuentran actualmente en línea y disponibles para uso.
Los AP administrados por este dispositivo que actualmente no se encuentran conectados y no están disponibles para su uso aparecen entre paréntesis.
SSIDs Disponibles
Este es el número de SSIDs configurados actualmente en sus AP. Puede tener muchos SSIDs configurados para cada AP.
Para obtener más información sobre los SSIDs para APs, consulte Configurar los SSID del AP WatchGuard.
Clientes conectados
Este es el número de equipos cliente que actualmente se encuentran conectados a un AP administrado por este dispositivo. Más detalles acerca de las conexiones cliente están disponibles en la pestaña Clientes Inalámbricos.
Bytes Enviados/Recibidos
La cantidad total de datos en bytes enviada y recibida por los clientes conectados.
La sección Firmware WAP Disponible muestra las versiones de Firmware AP actuales que están disponibles para cada modelo de AP. Puede comprobar si hay actualizaciones de firmware disponibles para su AP y entonces actualizar el firmware en su AP desde el Gateway Wireless Controller. Para obtener más información, consulte las secciones Actualizaciones de Firmware y Actualizar.
Actualizaciones de Firmware
En el Gateway Wireless Controller, puede ver las versiones de firmware disponibles para cada uno de sus modelos de AP. Puede descargar nuevas versiones del firmware para cada uno de sus modelos AP a su Firebox y actualizar la versión de firmware en cada uno de sus AP.
- En la pestaña Resumen, en la sección Resumen, haga clic en Administrar Firmware.
Aparece el cuadro de diálogo Firmware de Punto de Acceso, con una lista de los modelos de AP, la versión de firmware AP actual instalado en el Firebox para cada modelo de AP, y la versión disponible para cada modelo de AP.
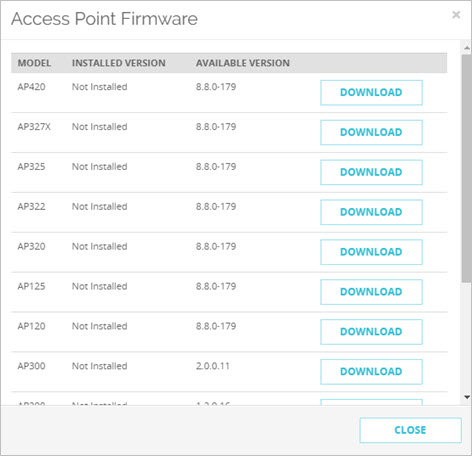
- Revise la Versión Instalada y la Versión Disponible para cada uno de sus modelos de AP.
- Para eliminar las versiones actuales de firmware en su Firebox para todos los modelos de AP, haga clic en Eliminar Todo el Firmware.
- Para descargar la versión de firmware disponible para un modelo de AP, haga clic en Descargar junto a ese modelo.
Aparece un mensaje de descarga. Cuando se ha descargado el firmware a su Firebox, aparece un mensaje de descarga terminada. - Haga clic en Cerrar.
Ahora puede actualizar la versión de firmware que descargó a cada uno de sus AP de ese modelo, como se describe en la sección Actualizar.
- En la sección Firmware WAP Disponible, haga clic en Administrar Firmware.
Aparece el cuadro de diálogo Firmware de Punto de Acceso, con una lista de los modelos de AP, la versión de firmware actual en su Firebox para cada modelo de AP, y la versión disponible para cada modelo de AP.
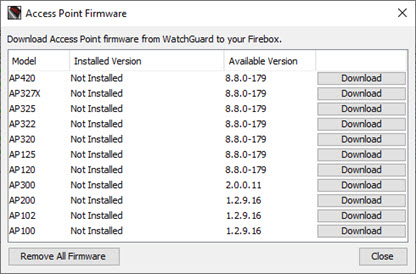
- Revise la Versión Instalada y la Versión Disponible para cada uno de sus modelos de AP.
- Para eliminar las versiones actuales de firmware en su Firebox para todos los modelos de AP, haga clic en Eliminar Todo el Firmware.
- Para descargar la versión de firmware disponible para un modelo de AP, haga clic en Descargar junto a ese modelo.
Aparece el cuadro de diálogo Firmware de Punto de Acceso. Si no inicia sesión como usuario con credenciales de Administrador del Dispositivo, debe proporcionarlas antes de que pueda descargar las actualizaciones de firmware a su Firebox. - En los cuadros de texto Nombre de Usuario y Contraseña, ingrese las credenciales de usuario para una cuenta de usuario con credenciales de Administrador del Dispositivos.
Aparece un mensaje de descarga. Cuando se ha descargado el firmware a su Firebox, aparece un mensaje de descarga terminada. - Haga clic en Cerrar.
Ahora puede actualizar la versión de firmware que descargó a cada uno de sus AP de ese modelo, como se describe en la sección Actualizar.
Puntos de Acceso
En la pestaña de Puntos de Acceso del Gateway Wireless Controller en Fireware Web UI y en Firebox System Manager, puede ver todos los AP administrados por su Firebox. Para cada AP, aparece esta información:
Nombre
Este es el nombre único y descriptivo que usted asigna al AP cuando agrega o edita un Punto de Acceso en los ajustes del Gateway Wireless Controller.
Estado
En esta columna, aparece el estado actual de cada AP enlazado con este Firebox.
- Conectado — El AP está habilitado y se puede comunicar con el Firebox.
- No De Confianza — El AP no se encuentra en un estado de confianza. Para más información, consulte Trust Store del AP.
- Inalcanzable — El Firebox no puede contactar al AP, o el AP no puede conectarse al Firebox en el puerto UDP 2529.
- Descubierto — El AP ha sido descubierto por el Firebox, pero aún no está conectado.
- Actualizando Firmware — El firmware del AP se está actualizando.
- Actualizando Configuración — Una actualización de la configuración del AP está en curso.
- Autenticando — El AP se está autenticando en el Gateway Wireless Controller. Si el estado no cambia de Autenticando a Conectado, la contraseña en el AP podría no coincidir con la contraseña en el Gateway Wireless Controller. Para obtener más información sobre cómo resolver una diferencia de contraseñas, consulte Acerca de las Contraseñas del AP.
- Administrado por Cloud — Un AP de su red que se administra a través de WatchGuard Wi-Fi Cloud, en lugar del Gateway Wireless Controller.
Bytes
El número de bytes de datos a través del AP.
Clientes
El número de dispositivos cliente conectados al AP.
SSID
Esta columna muestra el nombre de cada SSID que ha configurado para los AP enlazados con este Firebox.
Para obtener más información sobre los SSIDs para APs, consulte Configurar los SSID del AP WatchGuard.
Dirección IP
Esta es la dirección IP asignada al AP.
Radio 1 (Fireware v12.3 e inferior)
Esta columna muestra la radiofrecuencia y el canal que usa el AP Radio 1.
En Fireware v12.3.1 y superior, esta información aparece en la ventana emergente de detalles de AP cuando hace clic en un AP.
Para más información acerca de las configuraciones de radio, consulte Configurar los Ajustes de Radio del AP.
Radio 2 (Fireware v12.3 e inferior)
Si su AP tiene dos radios, esta columna muestra la radiofrecuencia y el canal que usa el AP Radio 2.
En Fireware v12.3.1 y superior, esta información aparece en la ventana emergente de detalles de AP cuando hace clic en un AP.
Para obtener más información sobre cuáles AP tienen radios duales, consulte Acerca de la Configuración del AP.
Versión
Esta es la versión de firmware en el AP.
Modelo
Este es el número de modelo para el AP.
Para obtener más información sobre los modelos de AP disponibles, consulte Acerca de la Configuración del AP.
Tiempo de funcionamiento
La cantidad de tiempo que el AP ha estado en línea.
Estado de Activación (Fireware v12.5.1 y superior)
En la columna Estado de Activación, puede ver el estado de activación de la licencia de cada AP:
- Activado — El AP se activa con una suscripción válida de AP Wi-Fi Básica. Si también administra suscripciones AP Wi-Fi Total o Seguro en WatchGuard Wi-Fi Cloud, los AP se muestran como (Activado: Total/Seguro).
- Activado (Por expirar) — El AP está activado con una suscripción AP válida que expira en menos de 90 días.
- Expirado — La licencia del AP ha expirado. El AP continuará ejecutándose en su última configuración conocida, pero usted no puede configurar o monitorizar el AP hasta que la licencia se actualice.
- No Activado — El AP no se ha activado en su cuenta de WatchGuard. Para más información, consulte Acerca de la Activación del AP.
- No Disponible — El Gateway Wireless Controller no puede determinar el estado de activación. Este estado puede ocurrir cuando el Gateway Wireless Controller no puede comunicarse con los servidores WatchGuard.
Para obtener más información sobre licencias AP, consulte Acerca de las Suscripciones de Licencia del AP WatchGuard.
Acciones AP
Para cada AP en la lista de Puntos de Acceso, también puede seleccionar una opción de la lista desplegable Acciones para completar estas tareas:
Estudio del sitio
Para detectar otros puntos de acceso inalámbrico activos en la misma área, puede completar un estudio del sitio.
- En la lista Puntos de Acceso, seleccione el AP.
- En la lista desplegable Acciones, seleccione Estudio del Sitio.
Para más información acerca de cómo llevar a cabo un estudio de sitio, consulte la sección Realizar un Estudio de Sitio en el tema Monitorizar Estado del AP.
Mensajes de Registro
Para consultar los mensajes de registro syslog generados por un AP:
- En la lista Puntos de Acceso, seleccione el AP.
- En la lista desplegable Acciones, seleccione Mensajes de Registro.
Estadísticas de red
Para ver un informe de la información de estadísticas de red desde el AP:
- En la lista Puntos de Acceso, seleccione el AP.
- En la lista desplegable Acciones, seleccione Estadísticas de Red.
El informe de estadísticas de red incluye estadísticas de interfaz (nombres, direcciones MAC e IP y contadores de tráfico), detalles de tabla de enrutamiento y detalles de tabla ARP para el AP.
Destellar Indicador LED de encendido
Para hacer que el LED de encendido en el AP parpadee:
- En la lista Puntos de Acceso, seleccione el AP.
- En la lista desplegable Acciones, seleccione Parpadear LED de Encendido.
Aparece el cuadro de diálogo Parpadear LED de Encendido. Si no inicia sesión como usuario con credenciales de Administrador del Dispositivo, debe proporcionarlas. - En los cuadros de texto Nombre de Usuario y Contraseña, ingrese las credenciales de usuario para una cuenta de usuario con credenciales de Administrador del Dispositivos.
- Haga clic en Aceptar.
La luz LED parpadea durante algunos minutos.
Esto es útil cuando necesita identificar un AP específico, particularmente si utiliza la opción Deshabilitar LED para operar su AP en modo furtivo para ocultar el uso de actividad inalámbrica.
La función Flash LED es compatible solo con los dispositivos AP100, AP102, AP200 y AP300.
Reiniciar
Para reiniciar un AP:
- En la lista Puntos de Acceso, seleccione el AP.
- En la lista desplegable Acciones, seleccione Reiniciar.
Aparece el cuadro de diálogo Reiniciar. Si no inicia sesión como usuario con credenciales de Administrador del Dispositivo, debe proporcionarlas. - En los cuadros de texto Nombre de Usuario y Contraseña, ingrese las credenciales de usuario para una cuenta de usuario con credenciales de Administrador del Dispositivos.
- Haga clic en Aceptar.
El AP se reinicia.
Mientras que el AP se reinicia, aparece Inalcanzable en la columna Estado. Cuando el reinicio del AP se completa, aparece Conectado en la columna Estado.
Para actualizar el firmware en un AP:
- En la lista Puntos de Acceso, seleccione el AP.
- En la lista desplegable Acciones, seleccione Actualizar.
Aparece un mensaje de confirmación. - Haga clic en Sí.
Confiar en un AP
Para evitar posibles conflictos de seguridad debido al restablecimiento a valores de fábrica, o debido a los AP no autorizados o en riesgo en su implementación, el Gateway Wireless Controller no administrará ni monitorizará un AP que no sea de confianza. Para más información, consulte Trust Store del AP.
Para confiar en un AP:
- Seleccione uno o más APs.
- Haga clic en Acción.
- Seleccione la opción Marcar como de Confianza.
Restablecer Trust Store
Si alguno de sus AP pudiera estar en riesgo, como los AP que fueron alterados, restablecidos o ya no están bajo su control, recomendamos que restablezca la Trust Store.
Para más información, consulte Trust Store del AP.
Obtener una Llave de Licencia AP
(Fireware v12.5.1 y superior)
Conéctese a los servidores WatchGuard para actualizar el estado de activación y la llave de licencia del AP automáticamente en el Gateway Wireless Controller.
Actualizar Llave de Licencia del AP
(Fireware v12.5.1 y superior)
Importe manualmente una llave de licencia del AP a su Gateway Wireless Controller. Puede ver la llave de licencia del AP desde su cuenta de WatchGuard Support Center. Copie y pegue el contenido de la llave de licencia en el cuadro de texto, o impórtela como un archivo.
Mostrar Contraseña
(Fireware v12.0.2 o inferior)
Si habilita la administración automática de contraseñas, puede mostrar la contraseña del AP. Para ver la contraseña, seleccione un AP, haga clic en Acción y luego seleccione Mostrar Contraseña.
Para más información, consulte Acerca de las Contraseñas del AP.
Restablecer a la Configuración Predeterminada de Fábrica
Para restablecer los ajustes predeterminadas de fábrica de un AP:
- En la lista Puntos de Acceso, seleccione el AP.
- De la lista desplegable Acciones, seleccione Restablecer Ajustes de Fábrica.
Aparece un mensaje de confirmación. - Haga clic en Sí.
Para procedimientos más detallados relacionados a las tareas que puede completar cuando monitorea sus AP, consulte Monitorizar Estado del AP.
Clientes Inalámbricos
En la pestaña Clientes Inalámbricos del Gateway Wireless Controller en Fireware Web UI y en Firebox System Manager, puede ver una lista de los dispositivos de cliente que están conectados a sus AP.
Punto de Acceso (Web UI) o Filtrar por AP (FSM)
Para filtrar la lista de dispositivos cliente conectados según el AP al cual cada cliente está conectado, seleccione una opción de la lista desplegable Punto de Acceso. Las opciones incluyen Todos y el nombre de cada AP enlazado con este Firebox.
SSID (Web UI) o Filtrar por SSID (FSM)
Para filtrar la lista de dispositivos cliente conectados por el SSID al que cada cliente está conectado, seleccione una opción de la lista desplegable SSID. Las opciones incluyen Todos y el nombre de cada SSID que está configurado en sus AP enlazados con este Firebox.
Fabricante (Solo Web UI, Fireware v12.3 e inferior)
Para filtrar la lista de dispositivos de cliente conectados por el fabricante del dispositivo de cliente, seleccione una opción de la lista desplegable de Fabricante. Las opciones incluyen Todos y el nombre de cada fabricante para los dispositivos cliente conectados a un AP enlazado con este Firebox.
Nombre de Host
Este es el nombre de host del dispositivo cliente. Esta columna solo aparece si sus AP utilizan el Firebox como un servidor DHCP.
Para clasificar la lista por nombre de host, haga clic en el encabezado de la columna Nombre de host.
Dirección IP
Esta es la dirección IP del dispositivo cliente. Esta columna solo aparece si sus AP utilizan el Firebox como un servidor DHCP.
Para clasificar la lista por la dirección IP, haga clic en el encabezado de la columna Dirección IP.
Para obtener más información acerca de las conexiones para este dispositivo cliente, haga clic en la dirección IP y luego haga clic en un enlace para ver el dispositivo de cliente: Ver en FireWatch o Ver en Traffic Monitor.
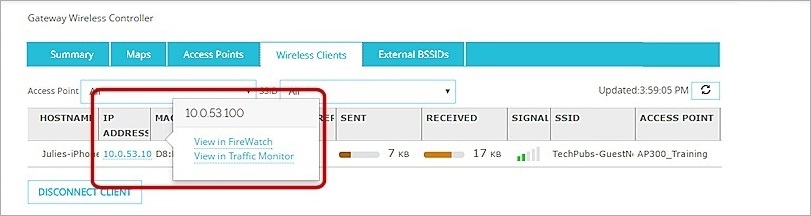
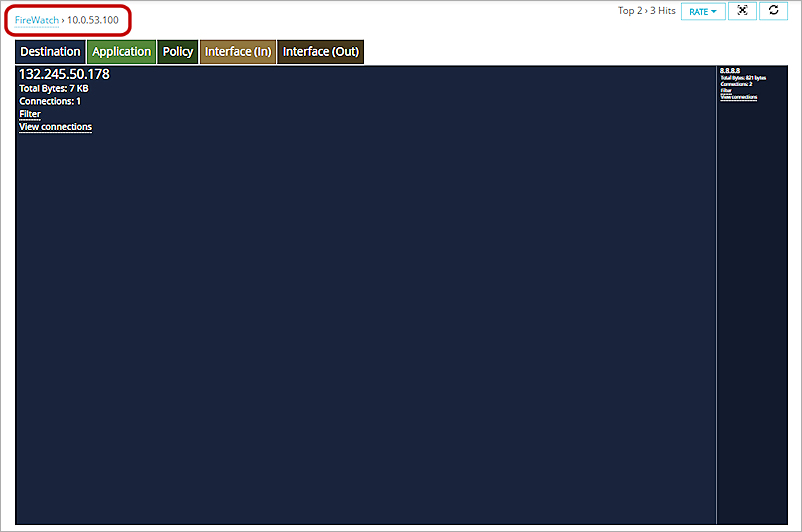
Ejemplo de la página FireWatch únicamente con información para la dirección IP seleccionada.
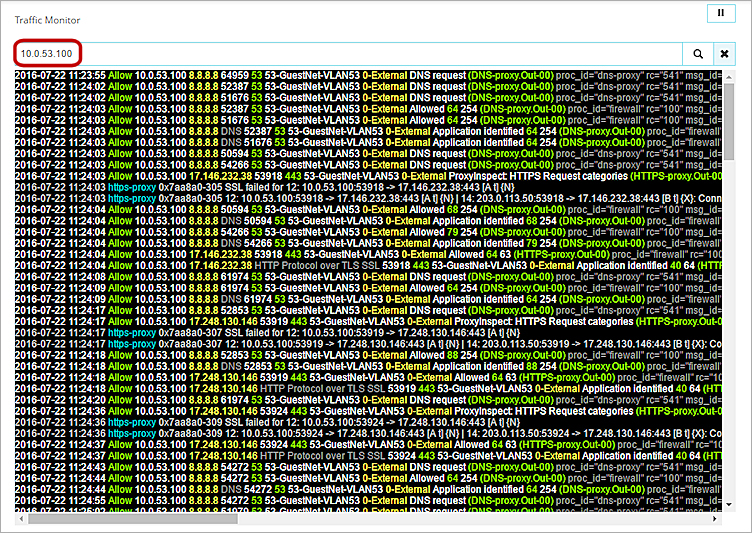
Ejemplo de la página Traffic Monitor únicamente con tráfico para la dirección IP seleccionada.
MAC (Solo Web UI)
Ésta es la dirección MAC asignada al dispositivo cliente. Para clasificar la lista por la dirección MAC, haga clic en el encabezado de la columna MAC.
Fabricante (Solo Web UI, Fireware v12.3 e inferior)
Este es el fabricante del dispositivo de cliente.
En Fireware v12.3.1 y superior, esta información aparece en la ventana emergente de detalles del cliente cuando hace clic en la dirección MAC de un cliente.
Enviado
Esta es la cantidad de datos que el dispositivo cliente ha enviado mientras está conectado al AP.
Recibido
Esta es la cantidad de datos que el dispositivo cliente ha recibido mientras está conectado al AP.
Señal
Esta muestra la potencia de señal de la conexión entre el dispositivo cliente y el AP.
SSID
Éste es el nombre del SSID al que el dispositivo cliente está conectado.
Punto de Acceso
Este es el nombre del AP al que el cliente AP está conectado.
Radio (Fireware v12.3 e inferior)
Esta columna muestra el canal de radio en el AP que el dispositivo cliente inalámbrico usa.
En Fireware v12.3.1 y superior, esta información aparece en la ventana emergente de detalles del cliente cuando hace clic en la dirección MAC de un cliente.
Modo (Fireware v12.3 e inferior)
Este es el modo Inalámbrica 802.11 que usa el dispositivo de cliente. Por ejemplo, b, N o AC.
En Fireware v12.3.1 y superior, esta información aparece en la ventana emergente de detalles del cliente cuando hace clic en la dirección MAC de un cliente.
Ubicación
La ubicación del cliente. Esta información se deriva de la descripción del AP al que está conectado el cliente. En Fireware Web UI, debe seleccionar un cliente para ver los detalles de ubicación.
Desconectar Cliente
Para desconectar a un cliente de un AP, en la lista Clientes Inalámbricos, seleccione el dispositivo cliente y haga clic en Desconectar Cliente.
Para procedimientos más detallados relacionados a las tareas que puede completar cuando monitorea Clientes Inalámbricos, consulte Monitorizar los Clientes Inalámbricos.
BSSIDs Externos
En la pestaña BSSIDs Externos del Gateway Wireless Controller en Fireware Web UI y Firebox System Manager, puede ver una lista de dispositivos de punto de acceso que no son parte de su red. Puede buscar todos los dispositivos de punto de acceso, o únicamente los puntos de acceso rogue. Puede completar una búsqueda para encontrar cualquier conflicto en su área con el SSID y el canal que utilicen sus dispositivos inalámbricos.
- Seleccione la pestaña BSSIDs Externos.
- Si la lista BSSIDs Externos no se llena automáticamente, haga clic en Volver a Buscar BSSIDs Externos.
El Gateway Wireless Controller escanea el área y hace que aparezcan los dispositivos de punto de acceso que no son parte de su red.
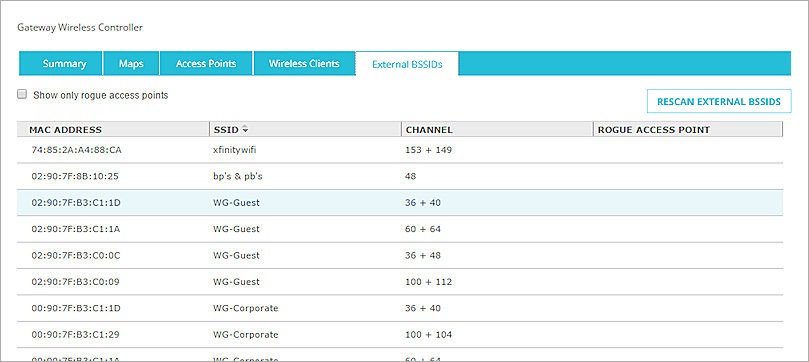
- Para buscar únicamente puntos de acceso rogue, seleccione la casilla de selección Mostrar únicamente puntos de acceso rogue.
La lista se actualiza para incluir únicamente puntos de acceso rogue.
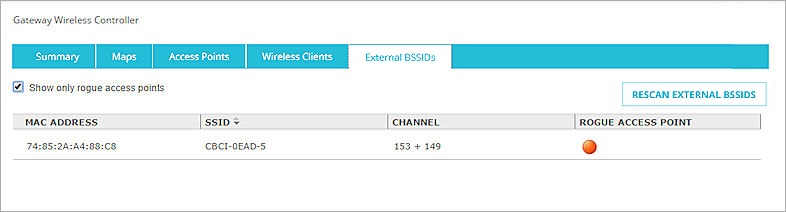
- Para actualizar la lista de dispositivos externos en el área, haga clic en Volver a Buscar BSSIDs Externos.
El Gateway Wireless Controller escanea el área en busca de dispositivos externos. Los BSSIDs externos y puntos de acceso rogue en su área aparecen en la lista, a menos que haya marcado la casilla de selección Mostrar únicamente puntos de acceso rogue.
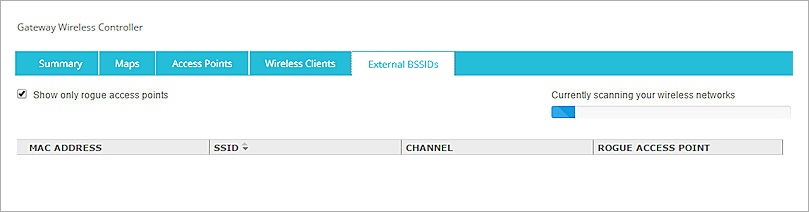
- Para clasificar la lista por la SSID, haga clic en el encabezado de la columna SSID.
- Seleccione la pestaña BSSIDs Externos.
- Si la lista BSSIDs Externos no se llena automáticamente, haga clic en Volver a Buscar BSSIDs Externos.
Aparece el cuadro de diálogo Volver a Buscar BSSIDs Externos.
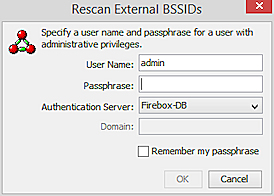
- Especifique las credenciales de usuario para un usuario con privilegios de Administrador de Dispositivos. Haga clic en Aceptar.
El Gateway Wireless Controller escanea el área y hace que aparezcan los dispositivos de punto de acceso que no son parte de su red.
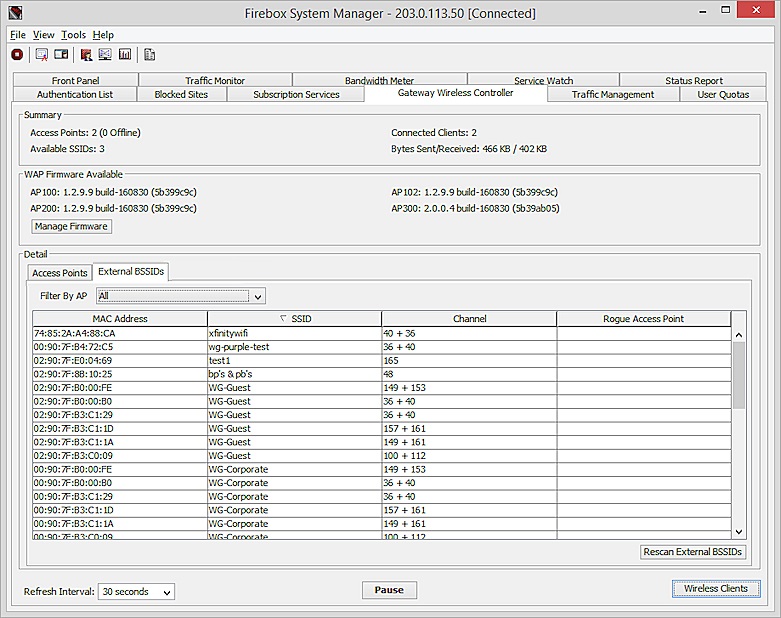
- Para ver únicamente los puntos de acceso rogue, desde la lista desplegable Filtrar por AP, seleccione Puntos de Acceso Rogue.
La lista se actualiza para incluir únicamente puntos de acceso rogue.
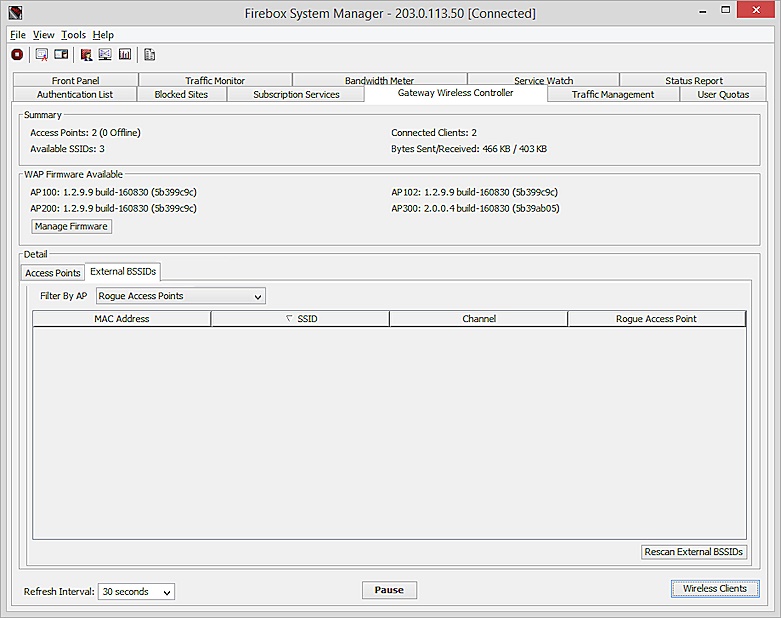
- Para actualizar la lista de dispositivos externos en el área, haga clic en Volver a Buscar BSSIDs Externos.
El Gateway Wireless Controller escanea el área en busca de dispositivos externos. Los BSSIDs externos y puntos de acceso rogue en su área aparecen en la lista, a menos que haya seleccionado mostrar únicamente Puntos de Acceso Rogue. - Para clasificar la lista por la SSID, haga clic en el encabezado de la columna SSID.
La pestaña BSSIDs Externos incluye esta información:
Dirección MAC
Esta es la dirección MAC asignada al BSSID externo o punto de acceso rogue.
SSID
Esta es la SSID asignada al BSSID externo o punto de acceso rogue.
Canal
Este es el canal inalámbrico utilizado por el BSSID externo o punto de acceso rogue.
Punto de Acceso Rogue
Esto muestra un icono para el nivel de conflicto de canal del dispositivo de punto de acceso rogue identificado por la búsqueda.
Para más información acerca de los niveles de conflicto de canal, consulte Usar las Mapas del Gateway Wireless Controller.
Ver También
Configurar AP con el Gateway Wireless Controller