Puede personalizar el aspecto de Traffic Monitor. Puede seleccionar el color de fondo para las ventanas, el color del texto para los tipos de registro, si desea que se muestren o no los mensajes de registro en color, si desea que se muestren o no los nombres de los campos de registro, habilitar el uso de expresiones regulares cuando filtra mensajes de registro y establecer la cantidad máxima de mensajes de registro.
Para alterar configuración de Traffic Monitor:
- Iniciar Firebox System Manager.
- Seleccione Archivo > Ajustes.
O haga clic con el botón secundario en cualquier punto de la pantalla y seleccione Ajustes.
Aparece el cuadro de diálogo Ajustes. - Configure los ajustes tal como se describe en las siguientes secciones.
- Haga clic en Aceptar.
Definir el número máximo de mensajes de registro
En el cuadro de diálogo Configuraciones, puede cambiar el número máximo de mensajes de registro que aparecen al mismo tiempo en Traffic Monitor. El valor predeterminado es mil. Puede seleccionar un valor entre mil y 25 mil mensajes de registro.
Cuando se alcanza el número máximo, los nuevos mensajes de registro reemplazan las primeras entradas. Si tiene un procesador lento o una RAM pequeña, recomendamos que especifique un valor menor ya que un valor alto puede retrasar su computadora de administración.
Para examinar un gran volumen de mensajes de registro, le recomendamos que use el Log Manager para revisar sus mensajes de registro. Para más información consulte, Ver Mensajes de Registro de Dispositivo en WebCenter y Ver Mensajes de registro e Informes en WebCenter.
- Seleccione la pestaña Traffic Monitor.
- En el cuadro de texto Máximo de Mensajes de Registro, ingrese o seleccione el número máximo de mensajes de registro.
Mostrar Nombres de Campo de Registro
Puede habilitar el Traffic Monitor para incluir etiquetas para campos de mensajes de registro, tales como src_ip, dst_ip y src_port.
- Seleccione la pestaña Traffic Monitor.
- Marque la casilla de selección Mostrar Nombres de Campo de Registro.
Habilitar filtrado de expresiones regulares
Por defecto, Traffic Monitor filtra todos los mensajes de registro con una búsqueda de cadenas literales. Por ejemplo, si ingresa 10.1 en la lista desplegable de filtro, los mensajes de registro son filtrados para incluir solamente las entradas con los caracteres 10.1. Para usar expresiones regulares cuando filtre datos Traffic Monitor, debe habilitar Traffic Monitor para que use expresiones regulares.
- Seleccione la pestaña Traffic Monitor.
- Marque la casilla de selección Filtrado de expresiones comunes.
Para obtener más información sobre cómo crear expresiones regulares, consulte Acerca de Expresiones Regulares.
Usar Color para Mensajes de Registro
En Traffic Monitor, se puede hacer que los mensajes aparezcan en diferentes colores. Puede usar varios colores para diferenciar los diversos tipos de información. En las pestañas Alarma, Tráfico Permitido, Tráfico Negado, Evento, Depurar y Desempeño puede seleccionar un color para cada tipo de mensaje.
- Seleccione la pestaña Traffic Monitor.
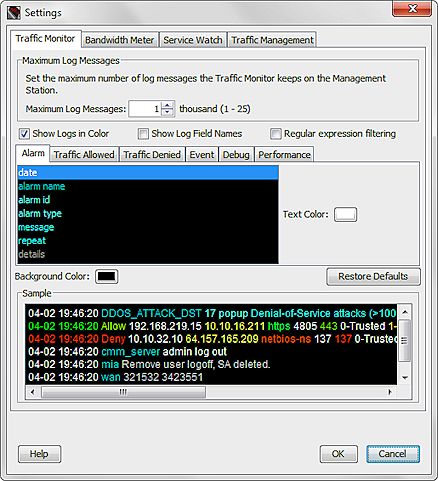
- Para deshabilitar todos los colores en la pantalla, desmarque la casilla de selección Mostrar Registros en Color.
- Seleccione una pestaña: Alarma, Tráfico Permitido, Tráfico Denegado, Evento, Depurar o Desempeño.
- Seleccione en la lista una categoría de información de mensajes de registro.
El cuadro de control de colores Color del Texto muestra el color actual para la categoría seleccionada. - Para cambiar el color, haga clic en el cuadro de control de colores Color del Texto.
Aparece el cuadro de diálogo Color de Campo de Traffic Monitor. - Seleccione un color. En la ventana Muestra en la parte inferior del cuadro de diálogo aparece un ejemplo de cómo el color aparecerá en Traffic Monitor.
- Haga clic en Aceptar para cerrar el cuadro de diálogo o Restablecer para usar el color anterior.
Seleccionar un color de fondo para Traffic Monitor
En el cuadro de diálogo Ajustes:
- Seleccione la pestaña Traffic Monitor.
- Haga clic en el cuadro de control de colores Color de Fondo.
Aparece el cuadro de diálogo Color de Fondo de Traffic Monitor. - Seleccione un color.
En la sección Muestra en la parte inferior del cuadro de diálogo aparece un ejemplo de cómo el color aparecerá en Traffic Monitor. - Haga clic en Aceptar para cerrar el cuadro de diálogo o Restablecer para regresar al color anterior.
- Para cancelar sus cambios y volver al color de fondo predeterminado, haga clic en Restaurar Valores Predeterminados.
Ver También
Copiar Mensajes en Otra Aplicación
Ejecutar tareas de diagnóstico para obtener más información acerca de los mensajes de registro