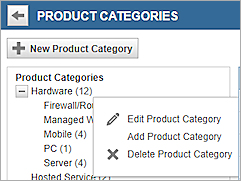Integrar su Firebox con Autotask
Puede configurar su Firebox para que se integre con Autotask, una herramienta profesional de automatización de servicios. Esta integración les permite a los proveedores de servicios sincronizar automáticamente la información de los activos de clientes para una administración y monitoreo de dispositivos más eficientes.
A partir del 15 de abril de 2020, solo una cuenta de Usuario API de Autotask puede acceder a los servicios de la API de Autotask y a la integración de Autotask del Firebox. Si actualmente usa una cuenta regular que no es de un usuario API de Autotask con permisos de API para la integración de su Firebox, esta cuenta ya no tendrá acceso después del 15 de abril de 2020. Para obtener más información y detalles sobre cómo agregar una cuenta de usuario API, consulte Integración de Autotask y Cuentas de Usuario API.
Compatibilidad de Versión de Fireware
Las funciones de Autotask incluyen:
- Sincronización Automática de Información de Activos — Sincroniza automáticamente su información de activos de Firebox y el estado de su suscripción a los servicios de seguridad, lo que incluye fechas de inicio y fin de la suscripción, número de serie de dispositivos y versiones del sistema operativo.
- Sistema de Tickets en Loop Cerrado, Seguridad y Eventos de Suscripción — Configure los umbrales de eventos para una amplia gama de parámetros a fin de activar automáticamente la creación y cierre de tickets, como servicios de seguridad, estadísticas de dispositivos y estados de suscripción. Esta función elimina el exceso de tickets y falsas alarmas, y cierra automáticamente los tickets cuando se resuelve el problema. Si ocurre de nuevo un evento, el mismo ticket se abre de nuevo para que pueda dar seguimiento a ocurrencias repetidas del mismo evento. También puede configurar la prioridad predeterminada de los tickets.
Este tema incluye instrucciones de integración para ayudarlo a configurar su Firebox para que funcione con Autotask. Para obtener más información o soporte técnico sobre cómo configurar los ajustes en el sitio web de Autotask, consulte la Documentación de Autotask.
Crear una Nueva Cuenta de Usuario API de Autotask
La integración de Firebox requiere una cuenta de Usuario API de Autotask para permitir comunicaciones seguras entre el Firebox y su cuenta de Autotask.
- Inicie sesión en Autotask PSA con una cuenta de usuario de nivel de seguridad de Administrador de Recursos Humanos.
- En el menú principal, seleccione Admin > Extensiones e Integraciones.
- Amplíe la sección Extensiones y Herramientas y luego seleccione Centro de Integración.
- Busque la entrada de integración de WatchGuard llamada WatchGuard — Registro de Activos y Tickets de Circuito Cerrado. Puede presionar CTRL-F en su explorador web para buscar la página.
- Haga clic en el icono de menú para esta entrada y luego seleccione Agregar Usuario API.

- Ingrese el Nombre de Pila, el Apellido y la Dirección de Correo Electrónico.
- En la lista desplegable Nivel de Seguridad, seleccione Usuario API (sistema).
- Ingrese un Nombre de usuario (Clave) para la cuenta de usuario. Este es el nombre de usuario que debe especificar en la integración de su Firebox.
- Ingrese una Contraseña (Secreto) para la cuenta de usuario. Esta es la contraseña que debe especificar en la integración de su Firebox.
- En la sección Identificador de Seguimiento API, asegúrese de que WatchGuard — Registro de Activos y Tickets de Circuito Cerrado esté seleccionado en la lista desplegable Proveedor de Integración.
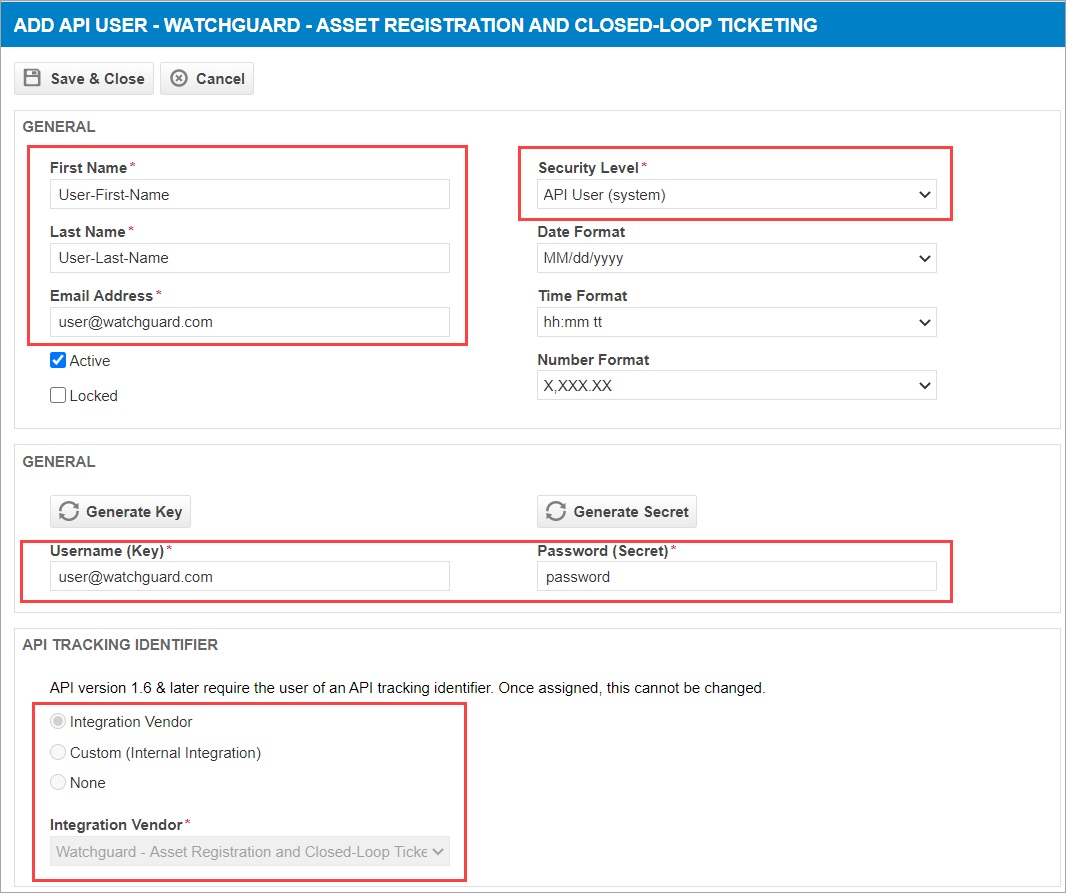
- Llene cualquier otra información que necesite para la cuenta de usuario.
- Al terminar, haga clic en Guardar y Cerrar.
Configurar los Ajustes de Autotask en su Firebox
Puede configurar los ajustes de la integración de Autotask en Fireware Web UI o Policy Manager.
En Autotask, puede crear niveles personalizados de Prioridad, Colas y categorías de Productos que aparecen en los ajustes de configuración de Autotask en su Firebox. Para obtener instrucciones, consulte las secciones Editar Prioridades de Tickets, Editar Colas y Editar Productos de este tema.
Después de habilitar Autotask en su Firebox y de guardar la configuración, Autotask crea automáticamente un objeto de Ítem de Configuración para el Firebox. Los Ítems de Configuración son activos que usted administra en Autotask. Se agrupan por tipo de Producto en Autotask.
Si ya tiene un ítem de configuración existente para su Firebox en Autotask, puede seleccionar la opción Usar Ítem de Configuración existente que busca un ítem de configuración existente de Firebox que se basa en el número de serie de Firebox. Si selecciona Usar Ítem de Configuración existente, debe agregar manualmente los campos definidos por el usuario de WatchGuard a su configuración de Autotask para habilitar el monitoreo del dispositivo.
- Seleccione Sistema > Integraciones de Tecnología.
- En la sección Autotask, haga clic en Configurar.
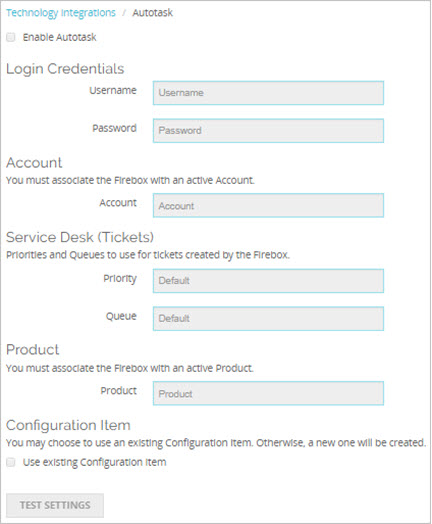
- Marque la casilla de selección Habilitar Autotask.
- En el cuadro de texto Nombre de Usuario, ingrese el nombre de usuario para su cuenta de Autotask.
Asegúrese de que esta cuenta sea una cuenta de Usuario API de Autotask. No puede utilizar una cuenta regular que no es de un usuario API con permisos de API.
- En el cuadro de texto Contraseña, ingrese la contraseña para su cuenta de Autotask.
- Junto al cuadro de texto Cuenta, haga clic en Buscar.
Aparece la página Búsqueda de Cuentas. - Seleccione la cuenta que administrará este Firebox y luego haga clic en Aceptar.
- Para establecer una prioridad de ticket predeterminado, adyacente al cuadro de texto Prioridad, haga clic en Buscar .
Aparece el cuadro de diálogo Búsqueda de Prioridad para Ticket de Servicio.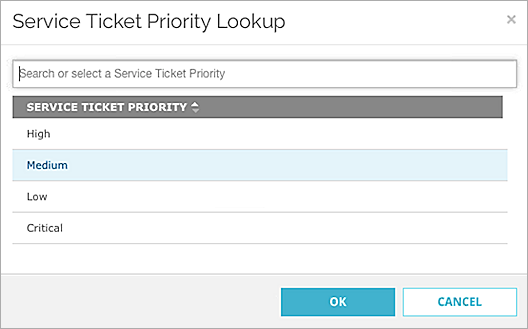
- Seleccione un nivel de prioridad para los tickets generados por el Firebox y haga clic en Aceptar.
- Para establecer una cola predeterminada para tickets, junto al cuadro de texto Cola, haga clic en Buscar.
Aparece el cuadro de diálogo Buscar Cola. - Seleccione una Cola y haga clic en Aceptar. Todos los tickets generados por el Firebox aparecen en esta cola.
- Junto al cuadro de texto Producto, haga clic en Buscar.
Aparece el cuadro de diálogo Buscar Producto. - Seleccione un Producto y haga clic en Aceptar.
- Si ya existe un Ítem de Configuración para este Firebox en su cuenta de Autotask, marque la casilla de selección Usar Ítem de Configuración existente. ¡Consejo!
La integración de Autotask determina la presencia de una configuración existente al buscar una configuración que contenga un número de serie que coincida con el número de serie del Firebox.
- Para probar los ajustes antes de guardar la configuración, haga clic en Probar Ajustes.
- Para guardar los cambios en la configuración, haga clic en Guardar.
- Seleccione Configuración > Integraciones de Tecnología > Autotask.
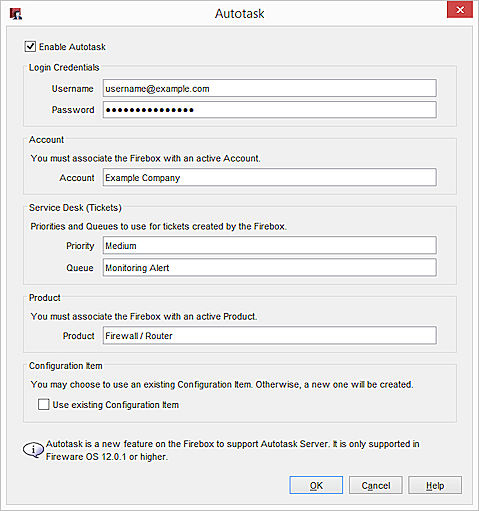
- Marque la casilla de selección Habilitar Autotask.
- En el cuadro de texto Nombre de Usuario, ingrese el nombre de usuario para su cuenta de Autotask.
Asegúrese de que esta cuenta sea una cuenta de Usuario API de Autotask. No puede utilizar una cuenta regular que no es de un usuario API con permisos de API.
- En el cuadro de texto Contraseña, ingrese la contraseña para su cuenta de Autotask.
- En el cuadro de texto Cuenta, ingrese el nombre de su cuenta de Autotask que administrará este Firebox.
- En el cuadro de texto Prioridad, escriba el nivel de prioridad de Autotask para todos los tickets generados por el Firebox.
- En el cuadro de texto Cola, ingrese el nombre de la cola de Autotask. Todos los tickets generados por el Firebox aparecen en esta cola.
- En el cuadro de texto Producto, ingrese el nombre del Producto de Autotask.
- Si ya existe un Ítem de Configuración para este Firebox en su cuenta de Autotask, marque la casilla de selección Usar Ítem de Configuración existente. ¡Consejo!
- Haga clic en Aceptar.
- Guarde la configuración en su Firebox.
Consulte los Detalles de Configuración del Dispositivo en Autotask
Después de habilitar la integración de Autotask en su Firebox, la información del Firebox, como el número de serie y la fecha de vencimiento, se sincroniza automáticamente y aparece en Autotask.
- En el icono de navegación en la parte superior izquierda, seleccione CRM > Cuentas.
Aparece la página Búsqueda de Cuentas. - En el cuadro de texto Nombre o Número de Cuenta, ingrese el nombre de la cuenta. ¡Consejo!
- Haga clic en Buscar.
Aparece una lista de cuentas.
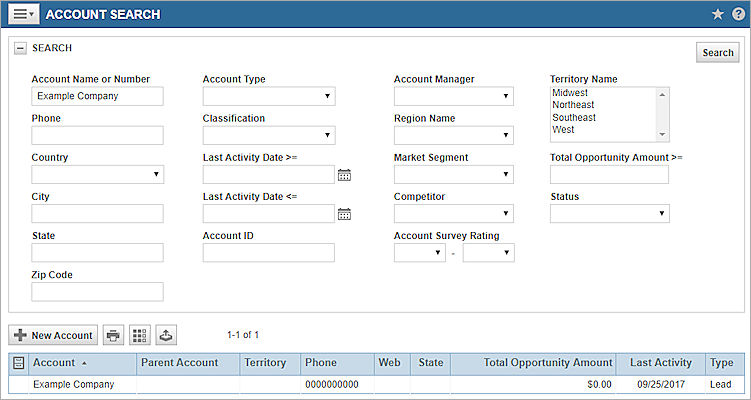
- Para ver los detalles de la cuenta, haga clic en el nombre de la cuenta.
Aparece la página Cuenta.
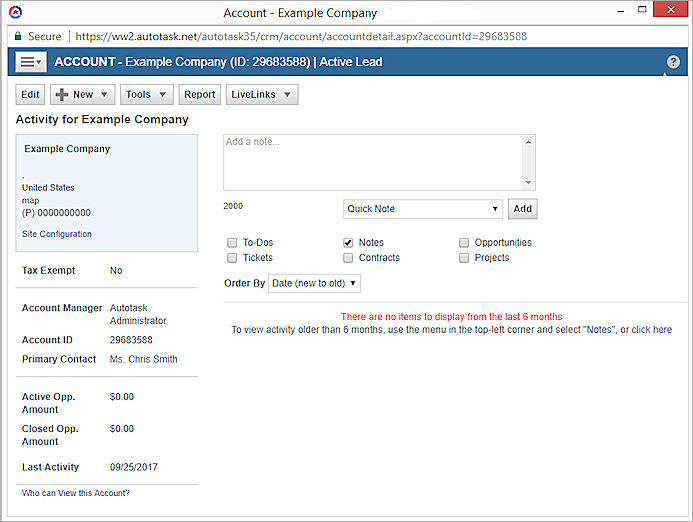
Editar Ítems de Configuración y Monitores
Puede ver los Ítems de Configuración y los Monitores de una cuenta en Autotask.
- En la página Cuenta de su compañía, coloque el cursor sobre el menú en la parte superior izquierda.
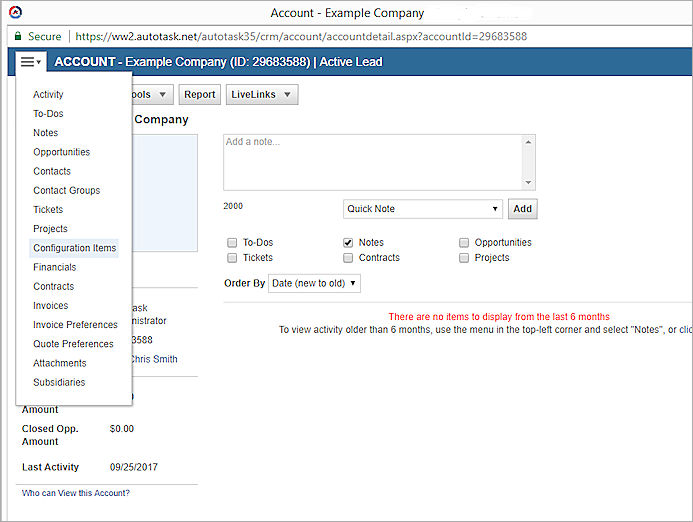
- Seleccione Ítem de Configuración.
Aparece el cuadro de diálogo Ítems de Configuración.
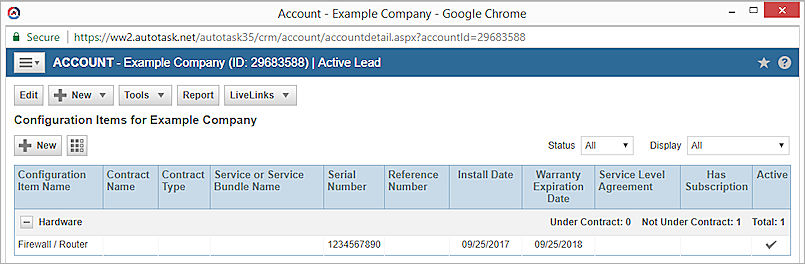
- Seleccione un Ítem de Configuración para ver o editar la configuración.
Aparece la página Editar Ítem de Configuración.
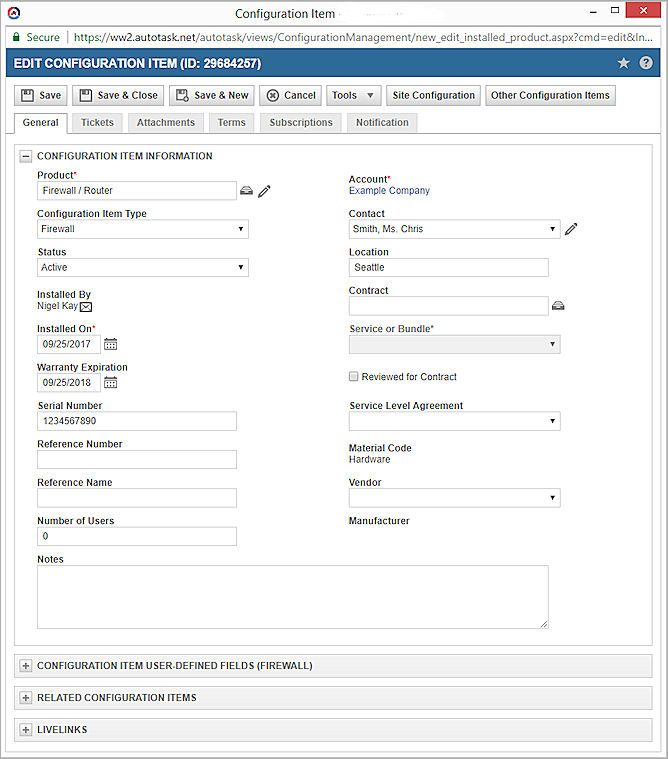
- Para ver los detalles y monitores de conexión de su Firebox, expanda la sección Campos Definidos por el Usuario del Ítem de Configuración (Firewall).
Aparece una lista de monitores de WatchGuard.
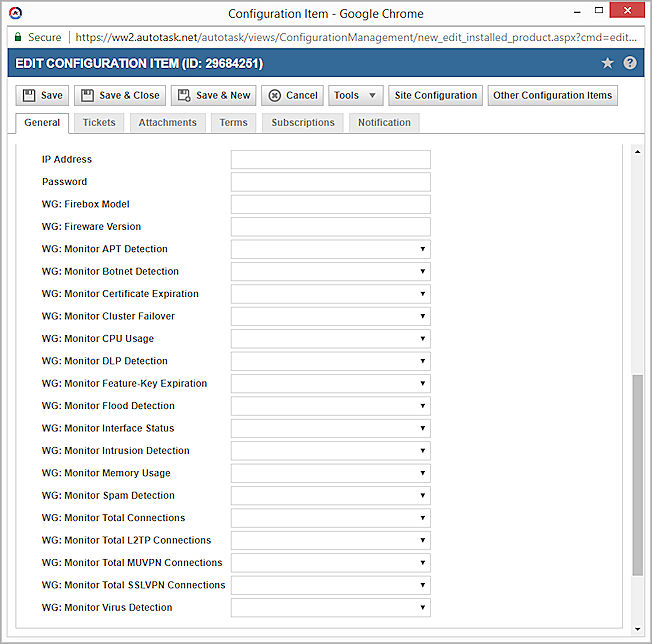
Monitores de WatchGuard
Los Ítems de Configuración del Firebox incluyen un conjunto único de monitores de WatchGuard que se relacionan con el monitoreo del dispositivo y la administración de tickets. Estos son los umbrales para los eventos del sistema, y le permiten personalizar los eventos que generan tickets.
Si una condición del sistema pasa un umbral configurado, se crea un ticket para notificarle el evento del sistema. Si el evento no continúa y cae por debajo del umbral, el ticket se cierra automáticamente. Si el evento ocurre de nuevo, el mismo ticket se abre de nuevo para que pueda dar seguimiento a ocurrencias repetidas del mismo evento.
Si edita un monitor en Autotask, debe usar la misma sintaxis que los monitores existentes. Si crea un monitor con una sintaxis no válida, la interfaz de usuario de Autotask no emite un aviso. Sin embargo, aparecen errores en los registros de Firebox.
WG: Modelo Firebox
Muestra el número de modelo de su Firebox.
WG: Versión de Fireware
Muestra la versión de Fireware OS instalado en su Firebox.
WG: Monitorizar la Detección de APT
Monitorea los APT que detecta APT Blocker durante un periodo especificado. Por ejemplo, puede notificarle si se detectan 100 APT durante 10 minutos.
WG: Monitorizar la Botnet Detection
Monitorea la actividad de botnet detectada por Botnet Detection durante un periodo sostenido. Por ejemplo, puede generar un ticket si se detecta actividad de botnet por más de 10, 30 o 60 minutos.
WG: Monitorizar el Vencimiento del Certificado
Monitorea los certificados del sistema y genera un ticket si un certificado va a caducar dentro del número de días que usted especifique. Puede seleccionar 10, 30 o 60 días antes de la caducidad.
WG: Monitorizar la Conmutación por Error del Clúster
Monitorea si ocurre una conmutación por error de FireCluster. Después de que ocurre una conmutación por error, el nuevo FireCluster principal genera un ticket. La información del ticket incluye los ID de miembro del nuevo clúster principal y del principal anterior. El ticket se cierra cinco minutos después de la estabilidad del clúster.
WG: Monitorizar el uso de la CPU
Monitorea el uso de la CPU durante un periodo especificado. Por ejemplo, puede generar un ticket si el uso de la CPU es mayor a un 90 % durante 10 minutos.
WG: Detección DLP
Monitorea las violaciones que Data Loss Prevention detecta durante un periodo especificado. Por ejemplo, puede generar un ticket si se detectan 50 violaciones de DLP durante 10 minutos.
WG: Caducidad de Llave de Licencia
Monitorea las llaves de licencia y genera un ticket si una llave va a caducar dentro del número de días que usted especifique. Puede seleccionar 10, 30 o 60 días antes de la caducidad.
WG: Monitorizar la Detección de Congestión
Monitorea si ocurrieron ataques de congestión del servidor (como congestiones SYN, ICMP, UDP, IPsec, IKE) durante un periodo especificado. Por ejemplo, puede generar un ticket si se detectan ataques de congestión del servidor durante 10, 30 o 60 minutos.
WG: Monitorizar el Estado de la Interfaz
Monitorea si alguna de las interfaces de red tiene un estado de vínculo desconectado por un periodo especificado. Por ejemplo, puede generar un ticket si una interfaz está desconectada por más de 5, 10 o 30 segundos.
WG: Prevención de Intrusiones
Monitorea si el IPS detecta intentos de intrusión durante un periodo especificado. Por ejemplo, puede notificarle si se detectan 50 intrusiones durante 10 minutos.
WG: Monitorizar el Uso de Memoria
Monitorea el uso de memoria durante un periodo especificado. Por ejemplo, puede notificarle si el uso de memoria es mayor a un 90 % durante más de 10 minutos.
WG: Monitorizar la Detección de Spam
Le notifica si spamBlocker detecta correos electrónicos de spam durante un periodo especificado. Por ejemplo, puede notificarle si se detectan 50 mensajes de spam durante 10 minutos.
WG: Monitorizar las Conexiones Totales
Monitorea el número total de conexiones concurrentes durante un periodo especificado, comparado con los límites de conexión de su sistema. Por ejemplo, puede generar un ticket si el número total de conexiones concurrentes es mayor a un 90 % del límite de su sistema por más de 10 minutos.
WG: Monitorizar las Conexiones L2TP Totales
Monitorea el número total de conexiones L2TP concurrentes durante un periodo especificado, comparado con los límites de conexión de su sistema. Por ejemplo, puede generar un ticket si el número total de conexiones L2TP concurrentes es mayor a un 90 % del límite de su sistema por más de 10 minutos.
WG: Monitorizar las Conexiones MUVPN Totales
Monitorea el número total de conexiones de Mobile VPN (MUVPN) simultáneas durante un período especificado, comparado con los límites de conexión de su sistema. Por ejemplo, puede generar un ticket si el número total de conexiones MUVPN concurrentes es mayor a un 90 % del límite de su sistema por más de 10 minutos.
WG: Monitorizar las Conexiones SSLVPN Totales
Monitorea el número total de conexiones SSLVPN concurrentes durante un periodo especificado, comparado con los límites de conexión de su sistema. Por ejemplo, puede generar un ticket si el número total de conexiones SSLVPN concurrentes es mayor a un 90 % del límite de su sistema por más de 10 minutos.
WG: Monitorizar la Detección de Virus
Le notifica si Gateway AntiVirus detecta virus durante un periodo especificado. Por ejemplo, puede generar un ticket si se detectan 50 virus durante 10 minutos.
Ver la Administración de Tickets
Los umbrales que usted especifique activan automáticamente la creación y el cierre de tickets. Esto evita el exceso de tickets y falsas alarmas, y permite que los tickets se cierren automáticamente cuando se resuelve el problema. Si ocurre de nuevo un evento, el mismo ticket se abre de nuevo para que pueda dar seguimiento a ocurrencias repetidas del mismo evento.
- En su cuenta de Autotask, seleccione la pestaña Tickets.
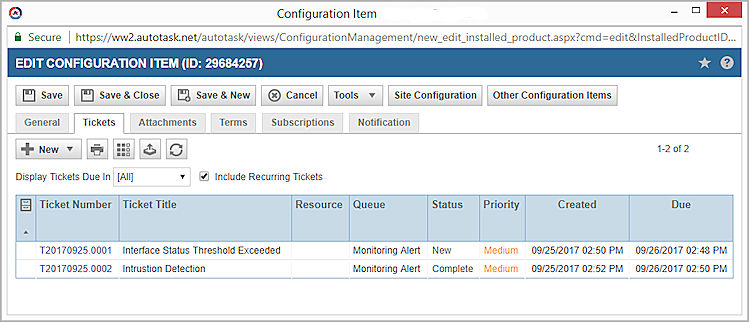
- Para ver los detalles de los tickets, haga clic en el número o en la descripción del ticket.
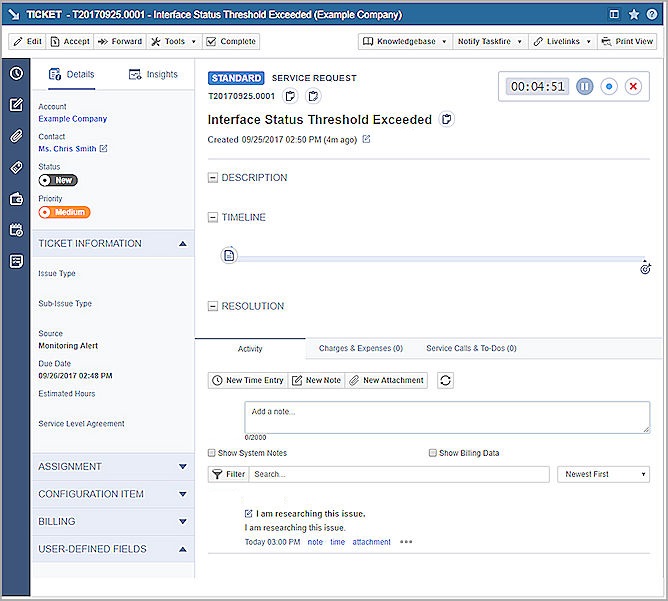
Editar Prioridades de Tickets
Estas Prioridades de Tickets predeterminadas aparecen en Autotask y en su Firebox:
- Crítico
- Alto
- Medio
- Bajo
Puede cambiar el nombre de Prioridad de Ticket, desactivar una Prioridad de Ticket o crear una nueva Prioridad de Ticket. Después de realizar cambios en las Prioridades de Tickets en Autotask, la configuración de Autotask en su Firebox muestra los cambios.
- En el panel de control de Autotask, haga clic en el logotipo de Autotask.
- Seleccione Administración.
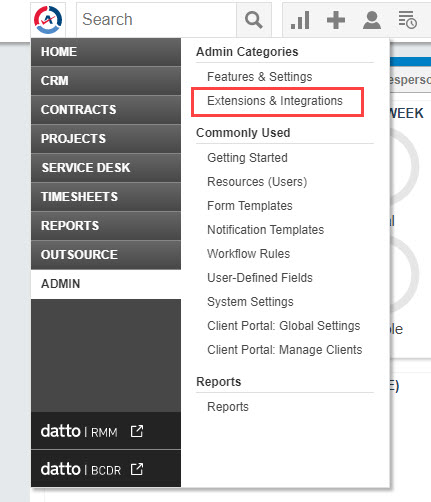
- Expanda la Mesa de Ayuda (Tickets).
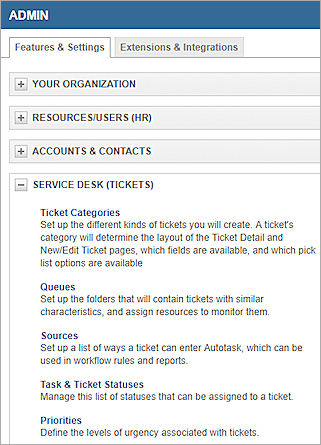
- Haga clic en Prioridades.
Aparece la página Prioridades de Tickets. - Para editar una Prioridad de Ticket, haga clic en la prioridad e ingrese un nombre nuevo.
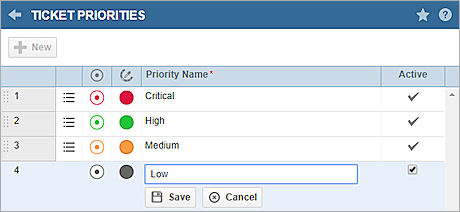
- Para agregar una nueva Prioridad de Ticket, haga clic en Nuevo.
Editar Colas
En Autotask y en su Firebox aparecen varias Colas de Mesa de Ayuda predeterminadas.
Puedes hacer estos cambios en las Colas:
- Editar el nombre de la Cola
- Desactivar o eliminar una Cola
- Crear una nueva Cola
- Editar quién recibe notificaciones sobre la Cola
Después de realizar cambios en las Colas de Mesa de Ayuda en Autotask, la configuración de Autotask en su Firebox muestra los cambios.
- En el panel de control de Autotask, haga clic en el logotipo de Autotask.
- Seleccione Administración.
- Haga clic en Mesa de Ayuda (Tickets).
- Haga clic en Colas.
Aparece la página Colas de Mesa de Ayuda.

- Para editar una Cola, haga clic en la cola e ingrese un nuevo nombre.
- Para desactivar una Cola, haga clic con el botón derecho en la cola y seleccione Inactivar Cola.
- Para eliminar una Cola, haga clic con el botón derecho en la cola y seleccione Eliminar Cola.
- Para crear una nueva Cola, haga clic en Nuevo.
- Para editar quién recibe notificaciones, haga clic con el botón derecho en la Cola y seleccione Editar Detalles de la Cola.
Editar Productos
Aparecen las Categorías de Productos Predeterminadas en Autotask y en su Firebox. Puede cambiar las Categorías de Productos o crear nuevas. Después de realizar cambios en las Colas de Mesa de Ayuda en Autotask, la configuración de Autotask en su Firebox muestra los cambios.
- En el panel de control de Autotask, haga clic en el logotipo de Autotask.
- Seleccione Administración.
- Haga clic en Mesa de Ayuda (Tickets).
- Haga clic en Productos y Servicios.
- Haga clic en Categorías de Productos.
Aparece la página Categorías de Productos.
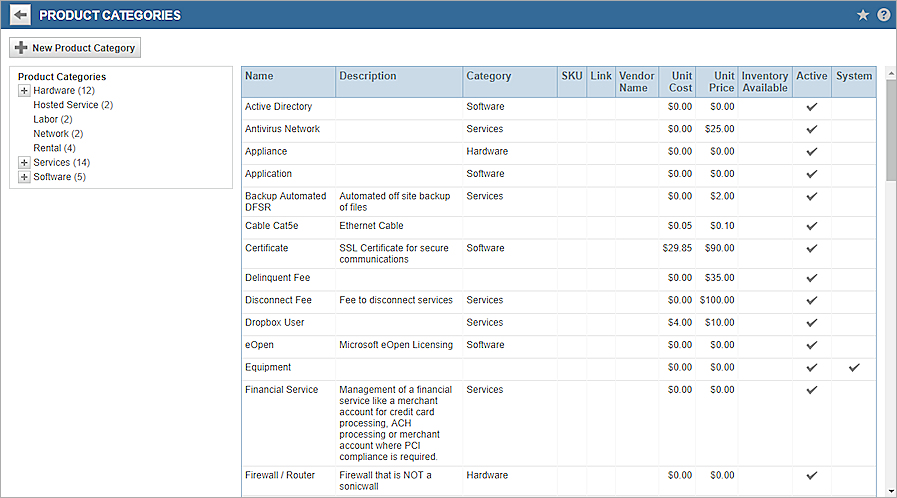
- Para editar, agregar o eliminar una Categoría de Productos, haga clic con el botón derecho en una categoría del menú de navegación.
- Seleccione Editar Categoría de Producto, Agregar Categoría de Producto o Eliminar Categoría de Producto.