La aplicación FireClient ya no está disponible para descargar desde Apple App Store o Google Play Store.
Juntos, WatchGuard FireClient y su suscripción de WatchGuard Mobile Security para asegurarse de que solo los dispositivos móviles que cumplen con los estándares mínimos aprobados puedan obtener acceso a su red a través de una conexión Wi-Fi o VPN. Antes de permitir que su dispositivo móvil se integre a la red, FireClient verifica que la versión mínima del sistema operativo esté instalada en el dispositivo, y confirma que su dispositivo no haya sufrido jailbreak.
Antes de Empezar
FireClient es admitido en iOS 8.0 y superior. Debe instalar la aplicación FireClient de la Apple App Store antes de conectarse a una red que la requiera.
Para utilizar FireClient en una red, debe tener la siguiente información:
- El nombre o la dirección IP del servidor al que se conecta FireClient
- Un nombre de usuario y contraseña para autenticar a la red
El administrador de red puede permitir que se usen uno o más de estos servidores de autenticación para la autenticación: un servidor RADIUS, un Active Directory Server o el Firebox. Si la red soporta más de un tipo de autenticación, puede que sea necesario que incluya el servidor de autenticación o el nombre de dominio con su nombre de usuario en FireClient. Si esto es necesario, debe especificar el nombre de usuario en este formato:
<servidor de autenticación>\<nombre de usuario>
Por ejemplo, si su nombre de usuario es j_smith:
- Firebox — Firebox-DB\j_smith
- Active Directory server (ad1_example.com) — ad1_example.com\j_smith
- Servidor RADIUS — radius\j_smith
Su administrador debe proporcionar las credenciales de autenticación que debe utilizar para las conexiones de FireClient a su red.
Usar FireClient
Debe utilizar FireClient para comprobar el cumplimiento de su dispositivo móvil cada vez que se conecte a una red que lo requiera.
- Use Wifi o un cliente VPN para conectar el dispositivo iOS a la red.
- Inicie la aplicación FireClient.
Aparece la página Conectar.
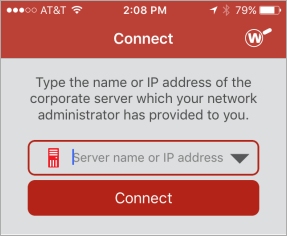
- Escriba el nombre del servidor o la dirección IP y pulse Conectar.
Aparece la página Inicio de Sesión. No es necesario iniciar sesión si se utiliza una VPN para conectarse.
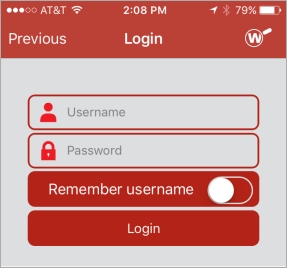
- Ingrese su nombre de usuario y contraseña para esta red.
- Para permitir que FireClient recuerde su nombre de usuario la próxima vez que se conecte, mueva el control deslizante Recordar nombre de usuario.
- Pulse Iniciar Sesión.
- Si aparece el Contrato de Autorización de Dispositivo, léalo y pulse Aceptar.
FireClient comprueba el cumplimiento del dispositivo y muestra el estado de la conexión y del cumplimiento.
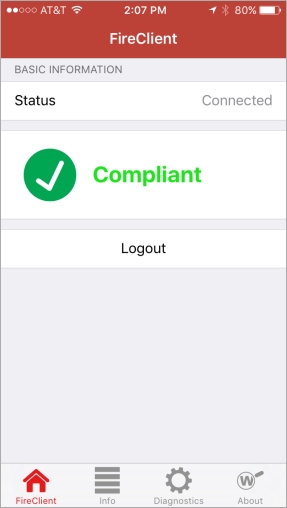
Después de iniciar sesión, FireClient muestra el estado de cumplimiento:
- Cumple — Su dispositivo iOS cumple con los requisitos de seguridad y tiene permitido usar esta red. Para que el dispositivo siga en estado de cumplimiento, no cierre FireClient mientras está conectado a la red.
- Desconocido — El estado de conformidad del dispositivo es desconocido. Si aparece este estado, verifique que el dispositivo esté conectado a una red Wi-Fi o que tiene una conexión VPN a la red que requiere FireClient.
- No Cumple — El dispositivo iOS no cumple con los requisitos de seguridad y no puede usar esta red.
Si el dispositivo no cumple, el motivo aparece en FireClient. Las posibles razones incluyen:
- Versión de sistema operativo no permitida — Esta red no permite la versión de sistema operativo instalada en su dispositivo iOS. Pulse el mensaje para ver la versión del sistema operativo instalado actualmente y las versiones del sistema operativo permitidas. Debe actualizar su dispositivo a una versión permitida para usar esta red.
- Su dispositivo tuvo un jailbreak — los dispositivos con jailbreak no están permitidos en esta red.
Si el estado de cumplimiento no está en Cumple, su dispositivo iOS no puede conectarse a los recursos de red o de Internet.
Si el dispositivo iOS no cumple, resuelva el problema informado. Puede regresar a FireClient para volver a ejecutar la comprobación del cumplimiento.
Para finalizar la sesión de FireClient, o volver a conectar como un usuario diferente, pulse Cerrar Sesión.
Navegación de la Aplicación FireClient
Para seleccionar una página en FireClient, pulse un icono en la parte superior de FireClient.
![]()
Los iconos de navegación, de izquierda a derecha, son:
- FireClient — La página de inicio que muestra el estado de la conexión y el cumplimiento
- Información— Muestra detalles acerca de la conexión y el dispositivo iOS
- Diagnóstico — Muestra mensajes de registro de FireClient
- Acerca — Muestra información sobre la aplicación FireClient
Información
La página de Información muestra detalles sobre la conexión y el dispositivo iOS. La sección Información de Conexión incluye la dirección IP del servidor, su nombre de usuario y la fecha en que inició sesión. Por otro lado, la sección Información del Dispositivo incluye detalles sobre su dispositivo iOS, el último estado de desempeño del dispositivo y la dirección IP asignada a él.
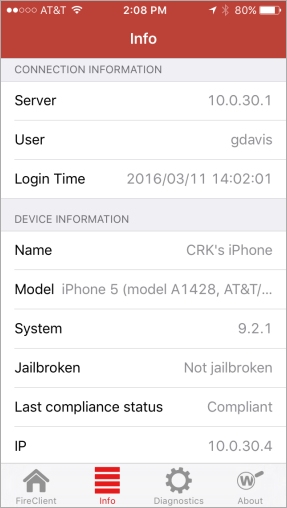
Diagnóstico
FireClient guarda los mensajes de registro en un archivo de texto en el dispositivo iOS. Puede ver el archivo de registro en la página Diagnóstico. Si FireClient tiene un error, el administrador puede pedirle que envíe una copia del archivo de registro.
Para ver el archivo de registro de FireClient:
- Pulse el icono Diagnóstico.
Aparece la página Diagnóstico.
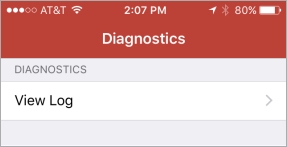
- Pulse Ver Registros.
Aparece la página Ver Registros.
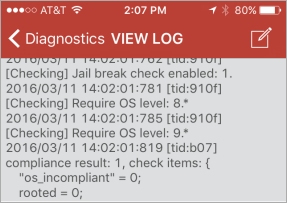
- Para enviar el archivo de registro como un archivo adjunto de correo electrónico, pulse el icono en la esquina superior derecha.
Aparece un mensaje de correo electrónico con el archivo adjunto. - Especifique uno o más destinatarios.
- Pulse Enviar.
El archivo de registro se envía como un archivo zip adjunto.
Si no configuró el cliente de correo electrónico en su dispositivo iOS, puede utilizar la función de compartir archivo en iTunes para copiar el archivo de registro del FireClient a su equipo.
Protección del Dispositivo FireClient
Después que FireClient haya confirmado que su dispositivo iOS está en cumplimiento, FireClient contacta periódicamente al servidor para confirmar que su dispositivo sigue estando en cumplimiento.