Esas instrucciones están escritas para usuarios finales del Cliente Mobile VPN IPSec de WatchGuard. Estas instrucciones les dicen a los usuarios que contacten a su administrador de red para obtener información sobre cómo instalar un firewall de escritorio o configurar el firewall que forma parte del software cliente, y para obtener los ajustes para controlar el comportamiento de conexión si no usan un archivo .ini. Puede imprimir esas instrucciones o usarlas para crear un conjunto de instrucciones para sus usuarios finales.
El Cliente Mobile VPN IPSec de WatchGuard crea una conexión cifrada entre su equipo y el Firebox con una conexión a Internet estándar. El Cliente Mobile VPN IPSec le permite tener acceso a recursos protegidos de red desde cualquier ubicación remota con una conexión a Internet.
Antes de instalar el Cliente Mobile VPN IPSec de WatchGuard, asegúrese de que entiende estos requisitos y recomendaciones.
- Puede instalar el software Cliente Mobile VPN IPSec de WatchGuard en cualquier equipo con una versión compatible de Windows o macOS. Para obtener información sobre qué sistemas operativos son compatibles, consulte la lista Compatibilidad de Sistemas Operativos en las Notas de Versión de Fireware. Puede encontrar las Notas de Versión para su versión de Fireware OS en la página de Notas de Versión de Fireware en el sitio web de WatchGuard.
- Antes de instalar el software cliente, asegúrese de que el equipo remoto no tenga un software cliente Mobile User VPN de IPSec instalado. También debe desinstalar cualquier software de firewall de escritorio (que no sea el software de firewall de Microsoft) de cada equipo remoto.
- Recomendamos que instale todos los paquetes de servicios disponibles para el sistema operativo cliente antes de instalar el software cliente Mobile VPN.
- Se obtiene la configuración de WINS y DNS para el cliente Mobile VPN en el perfil del cliente que importa cuando configura su cliente Mobile VPN.
- Recomendamos que mantenga todas las configuraciones predeterminadas del cliente Mobile VPN a menos que esta documentación le indique cambiar una configuración.
Debe utilizar el archivo de instalación del software cliente que coincida con su tipo de sistema operativo Windows (64 bits o 32 bits). Para ver su tipo de sistema en Windows 10, escriba Acerca de en el cuadro de búsqueda de Cortana y seleccione Acerca de su PC. Para obtener instrucciones sobre otros sistemas operativos de Windows, consulte a su administrador de red o la documentación de Microsoft.
Antes de iniciar la instalación, asegúrese de tener los siguientes componentes de instalación:
- Archivo de instalación del software de Mobile VPN IPSec (Windows de 64 bits o de 32 bits)
- Perfil de usuario final, con una extensión de archivo .wgx o .ini
- Contraseña (en caso de que el perfil de usuario final sea un archivo .wgx o la conexión use certificados para autenticación)
- Nombre de usuario y contraseña
- Archivo de certificado cacert.pem y .p12 (en caso de que la conexión use certificados para autenticación)
- El número de licencia y el número de serie del Cliente IPSec VPN de WatchGuard para activar al cliente (requerido para el cliente para que funcione más allá del período de prueba de 30 días)
Instalar el Software Cliente para Windows
Para instalar al cliente en un equipo con Windows:
- Copie el archivo .zip del Mobile VPN en el equipo remoto y extraiga el contenido del archivo en el equipo remoto (cliente o usuario). Asegúrese de usar el archivo de instalación para el tipo correcto de sistema (64 bits o 32 bits).
- Copie el perfil de usuario final (el archivo .wgx o .ini) en la misma ubicación que el software de instalación del cliente.
Si usa certificados para autenticarse, también copie los archivos cacert.pem y .p12 en la misma ubicación. - Haga doble clic en el archivo .exe extraído en el Paso 1. Esto inicia el WatchGuard Mobile VPN Installation Wizard.
- Haga clic en la secuencia del asistente y acepte todas las configuraciones predeterminadas.
- Reinicie su equipo cuando finalice el asistente de instalación.
- Cuando el equipo se reinicia, aparece el Monitor de WatchGuard Mobile VPN. Cuando el software se inicia por primera vez después de instalarlo, encuentra este mensaje:
No hay perfil para la VPN de marcado.
¿Desea usar el asistente de configuración para crear un perfil ahora?
- Haga clic en No.
- Seleccione Ver > Inicio Automático > Sin Inicio Automático de modo que el programa no se ejecute automáticamente.
Para iniciar el cliente Mobile VPN de WatchGuard en Windows 10:
En su escritorio de Windows, seleccione Inicio y luego seleccione WatchGuard Mobile VPN > Mobile VPN Monitor. Para obtener instrucciones sobre otros sistemas operativos de Windows, consulte a su administrador de red.
Para configurar el cliente, importe el perfil de usuario final que configura el cliente Mobile VPN IPSec con las configuraciones necesarias para crear un túnel VPN. Para este procedimiento, necesita la contraseña del perfil establecida por el administrador.
Para importar un archivo .wgx o .ini de configuración de Mobile VPN:
- En el cliente Mobile VPN de WatchGuard, seleccione Configuración > Perfiles.
- Haga clic en Agregar/Importar.
Se inicia el New Profile Wizard. - Seleccione Importar Perfil.
- Haga clic en Siguiente.
- Navegue hacia la ubicación del archivo de configuración .wgx o .ini. Para seleccionar un archivo .ini, debe seleccionar Todos los Archivos en el menú desplegable de formato de archivo de Windows.
- Haga clic en Siguiente.
- En la pantalla Descifrar Perfil de Usuario, ingrese la contraseña. La contraseña distingue mayúsculas de minúsculas.
- Haga clic en Siguiente.
- En la pantalla Sobrescribir o agregar perfil, puede seleccionar sobrescribir un perfil del mismo nombre. Esto es útil si su administrador de red le ofrece un nuevo archivo .wgx o .ini para importar.
- Haga clic en Siguiente.
- En la pantalla Autenticación, puede ingresar el nombre de usuario y la contraseña que usa para autenticar el túnel VPN.
Especifique solamente el nombre de usuario. No preceda el nombre de usuario con un nombre de dominio y no especifique una dirección de correo electrónico.
Para escribir sus credenciales cada vez que se conecta a la VPN, mantenga vacíos los cuadros de texto Nombre de usuario y Contraseña. Este método proporciona la seguridad más alta.
Para conectarse a la VPN con las credenciales guardadas, escriba su nombre de usuario y contraseña. El Firebox almacena esta información para que no tenga que escribir su nombre de usuario y contraseña cada vez que se conecta. Este es el método menos seguro. También puede ingresar su nombre de usuario y mantener el cuadro de texto Contraseña vacío.
Después de instalar el software cliente, reinstale el software del firewall de escritorio o configure el firewall que forma parte del software cliente. Si usa un firewall de escritorio de terceros, asegúrese de configurarlo para permitir que el tráfico establezca el túnel VPN y que fluya tráfico por ese túnel. Contacte a su administrador de red para obtener instrucciones.
Instalar el Software Cliente para MacOS
Para instalar el cliente en un equipo con MacOS:
- Copie el archivo de imagen del disco de Mobile VPN (.dmg) en el equipo remoto. No abra el archivo de imagen del disco desde el CD ni desde otra unidad externa.
- Copie el perfil de usuario final (el archivo .wgx o .ini) en el equipo remoto (cliente o usuario).
Si usa certificados para autenticarse, copie los archivos cacert.pem y .p12 en el directorio raíz. - Haga doble clic en el archivo de instalación de Mobile VPN.
- Haga doble clic en el icono Watchguard Mobile VPN.pkg
Se inicia el Instalador Mobile VPN de WatchGuard. - Haga clic en la secuencia del asistente y acepte las configuraciones predeterminadas.
El software cliente de VPN se instala en la carpeta Aplicaciones.
Para iniciar el Cliente Mobile VPN de WatchGuard:
En la carpeta Aplicaciones, haga doble clic en Cliente Mobile VPN de WatchGuard.
Para configurar el cliente, importe el perfil de usuario final que configura el cliente Mobile VPN IPSec con las configuraciones necesarias para crear un túnel VPN. Para este paso, necesita la contraseña del perfil establecida por el administrador.
Para importar el perfil de usuario final:
- Inicie el Cliente Mobile VPN de WatchGuard.
La primera vez que inicie el cliente Mobile VPN de WatchGuard, este le pide que ingrese un nombre de perfil. - Haga clic en Cancelar.
- Para importar el perfil, haga clic en Importar.
- Explore la carpeta donde guardó el archivo .wgx. o .ini.
- Seleccione el archivo y haga clic en Abrir.
- Haga clic en Siguiente.
- Si utiliza un archivo .wgx, en el cuadro de texto Clave, ingrese la contraseña de ese perfil.
- Haga clic en Siguiente.
- Seleccione el perfil dentro del archivo importado para importarlo.
- Haga clic en Siguiente.
- En la pantalla Datos de autenticación, puede seleccionar si ingresa el nombre de usuario y la contraseña que usa para autenticar el túnel VPN.
Si ingresa su nombre de usuario y contraseña, Firebox los almacena y no hace falta ingresar esa información cada vez que se conecte. No obstante, eso representa un riesgo de seguridad. También puede ingresar sólo su nombre de usuario y mantener el cuadro de Contraseña vacío. Si ingresa un nombre de usuario, no lo preceda con un nombre de dominio y no especifique una dirección de correo electrónico.
- Haga clic en Siguiente.
- Haga clic en Finalizar.
- Haga clic en Aceptar.
Para ver los perfiles instalados, o instalar un perfil diferente, seleccione WatchGuard Mobile VPN > Perfiles en el cliente Mobile VPN de WatchGuard.
Después de instalar el software cliente, reinstale el software del firewall de escritorio o configure el firewall que forma parte del software cliente. Si usa un firewall de escritorio de terceros, asegúrese de configurarlo para permitir que el tráfico establezca el túnel VPN y que fluya tráfico por ese túnel. Contacte a su administrador de red para obtener instrucciones.
En v12.5 o superior, la aplicación cliente WatchGuard VPN para macOS es compatible con Dark Mode para macOS Mojave o versiones superiores.
Seleccione un Certificado e Ingrese el PIN
Complete estos pasos solo si tiene un archivo cacert.pem y un archivo .p12.
Para configurar el certificado en el cliente VPN de Windows:
- Inicie el Cliente Mobile VPN de WatchGuard.
- Seleccione Configuración > Certificados.
- Haga clic en Agregar.
- En la pestaña Certificado de Usuario, seleccione desde archivo PKS#12 de la lista desplegable Certificado.
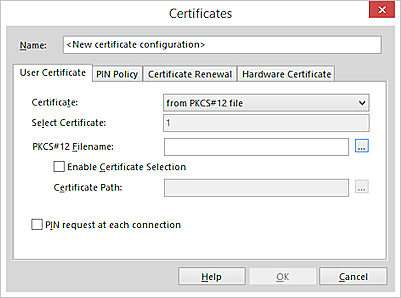
- Al costado del cuadro de texto Nombre de archivo PKS#12, haga clic en el botón y busque la ubicación del archivo .p12.
- Haga clic en Aceptar. Haga clic en Cerrar.
- Seleccione Configuración > Perfiles.
- Seleccione el nombre de perfil. Haga clic en Editar.
- Haga clic en Identidades.
- Del cuadro desplegable Configuración del certificado, seleccione la configuración del certificado que agregó.
- Seleccione Conexión > Ingresar PIN.
- Ingrese su contraseña y haga clic en Aceptar.
Para configurar el certificado en el cliente VPN de MacOS:
- Inicie el Cliente Mobile VPN de WatchGuard.
- Seleccione WatchGuard Mobile VPN > Preferencias
Aparece la lista de certificados. - Haga clic en “+” para agregar un certificado nuevo.
- Ingrese un nombre para el certificado.
- De la lista desplegable Certificado, seleccione desde archivo PKS#12.
- Al costado del cuadro de texto Nombre de archivo PKS#12, haga clic en el botón y busque la ubicación del archivo .p12.
- Haga clic en Aceptar.
- Cierre el cuadro de diálogo Preferencias.
- Seleccione WatchGuard Mobile VPN > Perfiles.
- Seleccione el nombre de perfil. Haga clic en Editar.
- Haga clic en Identidades.
- Del cuadro desplegable Configuración del certificado, seleccione la configuración del certificado que agregó.
- Haga clic en Aceptar.
- Cierre el cuadro de diálogo Perfiles.
- Seleccione Conexión > Ingresar PIN.
- Ingrese su contraseña y haga clic en Aceptar.
En v12.5 o superior, la aplicación cliente WatchGuard VPN para macOS es compatible con macOS Keychain para el almacenamiento del certificado. En primer lugar, debe importar el certificado a macOS Keychain. Para utilizar la llave privada que se incluye en el certificado, asegúrese de que el servicio NCP ncprwsmac tenga acceso al directorio /Library/Application Support/NCP/Secure Client/.
Activar la Licencia del Cliente VPN
El cliente Mobile VPN IPSec viene con una licencia de prueba de 30 días. Para utilizar el cliente después de esos 30 días, debe activar una licencia. Para activar su Cliente Mobile VPN IPSec, debe tener:
- El Cliente Mobile VPN de WatchGuard para Windows v11.3.2 o superior
o el Cliente Mobile VPN de WatchGuard para MacOS - Una conexión activa de Internet
- El número de licencia y el número de serie de su administrador
o un Archivo de Inicialización de su administrador
Para activar el cliente con el número de licencia y el número de serie:
- Inicie el cliente Mobile VPN de WatchGuard.
- Haga clic en Activación, en la parte inferior del cuadro de diálogo.
Aparece el cuadro de diálogo Datos de Licencia. El estado de Activación muestra que el cliente no está activado. - Haga clic en Activación para iniciar el Software Activation Wizard.
Este botón está disponible solamente si el cliente aún no ha sido activado. - Seleccione Activación en Línea.
- Haga clic en Siguiente.
Aparece el paso Datos de Licencia.
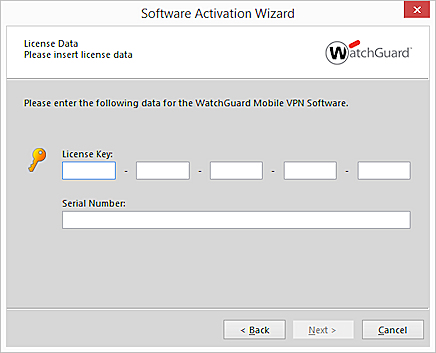
- Ingrese la Llave de Licencia y el Número de Serie del cliente VPN.
- Haga clic en Siguiente.
Aparece el paso Conexión de Internet. - Asegúrese de que el equipo pueda conectarse a Internet.
Si su equipo ya tiene una conexión a Internet, no necesita hacer nada en este paso.
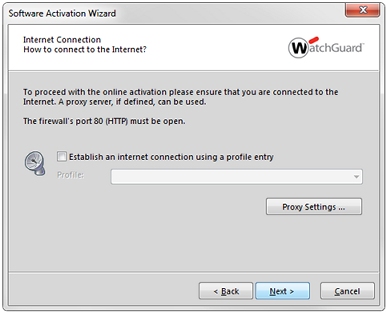
En el cliente de Windows, el Software Activation Wizard proporciona dos opciones que puede utilizar para conectarse a Internet:
- Para utilizar un perfil existente de cliente VPN para conectarse a Internet, marque la casilla de selección Establecer una conexión de Internet con una entrada de perfil. En la lista desplegable Perfil, seleccione el perfil que desea utilizar.
- Para conectarse a Internet a través de un servidor proxy, haga clic en Configuraciones de Proxy. Seleccione las configuraciones para el servidor proxy.
- Haga clic en Siguiente.
El asistente procesa la activación en línea y le dice si fue exitosa. - Haga clic en Finalizar para salir del asistente.
El número de serie que activó aparece en el cuadro de diálogo Datos de Licencia, y el estado de la Activación es Aceptar. - Haga clic en Cerrar para cerrar el cuadro de diálogo Datos de Licencia.
Para activar al cliente con un Archivo de Inicialización:
- Inicie el cliente Mobile VPN de WatchGuard.
- Haga clic en Activación, en la parte inferior del cuadro de diálogo.
Aparece el cuadro de diálogo Datos de Licencia. El estado de Activación muestra que el cliente no está activado. - Haga clic en Activación para iniciar el Software Activation Wizard.
Este botón está disponible solamente si el cliente aún no ha sido activado. - Seleccione Activación con el Archivo de Inicialización.
- Haga clic en Siguiente.
Aparece el paso Archivo de Inicialización. - Explore el Archivo de Inicialización.
- Haga clic en Siguiente.
Se importa el archivo de inicialización, y se activa la licencia del cliente.
Conectar y Desconectar el Cliente Mobile VPN
Conéctese a Internet a través de una conexión de red de marcado o una conexión LAN. Luego, use las instrucciones que figuran abajo para seleccionar su perfil, conectarse y desconectarse.
Para seleccionar su perfil en el cliente Mobile VPN de WatchGuard:
- Inicie el Cliente Mobile VPN de WatchGuard.
- De la lista desplegable Perfil, seleccione el nombre del perfil que importó.
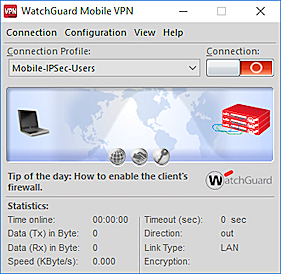
- Haga clic en
 para conectar.
para conectar.
Para desconectar el cliente Mobile VPN:
- Restablezca el Monitor de Mobile VPN.
- Haga clic en
 para desconectar.
para desconectar.
O seleccione Desconectar en el icono de Mobile VPN en la bandeja del sistema de Windows o en la barra de menú de MacOS.
Icono del Cliente Mobile VPN de WatchGuard
El icono del cliente Mobile VPN de WatchGuard aparece en la bandeja del sistema (Windows) o en la barra de menú (macOS). El color del icono indica el estado de la conexión de VPN.
- Rojo — la VPN no está conectada
- Amarillo — el cliente VPN está intentando conectarse
- Verde — la VPN está conectada
- Amarillo y verde intermitente — La VPN todavía está lógicamente activa después de una desconexión física
En un equipo con Windows puede hacer clic con el botón derecho en la bandeja del sistema para reconectar y desconectar la Mobile VPN, y para ver el perfil en uso.
![]()
En un equipo macOS, el ícono del cliente VPN no aparece automáticamente en la barra de menú. Para hacer que el icono aparezca en la barra de menú, en el Cliente Mobile VPN, seleccione WatchGuard Mobile VPN > Mostrar monitor del cliente VPN en la barra de menú.
![]()
Haga clic en el icono en la barra de menú para mostrar el estado de la conexión de VPN.
Desde el icono de la barra de menú, usted puede:
- Conectar o desconectar la VPN
- Seleccionar el perfil que desea utilizar
- Ver la información de conexión y un archivo de registro local
- Iniciar el monitor del cliente VPN como una aplicación (esto elimina el icono de la barra de menú)
- Salir del Cliente Mobile VPN de WatchGuard.
Controlar el Comportamiento de Conexión
El comportamiento de conexión controla la acción que el software cliente Mobile VPN IPSec realiza cuando el túnel VPN deja de estar disponible por cualquier motivo. Por defecto, debe reconectar manualmente. No es necesario que cambie el comportamiento de conexión, pero puede configurar el cliente para que se reconecte de forma automática o variable. Contacte su administrador de red para obtener una sugerencia de configuración.
Si importa un archivo .ini para configurar el cliente VPN, no cambie ninguna configuración de la Administración de Línea. El archivo .ini realiza estas configuraciones.
- En un equipo con Windows, en el cliente Mobile VPN de WatchGuard de Windows, seleccione Configuración > Perfiles. O bien en un equipo con MacOS, en el cliente Mobile VPN de WatchGuard, seleccione Cliente Mobile VPN de WatchGuard > Perfiles.
- Seleccione el nombre del perfil y haga clic en Editar.
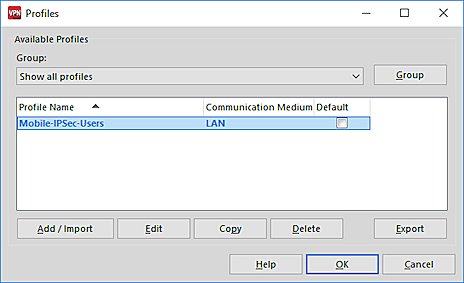
- En el panel izquierdo, seleccione Administración de Línea.
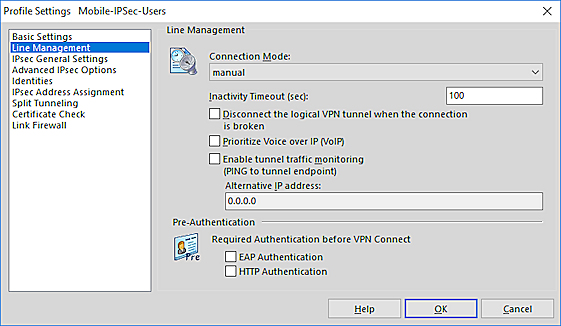
- En la lista desplegable Modo de Conexión, seleccione el modo de conexión para este perfil.
Los modos de conexión disponibles son:
manual
En el modo manual, debe encender manualmente el túnel VPN. El cliente no intenta reiniciar el túnel VPN automáticamente si éste se desconecta. Para iniciar el túnel VPN, haga clic en Conectar en el cliente Mobile VPN, o haga clic con el botón derecho en el ícono Mobile VPN en la barra de herramientas de equipo Windows y haga clic en Conectar.
automático (conexión iniciada por transferencia de datos)
En el modo automático, el cliente intenta iniciar la conexión automáticamente cuando su equipo envía tráfico a un host remoto a través del túnel VPN. Si el túnel VPN se desconecta, el cliente intentará reiniciar automáticamente el túnel VPN cuando una aplicación en el equipo cliente envíe tráfico a un host remoto.
siempre
En el modo siempre, el cliente inicia la conexión VPN automáticamente cuando inicia el cliente. La conexión se establece independientemente del botón Conectar, el tráfico a través del túnel, o de la manera en que el monitor de VPN está configurado para visualizarse.
variable ("Conectar" inicia el modo "automático")
En este modo, haga clic en Conectar para iniciar manualmente el túnel VPN por primera vez. Después de que inicia el túnel, este se ejecuta en el modo automático hasta que haga clic en Desconectar. Si se cae el túnel VPN antes de que haga clic en Desconectar, el cliente intenta automáticamente restablecer el túnel VPN siempre que una aplicación en el cliente envíe tráfico a un host remoto.
variable ("Conectar" inicia el modo "siempre")
En este modo, haga clic en Conectar para iniciar manualmente el túnel VPN por primera vez. Después de que inicie el túnel, este se ejecuta en el modo siempre, como se describe anteriormente. El cliente continúa utilizando el modo siempre hasta que usted cierre el cliente.
- En el cuadro de texto Tiempo de Espera de Inactividad, especifique el número de segundos que el cliente VPN espera para desconectarse automáticamente después de la última transmisión de datos a través del túnel. Cuando el Tiempo de espera de inactividad se fija en 0, el cliente VPN no desconecta automáticamente un túnel establecido después de la inactividad.
Para obtener información sobre los ajustes de administración de línea, haga clic en Ayuda en el Cliente Mobile VPN de WatchGuard.
Otros Ajustes de Configuración
Para obtener información sobre otros en el cliente, haga clic en Ayuda en el Cliente Mobile VPN de WatchGuard.