Descargar, Instalar y Conectar el Cliente de Mobile VPN with SSL
El software de Mobile VPN with SSL permite a los usuarios conectarse, desconectarse, reunir más información sobre la conexión y salir del cliente o cerrarlo. El cliente de Mobile VPN with SSL agrega un icono a la bandeja del sistema en el sistema operativo Windows, o un icono en la barra de menú en macOS. Puede usar este icono para controlar el software cliente.
Para usar Mobile VPN with SSL debe:
- Verificar los requisitos del sistema
- Descargar el software cliente
- Instalar el software cliente
- Conectarse a su red privada
Si no puede conectarse al Firebox o no puede descargar el instalador desde el Firebox, puede Distribuir e Instalar en Forma Manual el Software Cliente de Mobile VPN with SSL y el Archivo de Configuración.
Requisitos del Equipo Cliente
Para obtener información sobre qué sistemas operativos son compatibles con Mobile VPN with SSL, consulte la lista de compatibilidad de sistemas operativos en las Notas de Versión de Fireware. Para obtener información sobre los cambios en el cliente WatchGuard Mobile VPN with SSL, consulte la sección Mejoras y Problemas Resueltos en las Notas de Versión. Puede encontrar las Notas de Versión para su versión de Fireware OS en la página Notas de Versión de Fireware.
Requisitos de TLS
Los clientes de Firebox y VPN SSL negocian qué versión de TLS usar para la seguridad del túnel. En Fireware v12.5.4 o superior, la versión mínima de TLS aceptada es TLS 1.2, lo que significa que los clientes de VPN SSL deben usar TLS 1.2 o superior para conectarse al Firebox.
Requisitos de Windows
Para actualizar el cliente Mobile VPN with SSL en Windows, debe tener privilegios de administrador.
- Si hay una actualización menor de la versión disponible, pero no puede actualizar la versión del cliente, aún puede conectarse al túnel VPN.
- Si hay una actualización importante de la versión disponible, pero no puede actualizar la versión del cliente, no puede conectarse al túnel VPN.
En Fireware v12.5.3 o superior, si el cliente detecta automáticamente que hay una actualización disponible, pero no tiene privilegios de administrador, aparece un mensaje que le indica que se comunique con el administrador del sistema para obtener ayuda. Si hay una actualización menor de la versión disponible, puede marcar la casilla de selección No volver a mostrar este mensaje. Esta casilla de selección no aparece si hay una actualización importante de la versión disponible.
En Fireware v12.5.2 o inferior, si el cliente detecta automáticamente que hay una actualización disponible, aparece un mensaje que le solicita que actualice la versión. Sin embargo, si no tiene privilegios de administrador, no puede actualizar el cliente.
Requisitos de macOS
Para instalar el cliente Mobile VPN with SSL en macOS, debe tener privilegios de administrador.
Descargar el Software Cliente
Puede descargar el cliente desde la página de Descargas de Software de WatchGuard o desde el Firebox.
En Fireware v12.5.5 o superior, su explorador web debe ser compatible con TLS 1.2 o superior para descargar el cliente desde el Firebox.
En Fireware v12.7 o superior, puede configurar Mobile VPN with SSL para usar AuthPoint como servidor de autenticación. AuthPoint es la solución de autenticación multifactor basada en la nube de WatchGuard. Si configura Mobile VPN with SSL para usar AuthPoint, los usuarios pueden autenticarse a través de AuthPoint para iniciar sesión en la página de descargas de software de Mobile VPN with SSL. Para más información, consulte Planificar su Configuración de Mobile VPN with SSL.
- Vaya a la página Descargas de Software.
- Tome una de las siguientes acciones:
- En la lista desplegable Seleccionar un dispositivo, seleccione el modelo de hardware del Firebox.
- En el cuadro de texto, ingrese los primeros cuatro dígitos del número de serie del Firebox.
- En la sección de Sofware WatchGuard Mobile VPN with SSL, haga clic en el enlace Mobile VPN with SSL para Windows o Mobile VPN with SSL para macOS.
El archivo de instalación se descarga en su equipo.
- Autentíquese en el Firebox con una conexión HTTPS a través del puerto especificado por el administrador. El puerto predeterminado es el 443.
Sobre el puerto 443
https://<dirección IP de la interfaz del Firebox>/sslvpn.html
https://<nombre de host del Firebox>/sslvpn.html
Sobre un número de puerto personalizado
https://<dirección IP de la interfaz del Firebox>:<número de puerto personalizado>/sslvpn.html
https://<nombre de host del Firebox>:<número de puerto personalizado>/sslvpn.html
Aparece la página web de autenticación.
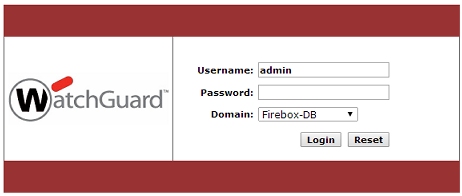
- Ingrese su Nombre de Usuario y Contraseña.
- Si Mobile VPN with SSL se configura para usar más de un método de autenticación, seleccione el servidor de autenticación de la lista desplegable Dominio.
Aparece la página de descarga de Mobile VPN with SSL.

- Haga clic en el botón Descargar para obtener el instalador correcto para su sistema operativo: Windows (WG-MVPN-SSL.exe) o Mac OS (WG-MVPN-SSL.dmg).
- Guarde el archivo en su equipo.
Desde esta página también puede descargar el perfil del cliente Mobile VPN with SSL para las conexiones desde cualquier cliente VPN SSL que admita archivos de configuración .OVPN. Para obtener más información sobre el perfil de cliente de Mobile VPN with SSL, consulte Utilizar Mobile VPN with SSL con un Cliente OpenVPN.
En Fireware v12.5.4 o superior, puede deshabilitar la página de descargas de software alojada en el Firebox. Si deshabilita esta página, los usuarios no pueden descargar el cliente Mobile VPN with SSL desde el Firebox. Los usuarios pueden descargar el cliente desde el sitio web de WatchGuard, o usted puede distribuirlo manualmente a sus usuarios. Para más información, consulte Planificar su Configuración de Mobile VPN with SSL.
Instalar el Software Cliente
- Haga doble clic en WG-MVPN-SSL.exe.
Se inicia el Setup Wizard del cliente de Mobile VPN with SSL. - Acepte las configuraciones predeterminadas en cada pantalla del asistente.
- (Opcional) Para agregar un icono de escritorio o un icono de inicio rápido, seleccione la casilla de selección correspondiente a esta opción en el asistente.
- Finalice y salga del asistente.
- Asegúrese de que las configuraciones Preferencias del Sistema > Seguridad y Privacidad en su Mac permitan aplicaciones descargadas de la Mac App Store y de desarrolladores identificados. Esta es la configuración predeterminada.
- Haga clic en WG-MVPN-SSL.dmg.
En su escritorio se crea un volumen con el nombre WatchGuard Mobile VPN (Mobile VPN WatchGuard). - En el volumen de WatchGuard Mobile VPN, haga doble clic en WatchGuard Mobile VPN with SSL Installer <version>.mpkg.
Se inicia el instalador del cliente. - Acepte las configuraciones predeterminadas en cada pantalla del instalador.
- Finalice y salga del instalador.
Después de descargar e instalar el software cliente, el software cliente de Mobile VPN automáticamente se conecta al Firebox. Cada vez que se conecta al Firebox, el software cliente verifica si hay actualizaciones de configuración disponibles.
Conectarse a su Red Privada
- En el Menú de inicio, seleccione Todos los programas > WatchGuard > Cliente Mobile VPN with SSL > Cliente Mobile VPN with SSL.
- Haga doble clic en el acceso directo de Mobile VPN with SSL en su escritorio.
- Haga clic en el icono de Mobile VPN with SSL en la barra de herramientas del inicio rápido.

- Abra una ventana del Buscador.
- Seleccione Aplicaciones > WatchGuard.
- Haga doble clic en la aplicación WatchGuard Mobile VPN with SSL.

Especificar los Ajustes de Conexión de Cliente
Después de iniciar el Cliente Mobile VPN with SSL, para activar la conexión VPN debe especificar el servidor de autenticación y las credenciales de la cuenta de usuario. Mobile VPN with SSL no admite Inicio de Sesión Único (SSO).
El Servidor es la dirección IP de la interfaz externa principal del Firebox o una FQDN que se resuelva en esa dirección IP. Si Mobile VPN with SSL está configurado en el Firebox para usar un puerto que no sea el puerto predeterminado 443, en el cuadro de texto Servidor, debe ingresar la dirección IP o FQDN seguidas de dos puntos y el número de puerto. Por ejemplo, si Mobile VPN with SSL está configurado para usar el puerto 444 y la dirección IP externa principal es 203.0.113.2 el Servidor es 203.0.113.2:444.
El formato del Nombre de usuario depende del servidor de autenticación al que se autentique el usuario:
- Si la configuración del Firebox incluye varios servidores de autenticación y desea autenticarse en un servidor de autenticación que no es el servidor de autenticación predeterminado, debe especificar el servidor de autenticación en el cuadro de texto Nombre de usuario.
- Si la configuración del Firebox incluye varios servidores de autenticación y desea autenticarse en el servidor de autenticación predeterminado, no necesita especificar el servidor de autenticación en el cuadro de texto Nombre de usuario.
Por ejemplo, el Nombre de usuario debe tener uno de estos formatos:
Para usar el servidor de autenticación predeterminado
Escriba el nombre de usuario. Ejemplo: j_smith
Para usar otro servidor de autenticación
Ingrese el nombre del servidor de autenticación o el nombre de dominio, y luego una barra invertida (\) seguida del nombre de usuario. Ejemplo: <server.example.com>\<j_smith>.
Active Directory — ad1_example.com\j_smith
Firebox-DB — Firebox-DB\j_smith
AuthPoint (Fireware v12.7 o superior) — authpoint\jsmith
RADIUS (Fireware v12.5 o superior) — rad1.example.com\j_smith o RADIUS\j_smith. Debe ingresar el nombre de dominio especificado en la configuración de RADIUS en el Firebox.
RADIUS (Fireware v12.4.1 o inferior) — RADIUS\j_smith. Siempre debe ingresar RADIUS.
Si su configuración incluye un servidor RADIUS y si actualiza de Fireware v12.4.1 o versión inferior a Fireware v12.5 o versión superior, el Firebox utiliza automáticamente RADIUS como el nombre de dominio de ese servidor. Para autenticarse en ese servidor, debe ingresar RADIUS como el nombre de dominio. En este caso, si ingresa un nombre de dominio que no sea RADIUS, la autenticación falla.
Para conectarse a su red privada desde el cliente Mobile VPN with SSL:
- En el cuadro de texto Servidor, ingrese o seleccione la dirección IP o el nombre del Firebox al que desea conectarse.
La dirección IP o el nombre del servidor con el que se conectó más recientemente se selecciona de manera predeterminada. - En el cuadro de texto Nombre de usuario, ingrese el nombre de usuario.
Si Mobile VPN with SSL en el Firebox está configurado para usar varios métodos de autenticación, especifique el servidor de autenticación o nombre de dominio antes del nombre de usuario. Por ejemplo, ad1_example.com\j_smith. - En el cuadro de texto Contraseña, ingrese la contraseña para su cuenta del usuario.
El cliente recuerda la contraseña, si el administrador configuró los ajustes de autenticación para permitirlo. - Haga clic en Conectar.
Si la conexión entre el cliente SSL y el Firebox se pierde momentáneamente, el cliente SSL intenta restablecer la conexión.
Para resolver problemas de conexión, consulte Resolver Problemas de Mobile VPN with SSL.
Otras Opciones de Conexión
Otras dos opciones de conexión están disponibles en el cliente solamente si el administrador las ha habilitado en el dispositivo con el que se conecta.
Reconectar automáticamente
Marque la casilla de selección Reconexión automática si desea que el cliente Mobile VPN with SSL se reconecte automáticamente cuando se pierde la conexión.
Recordar la contraseña
Marque la casilla de selección Recordar contraseña si desea que el cliente Mobile VPN with SSL recuerde la contraseña que ingresó la próxima vez que se conecte.
Controles de Cliente Mobile VPN with SSL
Cuando se ejecuta el cliente Mobile VPN with SSL, aparece el icono de Mobile VPN with SSL WatchGuard en la bandeja del sistema (Windows) o a la derecha de la barra de menú (macOS). La aparición de la lupa del icono muestra el estado de conexión de VPN.
Windows:
-
 — La conexión VPN no está establecida.
— La conexión VPN no está establecida. -
 — La conexión VPN está establecida. Puede conectarse en forma segura con los recursos detrás del Firebox.
— La conexión VPN está establecida. Puede conectarse en forma segura con los recursos detrás del Firebox. -
 — El cliente está en el proceso de conectarse o desconectarse. La letra "W" en el icono pulsa.
— El cliente está en el proceso de conectarse o desconectarse. La letra "W" en el icono pulsa. -
 — El cliente no puede conectarse al servidor. Verifique que la dirección IP del servidor, el nombre de usuario y la contraseña sean correctos. Para resolver los problemas, verifique los registros del cliente para Mobile VPN with SSL.
— El cliente no puede conectarse al servidor. Verifique que la dirección IP del servidor, el nombre de usuario y la contraseña sean correctos. Para resolver los problemas, verifique los registros del cliente para Mobile VPN with SSL.
macOS:
-
 — La conexión VPN no está establecida.
— La conexión VPN no está establecida. -
 — La conexión VPN está establecida. Puede conectarse en forma segura con los recursos detrás del Firebox.
— La conexión VPN está establecida. Puede conectarse en forma segura con los recursos detrás del Firebox. -
 — El cliente está en el proceso de conectarse o desconectarse. La letra "W" en el icono pulsa.
— El cliente está en el proceso de conectarse o desconectarse. La letra "W" en el icono pulsa. -
 — El cliente no puede conectarse al servidor. Verifique que la dirección IP del servidor, el nombre de usuario y la contraseña sean correctos. Para resolver los problemas, verifique los registros del cliente para Mobile VPN with SSL.
— El cliente no puede conectarse al servidor. Verifique que la dirección IP del servidor, el nombre de usuario y la contraseña sean correctos. Para resolver los problemas, verifique los registros del cliente para Mobile VPN with SSL.
macOS (Modo Oscuro):
-
 — La conexión VPN no está establecida.
— La conexión VPN no está establecida. -
 — La conexión VPN está establecida. Puede conectarse en forma segura con los recursos detrás del Firebox.
— La conexión VPN está establecida. Puede conectarse en forma segura con los recursos detrás del Firebox. -
 — El cliente está en el proceso de conectarse o desconectarse. La letra "W" en el icono pulsa.
— El cliente está en el proceso de conectarse o desconectarse. La letra "W" en el icono pulsa. -
 — El cliente no puede conectarse al servidor. Verifique que la dirección IP del servidor, el nombre de usuario y la contraseña sean correctos. Para resolver los problemas, verifique los registros del cliente para Mobile VPN with SSL.
— El cliente no puede conectarse al servidor. Verifique que la dirección IP del servidor, el nombre de usuario y la contraseña sean correctos. Para resolver los problemas, verifique los registros del cliente para Mobile VPN with SSL.
Para ver la lista de controles del cliente, haga clic con el botón derecho en el icono de Mobile VPN with SSL en la bandeja del sistema (Windows), o haga clic en el icono de Mobile VPN with SSL en la barra de menú (macOS). Puede elegir una de las siguientes acciones:
Conectar/Desconectar
Iniciar o detener la conexión Mobile VPN with SSL.
Estado
Ver el estado de la conexión Mobile VPN with SSL.
Ver registros
Abrir el archivo de registro de conexión.
Propiedades
Windows — Seleccione Iniciar programa al inicio para arrancar el cliente cuando se inicia Windows. Ingrese un número para que el Nivel de registro cambie el nivel de detalle incluido en los registros.
macOS — Muestra información detallada sobre la conexión de Mobile VPN with SSL. También puede establecer el nivel de registro.
Mostrar Tiempo Conectado (solo macOS)
Seleccione para mostrar el tiempo de conexión transcurrido en la barra de menú de macOS.
![]()
Mostrar Estado Mientras se Conecta (solo macOS)
Seleccione para mostrar el estado de conexión en la barra de menú de macOS.
![]()
Acerca de
Se abre el cuadro de diálogo de Mobile VPN WatchGuard con información acerca del software cliente.
Salir (Windows) o Salir (macOS)
Desconectarse del Firebox y apagar el cliente.
Ver También
Desinstalar el Cliente de Mobile VPN with SSL