Configurar Geolocation
El servicio de suscripción Geolocation usa una base de datos de direcciones IP y países para identificar la ubicación geográfica de las conexiones a través del Firebox.
Cuando habilita Geolocation o cambia los países que se deben bloquear, el Firebox bloquea las nuevas conexiones entrantes y salientes hacia o desde los sitios ubicados en los países especificados. Los ajustes de Geolocation se aplican solo a las nuevas conexiones. Si bloquea las conexiones a un país, Firebox no desconecta las conexiones existentes a ese país.
Si su red interna o la configuración del FireCluster usan direcciones IP fuera de los rangos reservados de direcciones IP privadas definidas en la RFC 1918, RFC 5737 o RFC 8190, busque la geolocalización de las direcciones IP que usa antes de bloquear un país.
Antes de configurar Geolocation para bloquear un país, asegúrese de evaluar la ubicación geográfica de los sitios a los que deben conectarse los usuarios y los servidores en su red. Un sitio alojado en un país puede incluir contenido alojado en otro lugar.
Para buscar la geolocalización de una dirección IP, desde Fireware Web UI, seleccione Panel de Control > Geolocation > Búsqueda. Para más información, consulte Panel de Control de Geolocation.
Habilitar la Geolocation
Cuando habilita el servicio de suscripción a Geolocation, Geolocation se habilita automáticamente para todas las políticas. En Fireware 12.3 o superior, todas las políticas se configuran inicialmente para usar la acción Global predeterminada automáticamente.
Cuando habilita la Geolocation, aparece un mensaje de advertencia si las actualizaciones automáticas están deshabilitadas para la base de datos de Geolocation. Para configurar actualizaciones automáticas, consulte Configurar el Servidor de Actualización de Geolocation.
- Seleccione Servicios de Suscripción > Geolocation.
Aparece la página Geolocation.
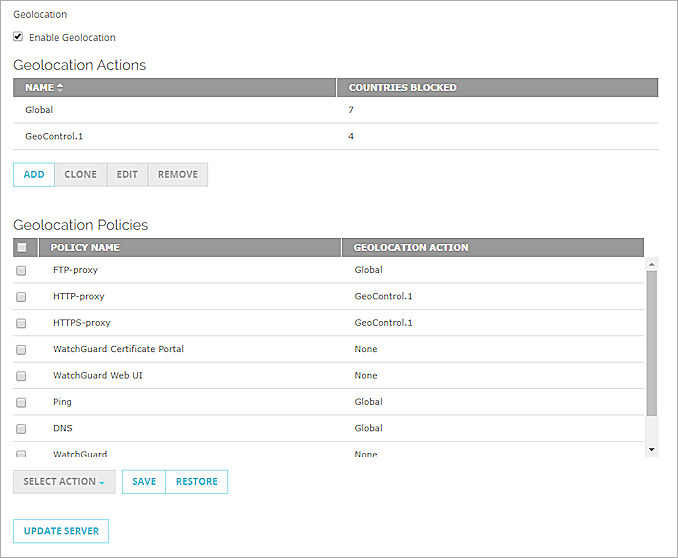
- Marque la casilla de selección Habilitar Geolocation.
- Seleccione Servicios de Suscripción > Geolocation.
Aparece el cuadro de diálogo Geolocation.
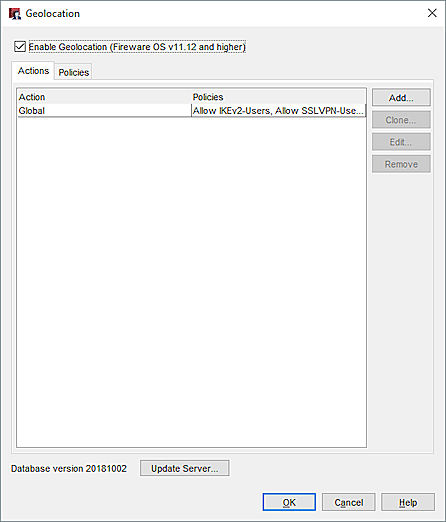
- Marque la casilla de selección Habilitar Geolocation.
- Haga clic en Aceptar.
Configurar Acciones de Geolocation
Una acción de Geolocation es un conjunto de ajustes que contiene una lista de países bloqueados y excepciones que especifican los sitios que nunca desea bloquear.
De forma predeterminada, todas las políticas están configuradas inicialmente para usar la acción de Geolocation Global. Si desea utilizar diferentes ajustes de Geolocation para diferentes tipos de tráfico, puede configurar acciones de Geolocation adicionales y aplicarlas a sus políticas. Por ejemplo, puede configurar una política SMTP para usar una acción de Geolocation que bloquea menos países que la acción de Geolocation que usa para otras políticas.
Puede configurar acciones de Geolocation en Fireware 12.3 o superior. En Fireware 12.2.x y las versiones inferiores, solo está disponible un conjunto de configuraciones de Geolocation.
Agregar o Editar Acciones de Geolocation
Para agregar o editar acciones de Geolocation:
- Seleccione Servicios de Suscripción > Geolocation.
- Para crear una nueva acción de Geolocation, haga clic en Agregar.
O bien, para editar una acción, seleccione el nombre de la acción y haga clic en Editar.
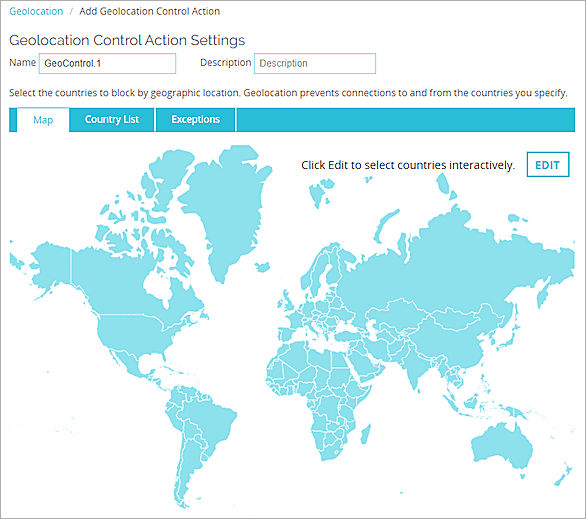
Ajustes de la acción de Geolocation en Fireware Web UI
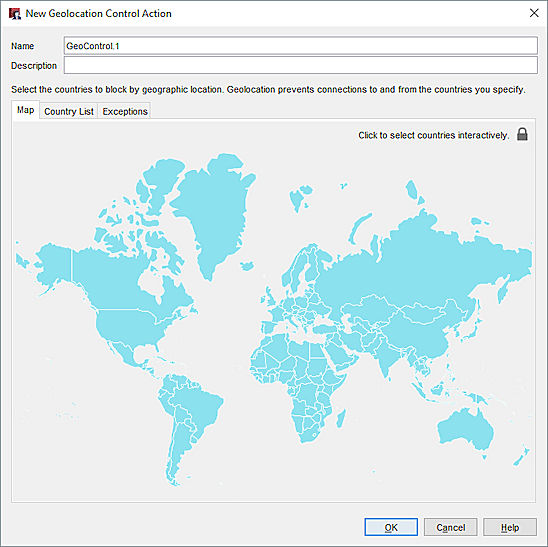
Ajustes de la acción de Geolocation en Policy Manager
- Si esta es una nueva acción, en el cuadro de texto Nombre, ingrese el nombre de la acción.
- (Opcional) En el cuadro de texto Descripción, escriba una descripción para la acción.
- En las pestañas Mapa o Lista de Países, seleccione los países que desea bloquear. Para más información, consulte Seleccionar los Países a Bloquear.
- Si hay sitios que desea permitir en los países bloqueados, en la pestaña Excepciones, configure las excepciones. Para más información, consulte Configurar Excepciones de Geolocation.
- Haga clic en Guardar (Fireware Web UI) o en Aceptar (Policy Manager).
Clonar Acciones de Geolocation
Para crear una nueva acción de Geolocation que sea similar a una que ya ha creado, puede clonar (copiar) una acción existente.
Para clonar una acción de Geolocation:
- Seleccione Servicios de Suscripción > Geolocation.
- Seleccione la acción de Geolocation que desea clonar.
- Haga clic en Clonar.
- Edite la acción de Geolocation, como se describe en la sección anterior.
Eliminar Acciones de Geolocation
Puede eliminar cualquier acción de Geolocation definida por el usuario que no se use en una política. La acción de Geolocation Global se crea de manera predeterminada y no puede eliminarse.
Para eliminar una acción de Geolocation:
- Seleccione Servicios de Suscripción > Geolocation.
- Seleccione la acción de Geolocation que desea eliminar.
- Haga clic en Eliminar.
Aparece un mensaje de confirmación. - Haga clic en Sí.
Esta acción se elimina de la lista.
Seleccionar los Países a Bloquear
En las acciones de Geolocation, puede seleccionar los países que desea bloquear por medio de un mapa o de una lista de países. Si desea bloquear los mismos países en múltiples acciones o en múltiples Fireboxes, también puede importar y exportar la lista de países bloqueados.
Seleccionar los Países a Bloquear en un Mapa
En la pestaña Mapa, los países actualmente bloqueados se muestran en rojo. Puede desbloquear el mapa para cambiar los países que desea bloquear.
- Agregue o edite una acción de Geolocation (Fireware 12.3 o superior).
- Seleccione la pestaña Mapa.
Aparece un mapa del mundo. Los países bloqueados están en color rojo. - Haga clic en Editar para desbloquear el mapa.
La etiqueta del botón Editar cambia a Bloquear.
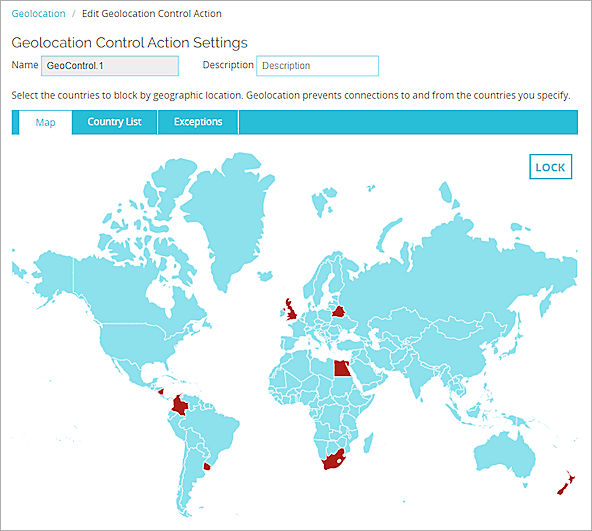
- Para interactuar con el mapa:
- Use la rueda de desplazamiento del mouse para acercar y alejar.
- Haga clic y arrastre el mapa para reposicionarlo dentro de la ventana.
- Señale un país para ver su nombre.
- Para bloquear o desbloquear conexiones hacia o desde un país, haga clic en el país en el mapa.
El color del país cambia para indicar si las conexiones hacia y desde ese país están bloqueadas. Los países bloqueados se muestran en rojo. - Para bloquear el mapa, haga clic en Bloquear.
- Para guardar los cambios, haga clic en Guardar debajo del mapa.
- Agregue o edite una acción de Geolocation (Fireware 12.3 o superior).
- Seleccione la pestaña Mapa.
Aparece un mapa del mundo. Los países bloqueados están en color rojo. - Para desbloquear el mapa, haga clic en el ícono de candado
 .
.
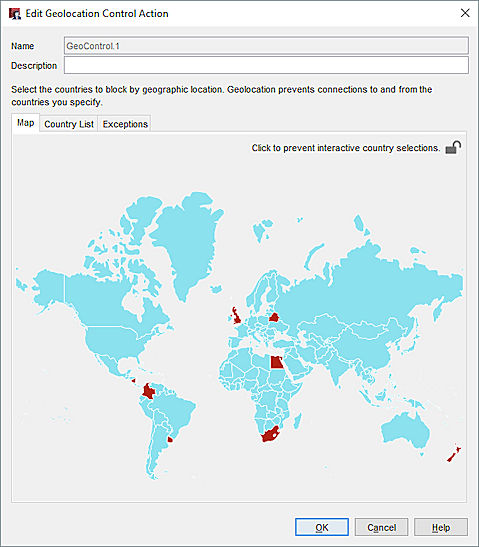
- Para interactuar con el mapa:
- Use la rueda de desplazamiento del mouse para acercar y alejar.
- Haga clic y arrastre el mapa para reposicionarlo dentro de la ventana.
- Señale un país para ver su nombre.
- Para bloquear o desbloquear conexiones hacia o desde un país, haga clic en el país en el mapa.
El color del país cambia para indicar si las conexiones hacia y desde ese país están bloqueadas. Los países bloqueados se muestran en rojo. - Para bloquear el mapa, haga clic en el ícono de Candado
 .
. - Haga clic en Aceptar.
Seleccionar los Países a Bloquear desde una Lista
La pestaña Lista de Países muestra una lista de todos los países, organizada por continente. Puede bloquear o desbloquear países individuales o todos los países de un continente.
- Agregue o edite una acción de Geolocation (Fireware 12.3 o superior).
- Seleccione la pestaña Lista de Países.
Aparece una lista de países, separados en secciones por continente.
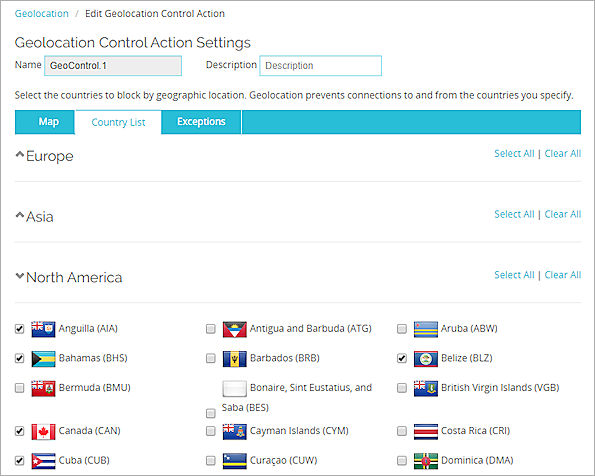
- Para ver u ocultar la lista de países de un continente, haga clic en el nombre del continente.
- Seleccione los países que desea bloquear:
- Para seleccionar un país individual, marque la casilla de selección junto a su bandera.
- Para bloquear todos los países de un continente, haga clic en Seleccionar Todo en el encabezado de la sección del continente.
- Para desbloquear todos los países de un continente, haga clic en Desmarcar Todo en el encabezado de la sección del continente.
- Haga clic en Guardar.
- Agregue o edite una acción de Geolocation (Fireware 12.3 o superior).
- Seleccione la pestaña Lista de Países.
Aparece una lista de países, separados en secciones por continente.
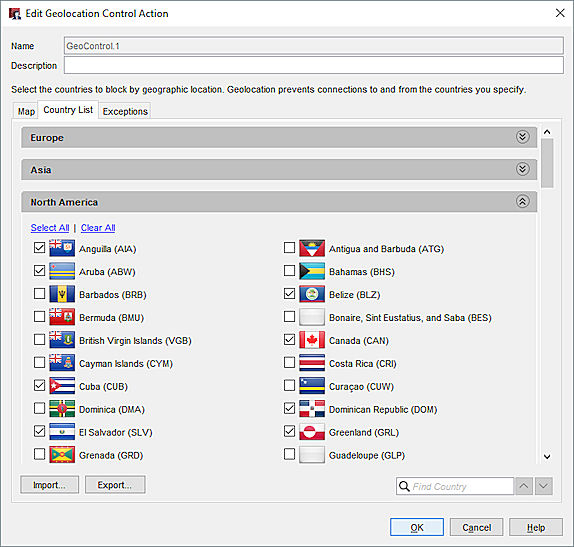
- Seleccione los países que desea bloquear según la ubicación geográfica.
- Para seleccionar un país individual, haga clic en el cuadro de texto adyacente
- Para ver u ocultar la lista de países de un continente, haga clic en el encabezado de la sección del continente
- Para seleccionar todos los países de un continente, haga clic en Seleccionar Todo en la lista de países de ese continente
- Para desmarcar las casillas de selección de todos los países de un continente, haga clic en Desmarcar Todo en la lista de países de ese continente
- Haga clic en Aceptar.
Importar y Exportar la Lista de Países Bloqueados
Puede exportar la lista de países bloqueados desde una acción de Geolocation e importarla a otra acción en el mismo u otro Firebox. Esto facilita el bloqueo de conexiones hacia y desde los mismos países en todos los Fireboxes que usted administra.
Cuando importe países bloqueados a una acción de Geolocation, debe especificar si desea borrar primero la lista de países existente. Si elige no borrar la lista, los países importados se agregan a la lista de países existente.
- Agregue o edite una acción de Geolocation (Fireware 12.3 o superior).
- Seleccione la pestaña Lista de Países.
- Haga clic en Exportar.
La lista de países bloqueados se guarda en el archivo geoblocked_countries.txt. En algunos exploradores, el archivo se guarda en la carpeta Descargas.
- Agregue o edite una acción de Geolocation (Fireware 12.3 o superior).
- Seleccione la pestaña Lista de Países.
- Haga clic en Exportar.
- Especifique el nombre del archivo y la ubicación donde desea guardar el archivo.
La lista de países bloqueados se guarda como un archivo de texto en la ubicación que especificó.
- Agregue o edite una acción de Geolocation (Fireware 12.3 o superior).
- Seleccione la pestaña Lista de Países.
- Haga clic en Importar.
Aparece un mensaje de confirmación. - Haga clic en Sí para eliminar los países bloqueados actuales o No para mantener los países bloqueados actuales.
- Seleccione el archivo que desea importar.
- Haga clic en Importar.
Los países bloqueados incluidos en el archivo se agregan a la lista de países bloqueados.
- Agregue o edite una acción de Geolocation (Fireware 12.3 o superior).
- Seleccione la pestaña Lista de Países.
- Haga clic en Importar.
- Seleccione el archivo que desea importar.
Aparece un mensaje de confirmación. - Haga clic en Sí para eliminar los países bloqueados actuales o No para mantener los países bloqueados actuales.
Los países bloqueados incluidos en el archivo se agregan a la lista de países bloqueados.
Asignar Acciones de Geolocation a Políticas
De forma predeterminada, todas las políticas están configuradas inicialmente para usar la acción de Geolocation Global. Si desea utilizar diferentes ajustes de Geolocation, puede asignar una acción de Geolocation diferente a una o más políticas en la página de Geolocation.
También puede habilitar la Geolocation y asignar una acción cuando edita una política. Para más información, consulte Habilitar la Geolocation en una Política.
- Seleccione Servicios de Suscripción > Geolocation.
Aparece la página Acciones de Geolocation. La sección Políticas de Geolocation muestra la acción de Geolocation habilitada para cada política.
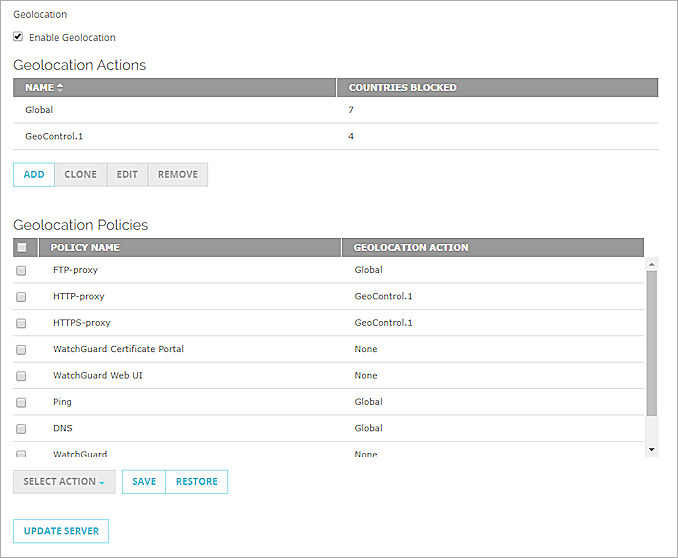
- Marque la casilla de selección junto al nombre de cada política a la que desea asignar la acción de Geolocation.
- En la lista desplegable Seleccionar Acción, seleccione la acción de Geolocation que desea asignar a las políticas seleccionadas.
O bien, para deshabilitar la Geolocation para las políticas seleccionadas, seleccione Ninguna. - Haga clic en Guardar.
- Seleccione Servicios de Suscripción > Geolocation.
Aparece el cuadro de diálogo Geolocation. - Seleccione la pestaña Políticas.
Aparece una lista de las políticas configuradas. La columna Acción muestra qué acción de Geolocation se asigna a cada política.
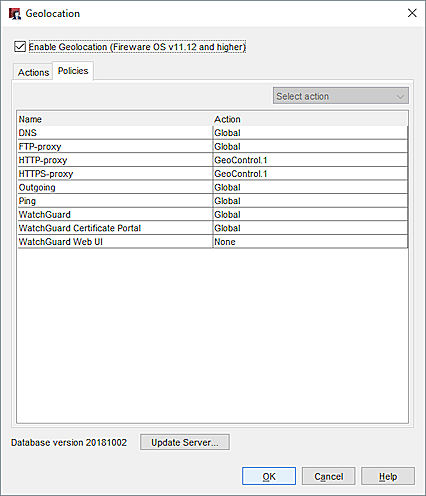
- Para cambiar la acción para una o más políticas, seleccione las políticas de la lista.
Utilice las teclas Ctrl o Shift para seleccionar varias políticas al mismo tiempo. - En la lista desplegable Seleccionar acción, seleccione una acción de Geolocation que desea asignar a las políticas seleccionadas.
O bien, para deshabilitar la Geolocation para las políticas seleccionadas, seleccione Ninguna. - Haga clic en Aceptar.