Instalar y Configurar AD Helper
Threat Detection and Response incluye el componente AD Helper. Si su red tiene un Active Directory Server, puede instalar AD Helper para administrar la instalación automatizada y las actualizaciones de Host Sensors en su red. Después de que esté instalado y configurado, AD Helper envía la lista de dominios y hosts desde su Active Directory Server a su cuenta de TDR. En su cuenta de TDR, usted especifica en qué hosts AD Helper instala los Host Sensors.
Instalar AD Helper
Puede instalar AD Helper en cualquier servidor de Windows o computadora en su dominio de red. AD Helper no es compatible con Mac OS.
Prerrequisitos:
- AD Helper requiere Java. Debe instalar Java 8 Update 162 o superior, o bien OpenJDK8 con el paquete precompilado de Amazon Corretto. Para obtener más información sobre Amazon Corretto, consulte Amazon Corretto. Para obtener información sobre cómo migrar a Amazon Corretto 8 JDK desde Java 8, consulte Cambios en las Licencias de Oracle Java 8 y Aplicaciones Java de WatchGuard.
Java 8 debe estar instalado en la computadora con Windows donde instale AD Helper.
- Debe ejecutar el instalador .MSI de AD Helper como Administrador de Windows
Para obtener más detalles sobre la compatibilidad de AD Helper OS, consulte las Notas de Versión de TDR disponibles en la página Notas de Versión de TDR.
Para instalar AD Helper:
- Iniciar Sesión en TDR.
- Seleccione Monitorizar > Detección de Amenazas.
- En la sección Dispositivos/Usuarios, seleccione AD Helper.
Se abre la página Configuración de AD Helper.
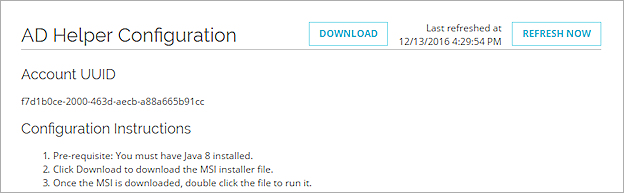
- En la página Configuración de AD Helper, copie el UUID de la Cuenta.
Cuando configure AD Helper en el siguiente procedimiento, agregue el UUID de la Cuenta. - Para descargar el archivo .MSI del instalador, haga clic en Descargar.
- Para ejecutar el instalador, haga doble clic en el archivo de instalador .MSI que descargó.
- Si se requiere, escriba sus credenciales de Administrador de Windows.
También puede ejecutar el instalador .MSI desde el símbolo del sistema de Windows como Administrador:
- En el menú Inicio de Windows, haga clic con el botón derecho en Símbolo del Sistema y seleccione Ejecutar como Administrador.
Se abre una ventana del símbolo del sistema de Windows. - Cambie el directorio a la ubicación donde descargó el archivo .MSI.
- Escriba este comando: msiexec /package helper.msi
AD Helper se ejecuta como el ayudante del servicio local.
De forma predeterminada, AD Helper se actualiza automáticamente cuando hay disponible una nueva versión de TDR. Si la Actualización Automática de AD Helper está deshabilitada en la página Ajustes Generales de la TDR Web UI, puede optar por actualizar AD Helper manualmente cuando haya una nueva versión disponible. Para más información, vea Actualizar AD Helper
Si instala AD Helper detrás de un Firebox que tiene una política de proxy HTTPS con inspección de contenido y la validación de certificación habilitadas, podría ser necesario configurar una política de filtrado de paquetes HTTPS para permitir conexiones desde AD Helper a la nube de TDR. Para más información, consulte Configurar una Política de Firewall para el Tráfico de TDR.
Configurar Hosts Objetivo
Para asegurarse de que AD Helper pueda implementar con éxito los Host Sensors:
- El host de AD Helper debe poder resolver el nombre de host del host objetivo.
- El Uso Compartido de Archivos e Impresoras debe estar habilitado en el host objetivo.
- La cuenta de AD Helper debe tener permisos para realizar instalaciones en el host objetivo. Esto está deshabilitado para el grupo de Administradores de Dominio de forma predeterminada en Windows 10.
- El host objetivo debe poder comunicarse con la nube TDR.
- Los firewalls locales o el software de terceros en el host no deben bloquear el proceso de instalación.
Configurar AD Helper
Después de instalar AD Helper, debe configurarlo para conectarse a su controlador de dominio de Active Directory y a la URL de la Nube de su cuenta de TDR.
Identificar una Cuenta de Usuario de Dominio Activo para AD Helper
En la configuración de AD Helper, debe especificar las credenciales para una cuenta de usuario que sea miembro ya sea del grupo de seguridad Administrador del Dominio o Usuarios del Dominio. Si selecciona una cuenta de usuario que es miembro solo del grupo de seguridad Usuarios del Dominio, asegúrese de que los permisos de seguridad para la cuenta de usuario estén configurados correctamente para permitirle instalar software en los endpoints objetivo.
La cuenta de Usuario del Dominio instala los Host Sensors en los hosts de su red. Asegúrese de que la cuenta de Usuario del Dominio que seleccione tenga permiso para completar estas operaciones en todos los hosts de su red:
- Conectarse al host
- Montar la cuota ADMIN$
- Crear un archivo en el host
- Ejecutar comandos en el host
- Instalar software en el host
Configurar los Ajustes de AD Helper
Para configurar AD Helper, usted se conecta a un servidor web local en el puerto 8080. Si prefiere usar un puerto diferente, puede cambiar el puerto que AD Helper usa. Para más información, consulte Cambiar el Puerto de AD Helper.
Para configurar AD Helper:
- En la computadora donde instaló AD Helper, conéctese a la web UI de AD Helper en http://localhost:8080. ¡Consejo!
Se abre la web UI de Active Directory. - En la web UI de AD Helper, seleccione Configuración > Propiedades.
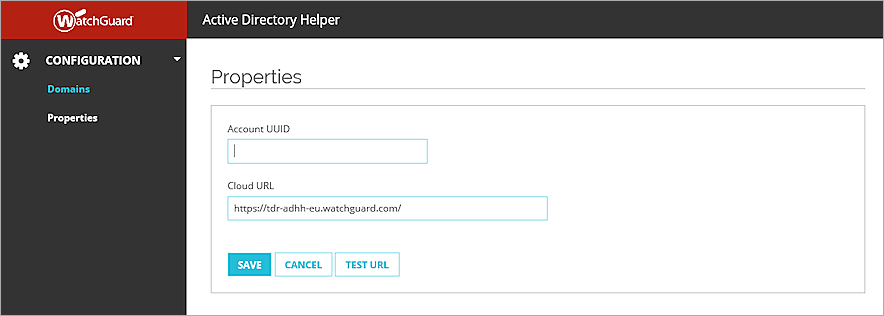
- En el cuadro de texto UUID de la Cuenta, pegue su UUID de la Cuenta.
Puede copiar el UUID de la Cuenta desde la página donde descargó el instalador .MSI. - La URL de la Nube se configura automáticamente con la URL para su cuenta TDR. Si WatchGuard le indica que cambie la URL, escriba o pegue la URL proporcionada por WatchGuard.
- Haga clic en Guardar.
Se guardan las propiedades de la cuenta y la conexión a su cuenta TDR se prueba automáticamente. - Para volver a probar la conexión a su cuenta TDR, haga clic en Probar URL.
El resultado de la prueba se muestra en un banner en la parte superior de la página. - Seleccione Configuración > Dominios.
Se abre la página Dominios. - Haga clic en Agregar Dominio.
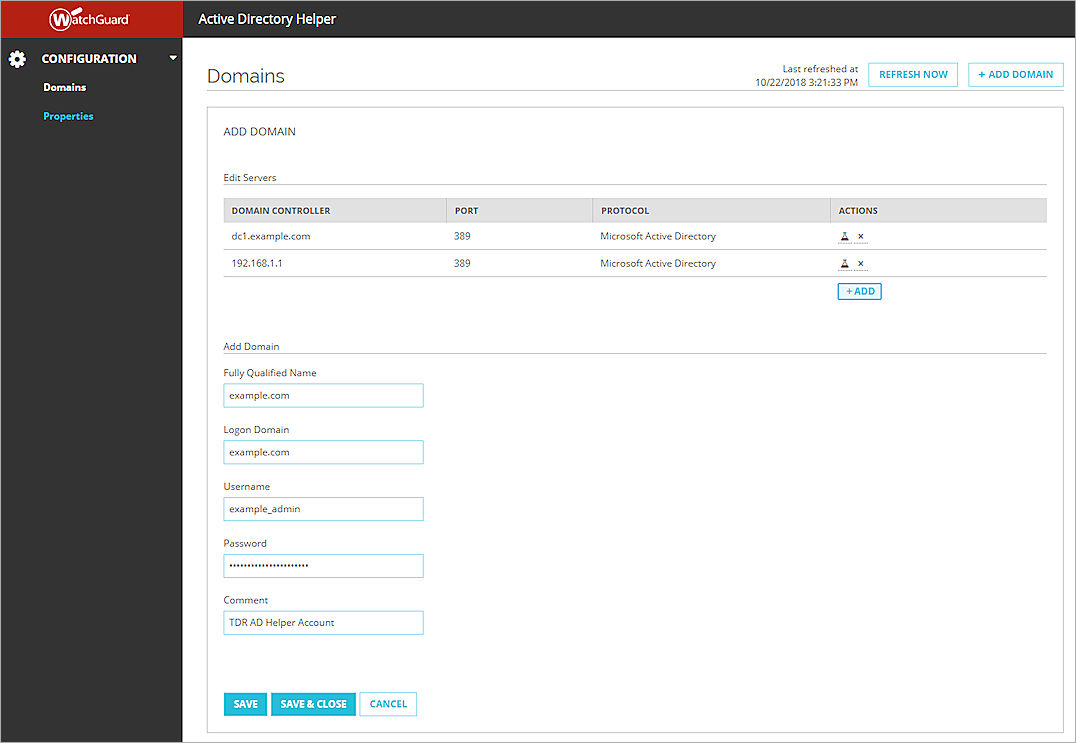
- Para agregar el controlador de dominio, haga clic en Agregar.
Se abre el cuadro de diálogo Agregar Servidor.
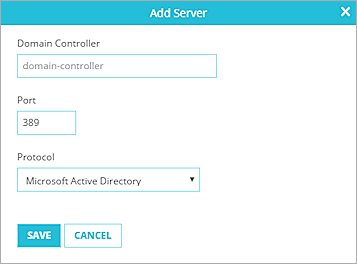
- En el cuadro de texto Controlador de Dominio, escriba el nombre de host o dirección IP de su controlador de dominio de Active Directory.
- En la lista desplegable Protocolo, seleccione el protocolo que se usará para la conexión al controlador de dominio.
- En el cuadro de texto Puerto, especifique el puerto que utiliza para las conexiones al controlador de dominio.
La configuración predeterminada es el puerto 389.
- Si seleccionó el protocolo Microsoft Active Directory, use el puerto predeterminado 389.
- Si seleccionó el protocolo Microsoft Active Directory - Secure, cambie el puerto a 636.
No configure el Puerto a los puertos del catálogo global (3268 y 3269). Las respuestas a las consultas en estos puertos no contienen la información requerida para que AD Helper instale el Host Sensor en un host.
- Haga clic en Guardar.
El Controlador de Dominio se agrega a la lista de servidores - En el cuadro de texto Nombre, escriba el nombre de su dominio de Active Directory.
- En el cuadro de texto Nombre Totalmente Calificado, escriba el FQDN (nombre de dominio totalmente calificado) de su dominio de Active Directory.
- En el cuadro de texto Dominio de Inicio de Sesión, escriba el nombre de dominio que debe especificar para iniciar sesión en el controlador de dominio de Active Directory. Este suele ser el mismo que el FQDN que especificó en el cuadro de texto Nombre Totalmente Calificado, pero para algunos dominios anteriores a Windows 2003, es posible que deba ingresar el nombre de dominio NetBIOS.
- En los cuadros de texto Nombre de Usuario y Contraseña, escriba las credenciales de la cuenta que AD Helper debe usar para iniciar sesión en su controlador de dominio de Active Directory.
- Haga clic en Guardar.
AD Helper se conecta a su controlador de dominio de Active Directory y envía la lista de hosts y dominios a su cuenta de TDR.
La sincronización de Active Directory no ocurre instantáneamente. Puede tardar hasta dos horas para que AD Helper sincronice completamente toda la información de hosts, grupos y dominios en su cuenta de TDR.
Consulte Hosts, Dominios y Estado de AD Helper
Después de configurar AD Helper, este se conecta a su controlador de dominio de Active Directory y envía la lista de hosts y dominios a su cuenta de TDR. Para ver los hosts, grupos y dominios de Active Directory y comprobar el estado de AD Helper, debe iniciar sesión en su cuenta de TDR.
Para ver los hosts, grupos y dominios desde Active Directory:
- Iniciar Sesión en TDR.
- Para ver información sobre sus hosts, grupos, dominios y AD Helper:
- Para ver la lista de hosts, seleccione Monitorizar > Detección de Amenazas.
- Seleccione Dispositivos/Usuarios > Hosts.
- De forma predeterminada, la página Hosts se filtra para mostrar los hosts que tienen un Host Sensor instalado. Para ver todos los hosts, incluidos los hosts recién sincronizados desde Active Directory, en la página Hosts, haga clic en
 y seleccione Borrar para borrar todos los filtros.
y seleccione Borrar para borrar todos los filtros. - Para ver la lista de dominios, seleccione Configurar> Detección de Amenazas.
- Seleccione ThreatSync > Dominios.
- Para ver la lista de grupos de Active Directory, seleccione Configurar > Detección de Amenazas.
- Seleccione ThreatSync > Grupos.
- En la columna Tipo, seleccione Active Directory y haga clic en Aplicar.
- Para ver el estado de AD Helper, seleccione Monitorizar > Detección de Amenazas.
- Seleccione Dispositivos/Usuarios > AD Helper.
La sección Estado de AD Helper muestra la versión instalada de AD Helper, el nombre del host en el que está instalada y hace cuánto tiempo se recibió el último latido de AD Helper.
- Seleccione Dispositivos/Usuarios > AD Helper.
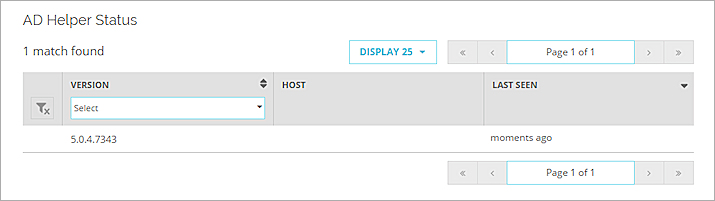
- Para ver información sobre cualquier problema con AD Helper, haga clic en
 . ¡Consejo!
. ¡Consejo!
Después de configurar AD Helper, desde su cuenta de TDR, puede instalar Host Sensors en los hosts en su dominio de Active Directory. Para más información, consulte Instalación Automatizada de Host Sensor de TDR.
Cambiar el Puerto de AD Helper
La interfaz de usuario de AD Helper utiliza el puerto 8080 de manera predeterminada. Si desea cambiar el puerto que usa para conectarse a AD Helper, puede editar el archivo de configuración de AD Helper.
Para cambiar el puerto de AD Helper:
- En la computadora donde instaló AD Helper, edite el archivo C:\Program Files (x86)\WatchGuard\Active Directory Helper\helper.xml.
- En la línea 42, busque --httpPort=8080. Reemplace 8080 con el número de puerto que desea usar.
- Guarde el archivo.
Para que AD Helper use el puerto que especificó, debe reiniciarlo:
- Abra el símbolo del sistema de Windows como Administrador.
- En la ventana Símbolo del Sistema, pegue o escriba este comando:
"C:\Program Files (x86)\WatchGuard\Active Directory Helper\helper.exe" restart
Actualizar AD Helper
Cuando la Actualización Automática de AD Helper está habilitada en la página de Ajustes Generales de TDR, AD Helper actualiza automáticamente cuando hay una nueva versión de TDR disponible. Para más información, consulte Ajustes Generales de TDR.
Si la Actualización Automática de AD Helper está deshabilitada, puede optar por actualizar AD Helper desde la TDR Web UI cuando haya una nueva versión disponible. Si se puede actualizar AD Helper, aparece un icono ![]() en la columna “Versión”.
en la columna “Versión”.
Para actualizar AD Helper desde TDR:
- Vaya a Monitorizar > Detección de Amenazas.
- En la sección Dispositivos/Usuarios, seleccione AD Helper.
- En la columna Versión, junto a la versión instalada de AD Helper, haga clic en
 .
.
Actualizar AD Helper Manualmente
Si AD Helper no puede actualizarse automáticamente, puede actualizarlo manualmente. Para evitar la pérdida de su configuración de AD Helper, siga las instrucciones atentamente.
Para actualizar AD Helper manualmente:
- Para detener el servicio AD Helper, use services.msc o abra el Símbolo del Sistema y ejecute el comando net stop helper.
- Vaya a la carpeta helperapp:
- Para sistemas con un JRE de 64 bits instalado — %WINDIR%\sysWOW64\config\systemprofile\helperapp\
- Para sistemas con un JRE de 32 bits instalado — %WINDIR%\system32\config\systemprofile\helperapp\
- Realice una copia de seguridad del contenido de la carpeta helperapp en una ubicación diferente.
- Desinstale el AD Helper existente.
- Descargue la versión más reciente de AD Helper desde la TDR Web UI.
- Instale el nuevo AD Helper.
- Para detener el servicio AD Helper, use services.msc o abra el Símbolo del Sistema y ejecute el comando net stop helper.
- Reemplace el contenido de %WINDIR%\system32\config\systemprofile\helperapp\ o %WINDIR%\sysWOW64\config\systemprofile\helperapp\ con la copia de seguridad que realizó en el Paso 3.
- Para iniciar el servicio AD Helper, use services.msc o abra el Símbolo del Sistema y ejecute el comando net start helper.