Usted administra su cuenta de Threat Detection and Response en WatchGuard Cloud. Para obtener información sobre cómo iniciar sesión en su cuenta de TDR, consulte Iniciar Sesión en TDR.
Cuando inicia sesión en WatchGuard Cloud como Subscriber, la vista predeterminada es el panel de control principal de WatchGuard Cloud. Varios mosaicos en la página muestran métricas clave e información importante. Haga clic en el título de cualquier mosaico para ver información más detallada.

El panel de control principal de WatchGuard Cloud muestra cuatro mosaicos TDR:
- Estado del Host
- Indicadores
- Remediaciones
- Detalles de la Licencia de Host Sensor
Los Service Providers tienen una vista diferente de WatchGuard Cloud. Si tiene una cuenta de Service Provider, debe seleccionar una cuenta del Administrador de Cuentas para monitorizar o configurar TDR.
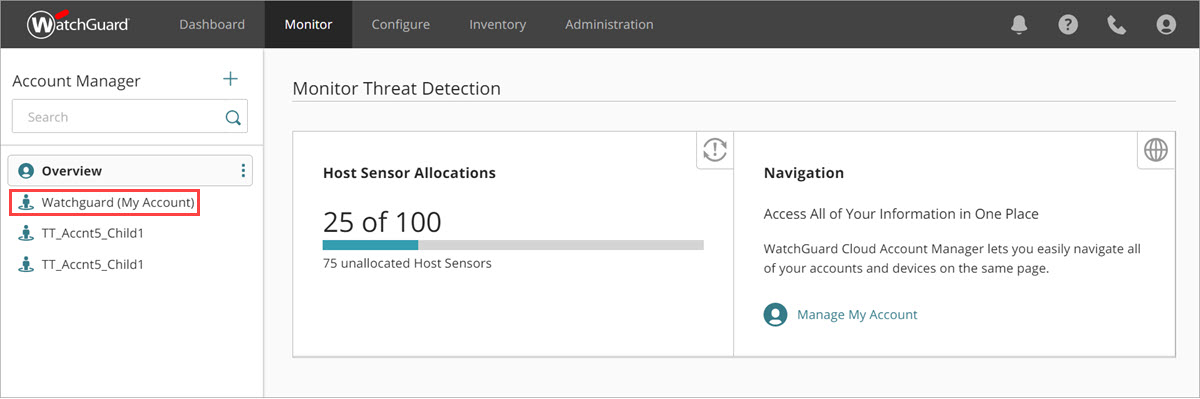
Puede ver las funciones de TDR en WatchGuard Cloud desde los menús Monitorizar y Configurar.
Menú Monitorizar
En la barra de navegación superior, seleccione Monitorizar > Detección de Amenazas.

La página de resumen de TDR aparece de forma predeterminada en el menú Monitorizar > Detección de Amenazas. La página de resumen incluye varios contadores y métricas, y es una instantánea de la actividad de su cuenta.
En el menú de navegación de la izquierda, puede seleccionar páginas para monitorizar TDR. Las opciones disponibles en el menú izquierdo dependen de su tipo de cuenta y de los roles de usuario asignados a su cuenta de usuario de TDR.
El nivel actual de CYBERCON aparece en la parte superior del menú de navegación izquierdo. Para más información, consulte Acerca de los Niveles de Cybercon de TDR.
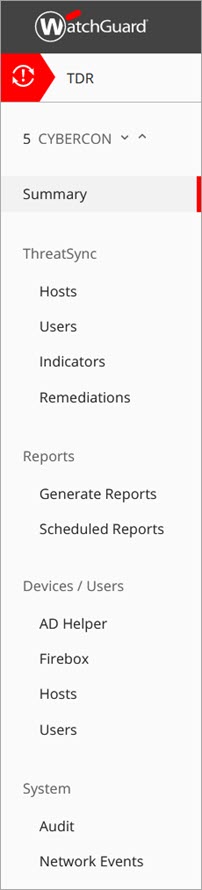
Menú de Configuración
En la barra de navegación superior, seleccione Configurar > Detección de Amenazas.

La página Excepciones de Contención aparece de forma predeterminada en el menú Configurar > Detección de Amenazas.
En el menú de navegación de la izquierda, puede seleccionar páginas para configurar TDR. Las opciones disponibles en el menú izquierdo dependen de su tipo de cuenta y de los roles de usuario asignados a su cuenta de usuario de TDR.

Funciones Comunes de TDR
En muchas de las páginas de TDR en WatchGuard Cloud, puede utilizar estas funciones comunes para navegar por las páginas, refinar los datos que se incluyen en los informes o realizar cambios en la configuración. No todas las funciones están disponibles en todas las páginas.
Actualizar datos
Para actualizar los datos en muchas de las páginas de TDR, haga clic en Actualizar Ahora.
Sincronizar los Datos
Si ha instalado el componente AD Helper para TDR, AD Helper puede sincronizar los datos de host, dominio y grupo desde su controlador de dominio de Active Directory a TDR. Para sincronizar los datos de Active Directory, haga clic en Sincronizar Ahora.
Exportar Datos
Para exportar los datos en la página actual a un archivo de texto, haga clic en Exportar.
Copia de Seguridad
Para guardar los ajustes de la configuración seleccionada a un archivo, seleccione los elementos y luego haga clic en Copia de Seguridad. Por ejemplo, puede realizar copias de seguridad de políticas, exclusiones y anulaciones de firmas.
Importar
Para importar elementos de configuración de un archivo de copia de seguridad guardado, haga clic en Importar. Puede importar ajustes copiados desde una cuenta TDR a una cuenta diferente.
Resultados Filtrados
Puede seleccionar uno o más filtros en los encabezados de columna. Puede guardar un filtro y este se aplica de forma predeterminada cuando abre la página.
- Para aplicar un filtro a los elementos, en el filtro en la parte superior de la columna, seleccione uno o más elementos para filtrar y haga clic en
 . Haga clic en Aplicar.
. Haga clic en Aplicar.
Las columnas con filtros activos están sombreadas en azul. - Para borrar todos los filtros, haga clic en
 . Seleccione Despejar.
. Seleccione Despejar. - Para guardar un filtro, haga clic en
 . Seleccione Guardar.
. Seleccione Guardar. - Para eliminar un filtro guardado, haga clic en
 . Seleccione Eliminar.
. Seleccione Eliminar.
Algunas páginas, como la página Política, tienen filtros adicionales encima de la tabla.
Buscar
Para buscar los resultados filtrados actualmente para los elementos en la vista actual, en el cuadro de texto Buscar escriba el texto o valor que desea buscar.
Elegir Columnas
En muchas páginas con tablas, puede hacer clic en Elegir Columnas para seleccionar qué columnas de la tabla son visibles.
Obtener Más Información
Para ver más información sobre un ajuste en TDR en WatchGuard Cloud, junto al ajuste, haga clic en ![]() .
.
Ver También
Acerca del Panel de Control para Cuentas Subscriber
Acerca del Panel de Control de Service Provider
Acerca del Administrador de Cuentas de WatchGuard Cloud (Service Providers)