En la configuración de WebBlocker, o cuando edite la acción de proxy, puede seleccionar la acción de WebBlocker utilizada por cada política.
En Policy Manager, en la pestaña Acciones del cuadro de diálogo Acciones de WebBlocker, la columna En Uso muestra si cada acción de WebBlocker está asignada a una acción de proxy.
Asignar Acciones de WebBlocker a las Acciones de Proxy
- Seleccione Servicios de Suscripción > WebBlocker.
Aparece la página Acciones de WebBlocker.
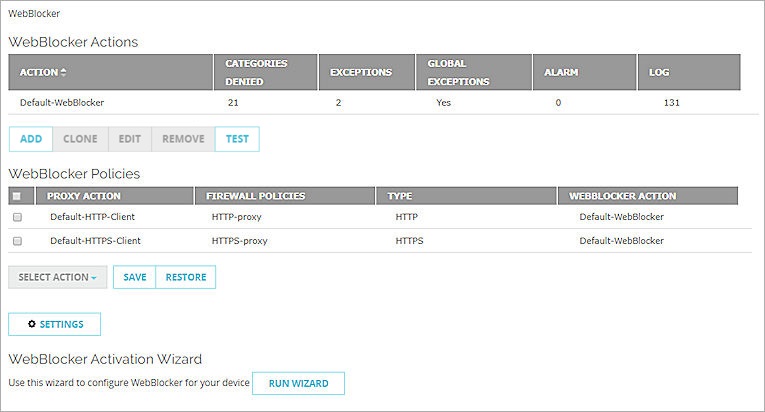
- En la sección Políticas de WebBlocker, seleccione una o más acciones proxy.
Si una acción de proxy está asociada a una política de proxy, el nombre de la política se muestra en la columna Políticas de Firewall. - En la lista desplegable Seleccionar Acción, seleccione la acción de WebBlocker que se asignará a las acciones de proxy.
- Haga clic en Guardar.
- Seleccione Servicios de Suscripción > WebBlocker > Configurar.
Aparece el cuadro de diálogo Acciones de WebBlocker. - Seleccione la pestaña Políticas.
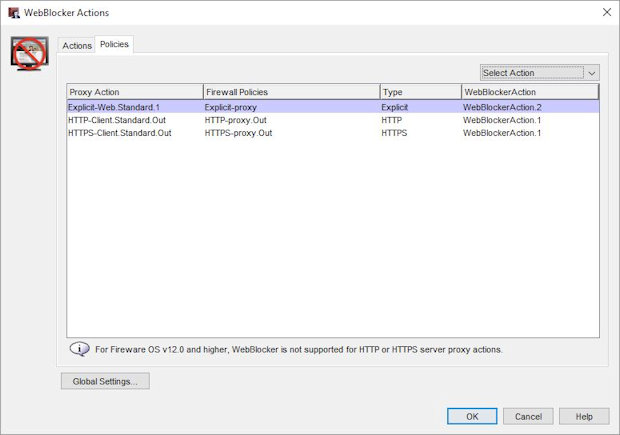
- Seleccione la acción de proxy.
Si se asocia una acción de proxy a una política de proxy, el nombre de la política aparece en la columna Políticas de Firewall. - En la lista desplegable Seleccionar Acción, seleccione la acción de WebBlocker que se asignará a la acción de proxy.
- Haga clic en Aceptar.
- Seleccione Firewall > Acciones de Proxy.
- Haga doble clic en la acción de proxy.
Aparece la página Ajustes de la Acción Proxy. - Seleccione la pestaña WebBlocker.
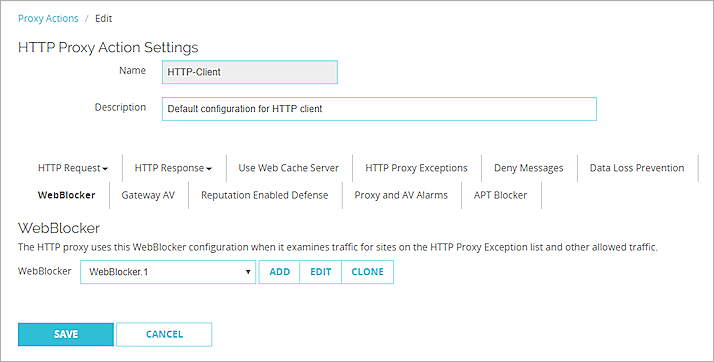
- En la lista desplegable WebBlocker, seleccione la acción de WebBlocker que desee usar para esta acción de proxy.
- Haga clic en Guardar.
- Haga doble clic en la política HTTP-Proxy o HTTPS-Proxy.
Aparece el cuadro de diálogo Editar Propiedades de Política. - En la pestaña Política, junto a la lista desplegable Acción de proxy, haga clic en el icono Ver/Editar Proxy
 .
.
Aparece el cuadro de diálogo Configuración de acción de proxy HTTP.
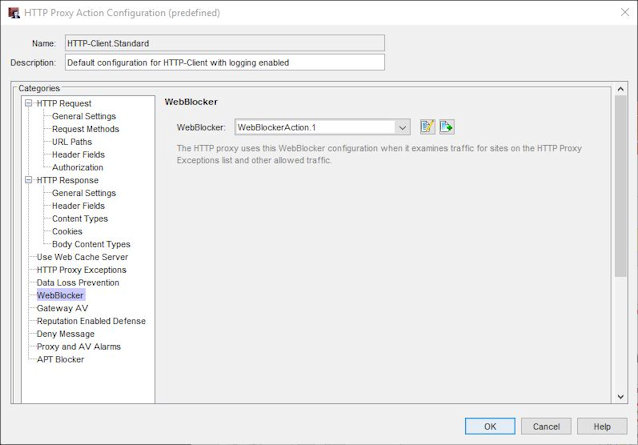
- En la lista Categorías, seleccione WebBlocker.
- En la lista desplegable WebBlocker, seleccione la acción de WebBlocker que desee usar para esta acción de proxy.
- Haga clic en Aceptar.
Para ver dos ejemplos sobre cómo usar las acciones de WebBlocker con políticas, consulte:
- Configurar las Acciones de WebBlocker para Grupos con Autenticación en Firebox
- Configurar las Acciones de WebBlocker para Grupos con Autenticación en Active Directory
Programar Acciones de WebBlocker
Puede configurar un cronograma de funcionamiento para la política. Puede utilizar la configuración predeterminada en la lista desplegable o crear cronogramas personalizados. Estos periodos de tiempo establecen reglas para cuándo denegar diferentes sitios web. Por ejemplo, puede denegar los sitios web de deportes durante el horario laboral habitual, pero permitir que los usuarios los visiten durante el almuerzo, por la noche y los fines de semana.
Para más información, consulte Crear Cronogramas para las Acciones de Firebox.
Para configurar un programa para una política, en Policy Manager:
- Abra la política para editarla y seleccione la pestaña Avanzada.
- En la lista desplegable Programa, seleccione un programa.
O para crear un nuevo programa, haga clic en el icono Nuevo/Clonar y configure el programa. - Haga clic en Aceptar.
- Configure una política HTTP que utilice el cronograma.
Para configurar un programa para una política, en Fireware Web UI:
- Abra la política para editarla y seleccione la pestaña Programación.
- En la lista desplegable Acción de Programa, seleccione un programa.
O para crear una nueva programación, seleccione Crear Nueva y configure la programación. - Haga clic en Guardar.
- Configure una política HTTP que utilice el cronograma.
También puede configurar dos políticas HTTP o HTTPS, pero crear un cronograma para una sola de ellas. Cada política utiliza una de las acciones de proxy. Cada una de estas acciones de proxy apunta a una de al menos dos acciones de WebBlocker.