Ejecutar las Tareas de Diagnóstico en el Firebox:
Para ejecutar las tareas de diagnóstico para el Firebox:
- Seleccione Estado del Sistema > Diagnósticos.
Aparece la página Diagnósticos con la pestaña Archivo de Diagnósticos seleccionada. - Seleccione la pestaña Red.
Aparece la página Red.
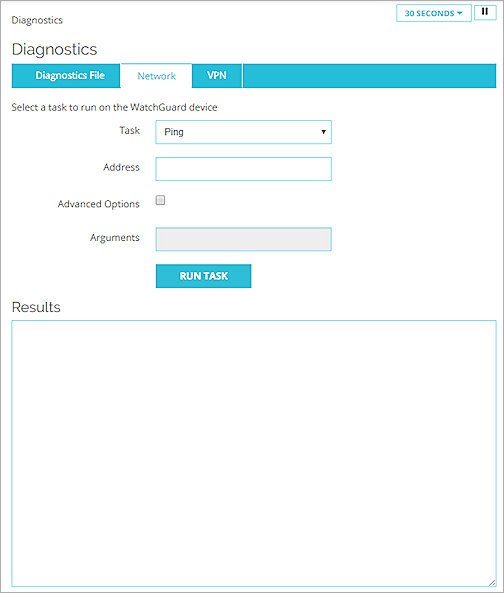
- Ejecute una tarea de diagnóstico, como se describe en las secciones siguientes.
Ejecutar un Comando de Diagnóstico Básico
- En la lista desplegable Tarea, seleccione un comando:
- Ping
- traceroute
- Búsqueda de DNS
- Volcado de TCP
Si selecciona Ping, traceroute o Búsqueda de DNS, aparece el cuadro de texto Dirección.
Si selecciona Volcado de TCP, aparecerá el cuadro de texto Interfaz.
- Si selecciona Ping, traceroute o Búsqueda de DNS, en el cuadro de texto Dirección, escriba una dirección IP o nombre de host.
Si selecciona Volcado de TCP, en la lista desplegable Interfaz, seleccione una interfaz. - Haga clic en Ejecutar tarea.
El resultado del comando aparece en la ventana Resultados y aparece el botón Detener Tarea. - Para detener la tarea de diagnóstico, haga clic en Detener tarea.
Utilizar Argumentos de Comandos
- En la lista desplegable Tarea, seleccione un comando:
- Ping
- traceroute
- Búsqueda de DNS
- Volcado de TCP
- Marque la casilla de selección Opciones avanzadas.
El cuadro de texto Argumentos está habilitado y se deshabilita el cuadro de texto Dirección o Interfaz. - En el cuadro de texto Argumentos, escriba los argumentos del comando.
Para ver los argumentos disponibles para un comando, deje el cuadro de texto Argumentos vacío. - Haga clic en Ejecutar tarea.
El resultado del comando aparece en la ventana Resultados y aparece el botón Detener Tarea. - Para detener la tarea de diagnóstico, haga clic en Detener tarea.
Busque la dirección IP para un Nombre de Host
Desde Firebox, puede utilizar la tarea de Búsqueda de DNS para encontrar en qué dirección IP se resuelve un nombre de host.
- En la lista desplegable Tarea, seleccione Búsqueda de DNS.
Aparecerá el cuadro de texto Dirección. - En el cuadro de texto Dirección, ingrese el nombre de host.
- Haga clic en Ejecutar tarea.
Aparece la dirección IP para el nombre de host que especificó en la lista de Resultados.
Descargar un Archivo PCAP
En la página Diagnósticos, puede descargar un archivo de capturas de paquetes (PCAP) como ayuda para diagnosticar problemas con el tráfico en la red. El archivo PCAP captura los resultados de la tarea de volcado de TCP más reciente que haya ejecutado de modo que pueda revisar los protocolos encontrados en los resultados de la tarea fuera de la página Diagnósticos. Si no guarda los resultados del volcado de TCP en un archivo PCAP, los resultados de la tarea de volcado de TCP se borran al ejecutar una nueva tarea de diagnóstico.
Cuando usted activa las Opciones avanzadas para que incluyan argumentos en la tarea de volcado de TCP, siempre debe especificar una interfaz. Esta puede ser una interfaz física en el Firebox (por ejemplo, eth0), una interfaz de Conjunto de Enlaces (por ejemplo, bond0), una interfaz inalámbrica (por ejemplo,ath0) o una interfaz VLAN (por ejemplo, vlan10). Si especifica una VLAN o interfaz de puente, y el tráfico coincide con una regla de proxy, el volcado de TCP solo captura el primer paquete entrante en esa interfaz. Para capturar todos los paquetes, debe ejecutar la tarea de volcado de TCP en la interfaz física desde donde se originan los paquetes.
Cuando crea el archivo PCAP con los datos del volcado de TCP, usted elige si guarda el archivo o lo abre. Para abrir el archivo PCAP, use una aplicación de terceros, como Wireshark. A continuación, puede revisar los protocolos incluidos en el archivo y resolver problemas en la configuración de red.
El tamaño máximo del archivo PCAP es 30 MB. Si el Firebox tiene memoria limitada, el tamaño del archivo PCAP se restringe en relación a la memoria en el dispositivo.
Para guardar los datos de volcado de TCP directamente en un archivo PCAP:
- De la lista desplegable Tarea, seleccione Volcado de TCP.
Aparece una lista desplegable de Interfaces. - Marque la casilla de selección Opciones avanzadas.
Aparecen las opciones avanzadas.
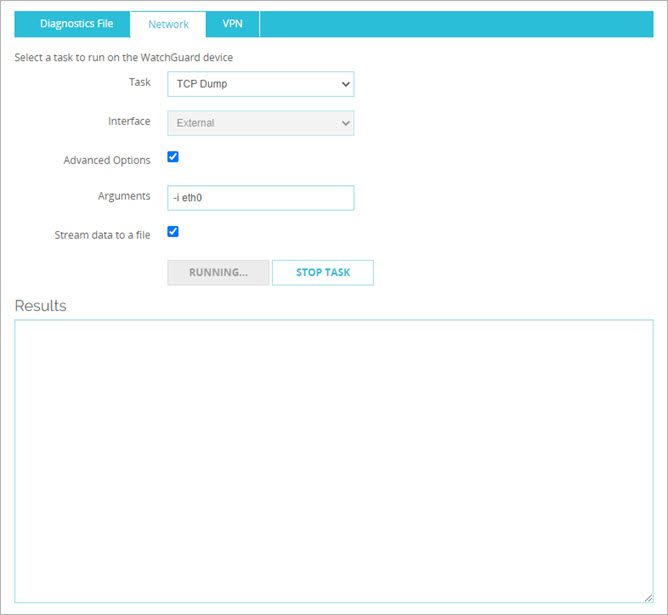
- En el cuadro de texto Argumentos, ingrese los parámetros para la búsqueda. Los parámetros distinguen entre mayúsculas y minúsculas.
Por ejemplo, para capturar datos PCAP para la interfaz externa predeterminada, ingrese -ieth0 o -i eth0. - Seleccionar la casilla Transmitir datos a un archivo.
- Haga clic en Ejecutar tarea.
La tarea se ejecuta y aparece el botón Detener Tarea y el cuadro de diálogo Abrir o Guardar Archivo. - Guardar o abrir el archivo PCAP.
Si elige guardar el archivo PCAP, especifique una ubicación para guardar el archivo y un nombre para este.
Si elige abrir el archivo PCAP, seleccione la aplicación de terceros que se utilizará para abrir el archivo. - Haga clic en Aceptar.
- Cuando el volcado de TCP haya recopilado resultados suficientes, haga clic en Detener tarea.
Para obtener más información acerca de las páginas Estado del Sistema, consulte Monitorizar su Firebox con Fireware Web UI.