Navegar el WebCenter de WatchGuard
Dado que WatchGuard WebCenter es una aplicación de Web UI dinámica, interactiva y en tiempo real, con un solo clic puede desplazarse rápidamente de página en página y ver datos más acotados en los mensajes de registro e informes y administrar sus certificados. Las opciones de navegación disponibles son distintas para las distintas páginas de la Web UI. Después de iniciar sesión, puede seleccionar opciones de los menús de Log Manager, Report Manager y CA Manager.
Acerca de los dispositivos y páginas de servidores de Log Manager
Estos dos ejemplos muestran la página principal de LOG > Dispositivos que aparece cuando inicia sesión por primera vez en Log and Report Manager (si instaló tanto el Log Server como el Report Server en el mismo equipo) y la página principal de LOG MANAGER > Servidores. Las opciones de navegación para estas dos páginas son las mismas.
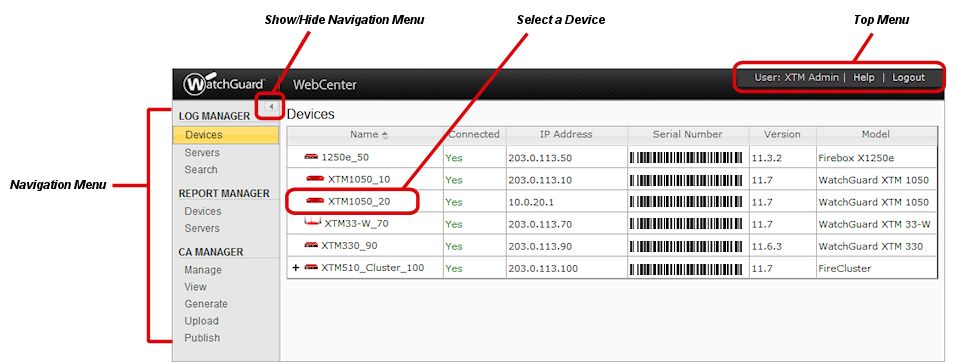
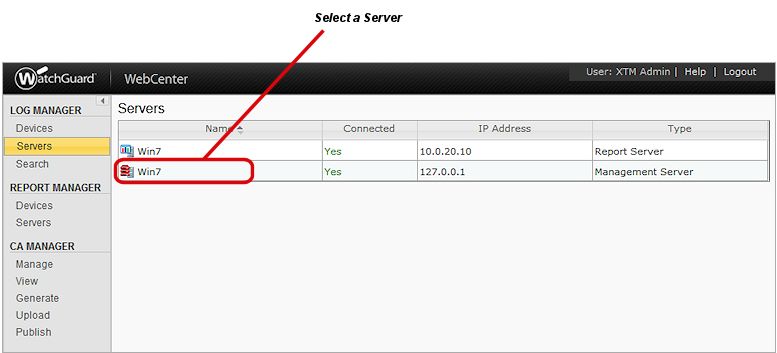
Menú de navegación
Seleccione para ver los mensajes de registro o los informes para sus Firebox, servidores o certificados de WatchGuard.
El menú de navegación a la izquierda de la Web UI de WatchGuard WebCenter está dividido en tres secciones principales: LOG MANAGER, REPORT MANAGER, y CA MANAGER. Las secciones LOG MANAGER y REPORT MANAGER tienen cada una dos elementos de menú principales: Dispositivos y Servidores. La sección CA MANAGER incluye algunos elementos de menú para ayudarle a administrar sus certificados. Seleccione un elemento del menú para ver la información disponible en esta categoría.
LOG MANAGER > Dispositivos
Para ver todos los miembros de un FireCluster, haga clic en ![]() para expandir el FireCluster.
para expandir el FireCluster.
LOG MANAGER > Servidores
Seleccione este elemento de menú para ver la lista de todos los servidores de WatchGuard que enviaron mensajes de registro al Log Server. La lista Servidores incluye el nombre del servidor, el estado de conexión del servidor, la dirección IP del servidor y el tipo de servidor (Management Server, Log Server, Report Server, Quarantine Server o WebBlocker Server).
LOG MANAGER > Búsqueda
Seleccione este elemento de menú para buscar los mensajes de registro de información específica para un dispositivo. Puede especificar una fecha o intervalo de fechas, y palabras claves en sus parámetros de búsqueda.
REPORT MANAGER > Dispositivos
Seleccione este elemento de menú para ver la lista de todos los Fireboxes que tienen informes en su Report Server. La lista Dispositivos incluye el nombre del dispositivo, el número de serie del dispositivo, la dirección IP del dispositivo y el número de modelo o tipo del dispositivo.
Para ver todos los miembros de un FireCluster, haga clic en ![]() para expandir el FireCluster.
para expandir el FireCluster.
Para ver todos los dispositivos incluidos en un grupo de informes, haga clic en ![]() para expandir el grupo.
para expandir el grupo.
REPORT MANAGER > Servidores
Seleccione este elemento de menú para ver la lista de todos los servidores de WatchGuard que tienen informes en el Report Server. La lista Servidores incluye el nombre del servidor, la dirección IP del servidor y el tipo de servidor.
Mostrar/Ocultar el menú de navegación
Es posible ocultar el menú de navegación para aumentar el tamaño de la pantalla principal y ver más información en los detalles de los mensajes de registro e informes.
- Para aumentar el tamaño de la pantalla principal, en la parte superior del menú de navegación izquierdo, haga clic en
.
- Para restablecer el menú de navegación izquierdo, haga clic en
.
Seleccionar un dispositivo o seleccionar un servidor
Haga clic en el Nombre de un dispositivo o servidor para ir a la página de dicho dispositivo o servidor.
Menú superior
Del Menú Superior, puede ver el nombre de usuario con el que inició sesión, iniciar la Ayuda contextual para la página en curso y cerrar sesión en WatchGuard WebCenter.
Acerca de la página Mensajes de Registro de un dispositivo
Este ejemplo muestra la página de Mensajes de registro de un dispositivo y explica las herramientas disponibles en las páginas Dispositivos y Servidores en la sección LOG MANAGER de la Web UI.
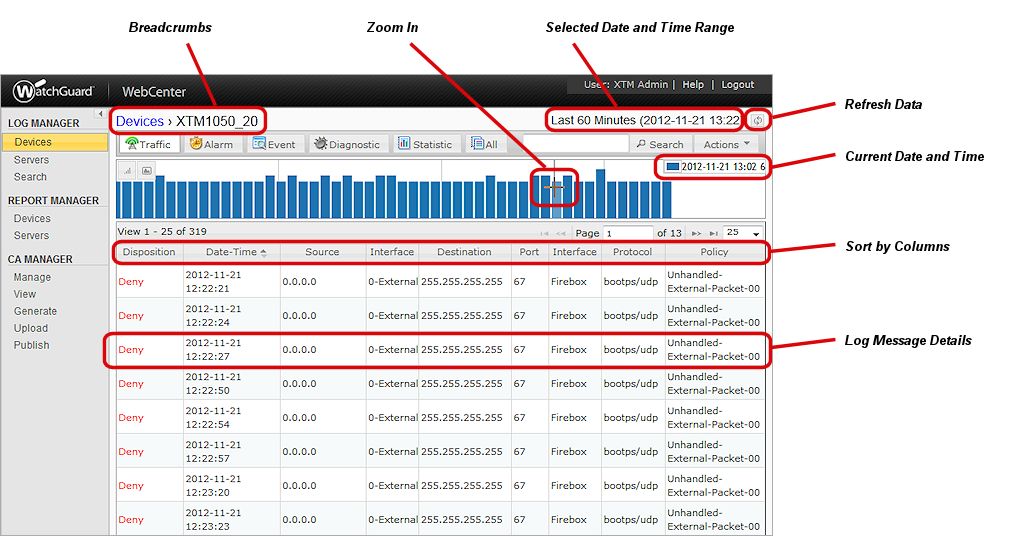
Ruta de acceso
Haga clic en un vínculo azul de la ruta de acceso para ir a otro nivel de la ruta.
Por ejemplo, en la ruta Dispositivos > XTM_London > Uso de Aplicaciones, haga clic en XTM_London para regresar a la página principal de Mensajes de registro o Informes para el dispositivo XTM_London o haga clic en Dispositivos para ir a la página principal de REGISTROS o INFORMES con todos los dispositivos conectados.
Ampliar
Use el cursor para seleccionar una sección de un gráfico para ampliar un período de tiempo más pequeño incluido en el gráfico.
Fecha y hora seleccionadas
El rango de fecha y hora que seleccionó de la lista desplegable Acciones aparece como referencia.
Actualizar datos
Haga clic en ![]() para actualizar los datos de rango de fecha y hora predefinido que seleccionó.
para actualizar los datos de rango de fecha y hora predefinido que seleccionó.
Buscar
En el cuadro de texto Buscar, ingrese el texto que desea buscar en los mensajes de registro que aparecen en una página de Dispositivo o Servidor. Esta opción no está disponibles para las páginas INFORMES. Para refinar su búsqueda, también puede especificar el nombre de una columna. Aunque puede buscar cualquier columna que se incluya en los archivos de registro, algunas de las columnas en las que se busca más frecuentemente son: policy, protocol, src_ip, src_port, dst_ip, dst_port, src_intf, dst_intf, app_name, y app_cat_name.
Por ejemplo, para buscar todos los mensajes de registro con una dirección IP de origen que empiece con 192.168, ingrese src_ip=192.168.
Acciones
Para dispositivos y servidores, desde la lista desplegable Acciones puede especificar las opciones de Filtro de fecha-hora (seleccione un intervalo de tiempo preconfigurado o especifique un intervalo de tiempo personalizado). Para dispositivos, puede también seleccionar ver un Análisis del intervalo de tiempo y exportar mensajes de registro a un archivo CSV.
Fecha y hora de los datos actuales
La fecha y la hora de los datos de mensajes de registro en el cuadro está donde está ubicado el cursor Ampliar.
Ordenar por columnas
Haga clic en un encabezado de columna para ordenar las listas Servidores, Dispositivos y Mensajes de registro según esa columna.
Detalle de mensaje de registro
Haga clic en un mensaje de registro de dispositivo para ver más información acerca del mensaje de registro. Aparece un cuadro de diálogo con información adicional. Puede resaltar el contenido de un mensaje de registro para copiarlo y pegarlo en otro programa.
Vista de página
Puede cambiar el número de mensajes de registro que están incluidos en cada lista de Dispositivos o Servidores e ir a otra página de la lista. Los controles de la vista de página aparecen en las partes superior e inferior de la lista de mensajes de registro en cada página Dispositivo o Servidor.
Para cambiar la cantidad de elementos que aparecen en una página, en la lista desplegable de las partes superior o inferior de cada lista, seleccione el número de registros que desea ver en cada página:25, 50, 75, o 100.
La cantidad de elementos en la lista y la cantidad de páginas aumentan o disminuyen según la selección hecha.
Para ir a otra página de la lista, haga clic en las flechas de la izquierda o derecha del cuadro de texto Página.
O bien, en el cuadro de texto Página, ingrese un número de página y presione Enter en el teclado.
Acerca de la página Informes de un dispositivo
Este ejemplo de página de Informes de un dispositivo explica las herramientas disponibles en las páginas Dispositivos en la sección REPORT MANAGER de WebCenter.

Calendario de fechas de informes
Seleccione la pestaña Diario o Semanal para ver los informes disponibles diarios o semanales generados por el Report Server para el dispositivo seleccionado. Seleccione una fecha para ver los informes disponibles ese día. Si la fecha no tiene un cuadro gris alrededor, no se generaron informes en esa fecha.
Pestañas de categoría de informe
Seleccione una pestaña de categoría de informe para ver los resúmenes de informes para los informes de esa categoría.
Generar informes de dispositivos
Seleccione una opción para generar un informe Por Cliente, A Pedido o Intervalo de Tiempo Personalizado.
Widget de resumen de informe
Este widget incluye información de resumen de los datos incluidos en cada tipo de informe en la categoría seleccionada. Si no hay información disponible, no se generaron mensajes de registro en esa categoría durante el intervalo de fechas que se seleccionó.
Lista desplegable dinámica de informe
Para los widgets de resumen de informes y las páginas completas de Informes disponibles, puede usar las listas desplegables dinámicas de informes para ver todos los datos de los informes disponibles en la categoría seleccionada.
Lista de informes disponibles
Esta lista incluye todos los informes generados para el dispositivo durante el intervalo de fechas que se seleccionó en el calendario de fechas de informe.
Acerca de la página Informes de un servidor
Este ejemplo de página de Informes de un servidor explica las herramientas disponibles en las páginas Servidores en la sección REPORT MANAGER de WebCenter.

Pestañas de categoría de informe de servidor
Seleccione una pestaña para ver los informes disponibles para el servidor.
Selector de fecha de informe
Mueva el cursor al cuadro de texto Fecha. Cuando aparezca el calendario, seleccione el mes y el día para los informes que desea ver.
Acerca de la Página para administrar certificados
En las páginas de CA Manager, puede revisar y cambiar el estado de los certificados para sus Firebox. También puede generar nuevos certificados o cargar y publicar certificados existentes.

Seleccionar Certificados
Seleccione la casilla de selección para uno o más certificados a los que desee aplicar la misma acción.
Lista de Búsqueda y filtrado de certificados
Puede utilizar las opciones de búsqueda y filtrado para seleccionar qué certificados aparecen en la lista de certificados. Puede buscar por número de serie, nombre común o unidad organizativa. Puede filtrar la lista por el estado actual de los certificados: válidos, revocados o expirados.
Cambiar el estado del certificado
Cuando usted selecciona la casilla de selección para uno o más certificados, puede cambiar el estado de todos los certificados seleccionados a la vez. Seleccione una opción de la lista desplegable Acción: Revocar, Reintegrar, o Destruir.
Ver También
Ver Mensajes de registro e Informes en WebCenter
Ver Mensajes de Registro de Dispositivo en WebCenter
Buscar Mensajes de Registro de Dispositivo en WebCenter
Ver Mensajes de Registro de Servidor en WebCenter
Buscar Mensajes de Registro de Servidor en WebCenter
Ver Informes en Report Manager
Ver Informes Intervalo de Tiempo Personalizado
Acerca de la Generación de Registros y Notificación de Firebox