Vista General de Implementación del AP WatchGuard
Cuando agrega uno o más dispositivos Punto de Acceso (AP) WatchGuard a su red, puede administrar y configurar los AP desde el Gateway Wireless Controller en un Firebox. No necesita conectarse directamente al AP para configurarlo. El Gateway Wireless Controller en su Firebox administra el AP por usted.
Para implementar cualquier AP en la red del Firebox, debe hacer lo siguiente:
- Active el AP.
- Habilite el Gateway Wireless Controller en el Firebox.
- Conecte el AP a su red.
Si la red tiene un servidor DHCP, el AP obtiene automáticamente una dirección IP. - En el Gateway Wireless Controller:
- Configure los SSIDs que usará su AP.
- Enlace el AP con el Firebox.
- Configure los ajustes del AP y seleccione los SSIDs que se utilizarán.
- Compruebe el estado del AP.
Activar el AP
Debe activar su AP con WatchGuard para habilitar su garantía de sustitución del hardware, recibir soporte técnico y obtener acceso a las últimas actualizaciones del software AP. No puede administrar el AP con el Gateway Wireless Controller hasta que el AP se active con una suscripción de AP Basic Wi-Fi válida y una llave de licencia de AP descargada en el Firebox.
Para más información, consulte Acerca de la Activación del AP.
Acerca de Implementación Automática
Si planea implementar un gran número del AP WatchGuard en su red, y a todos los APs se les asignarán los mismos SSIDs y no requieren configuraciones únicas, puede habilitar la implementación automática en SSIDs específicos. El Gateway Wireless Controller implementa automáticamente los APs no enlazados y los configura con el SSID especificado.
Para más información, consulte Acerca de Implementación Automática de AP.
Acerca del Etiquetado VLAN
Puede habilitar opcionalmente el etiquetado VLAN en los SSIDs para su AP. Si habilita el etiquetado VLAN, debe configurar las VLAN necesarias en el Firebox. Para información acerca de cuándo habilitar el etiquetado VLAN y cómo configurar las VLAN, consulte Configurar VLAN para AP WatchGuard.
Opcionalmente, puede habilitar el AP para que use una VLAN etiquetada para las conexiones de administración desde el Firebox. No obstante, debe configurar una VLAN no etiquetada que el Firebox pueda utilizar para descubrir inicialmente y conectarse al AP.
Para obtener más información sobre cómo implementar los AP con el etiquetado de VLAN habilitado, consulte Implementar APs con Etiquetado VLAN Habilitado.
Implementar AP
Para implementar un AP, debe habilitar el Gateway Wireless Controller, configurar los SSIDs en su Firebox, enlazar el AP con el Firebox y configurarlo.
Para un ejemplo de configuración que muestra este tipo de implementación, consulte Implementación del AP con un Solo SSID.
Paso 1 — Habilitar el Gateway Wireless Controller
Antes de que su Firebox pueda descubrir y administrar un AP, debe habilitar el Gateway Wireless Controller en el Firebox.
- Conéctese a Fireware Web UI para el Firebox.
- Seleccione Red > Gateway Wireless Controller.
Aparece la página Gateway Wireless Controller. - Marque la casilla de selección Gateway Wireless Controller.
Aparece el cuadro de diálogo Contraseña del AP WatchGuard. - Ingrese la Contraseña del AP WatchGuard que desee que utilicen todos los APs después de enlazarse.
- Inicie el Policy Manager para el Firebox.
- Seleccione Red > Gateway Wireless Controller.
Aparece el cuadro de diálogo Gateway Wireless Controller. - Marque la casilla de selección Gateway Wireless Controller.
Aparece el cuadro de diálogo Contraseña del AP WatchGuard. - Ingrese la Contraseña del AP WatchGuard que desee que utilicen todos los APs después de enlazarse.
- Guardar la configuración en el Firebox.
Para más información, consulte Configurar AP con el Gateway Wireless Controller.
Paso 2 — Conectar el AP
Use una de estas opciones para conectar el AP con su red de confianza, opcional o personalizada.
De forma predeterminada, el AP solicita automáticamente una dirección IP de un servidor DHCP en la red local. Para asignar una dirección IP estática al AP, consulte Configurar los Ajustes del AP.
Para habilitar el Gateway Wireless Controller para descubrir un AP en una red de zona personalizada, debe modificar la política del Gateway Wireless Controller WatchGuard para permitir el tráfico desde la zona personalizada.
Opción 1 — Conectar el AP a la interfaz de un Firebox
Si tiene una interfaz de confianza, opcional o personalizada disponible en el Firebox, puede conectar el AP directamente a una de estas interfaces.
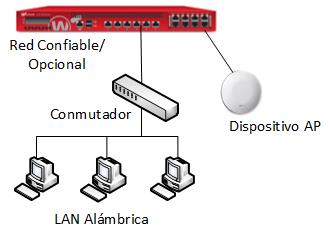
- Seleccione Red > Interfaces.
Aparece la página de Interfaces de Red.- Seleccione una interfaz de confianza, opcional o personalizada, y habilite el DHCP en esta interfaz.
- Conecte el AP a la interfaz que configuró.
- Seleccione Red > Configuración.
Aparece el cuadro de diálogo Configuración de Red.- Seleccione una interfaz de confianza, opcional o personalizada, y habilite el DHCP en esta interfaz.
- Guardar la configuración en el Firebox.
- Conecte el AP a la interfaz que configuró.
Para más información sobre la configuración de la interfaz, consulte Ajustes de Interfaz Comunes.
Opción 2 — Conectar el AP a un conmutador
Si tiene un conmutador que se conecta a una interfaz de confianza, opcional o personalizada en su Firebox, puede conectar el AP a este conmutador. Con esta opción, no tiene que cambiar la configuración de red en la interfaz Firebox.
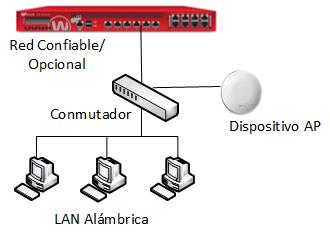
Paso 3 — Configurar los SSIDs
Configurar los SSIDs para que sus usuarios inalámbricos se conecten a este. Puede configurar hasta ocho SSIDs por radio.
- En los ajustes del Gateway Wireless Controller, seleccione la pestaña SSID.
- Haga clic en Agregar para agregar un SSID.
- Configure el SSID (nombre de red) y los ajustes de seguridad inalámbrica.
Para más información, consulte Configurar los SSID del AP WatchGuard.
Paso 4 — Enlazar el AP
Cuando conecta el AP a su red por primera vez, es un punto de Acceso no enlazado. Esto significa que aún no está administrado por un Firebox.
Para descubrir un AP no enlazado y enlazarlo con su Firebox:
- En los ajustes del Gateway Wireless Controller, seleccione la pestaña Puntos de Acceso.
- Haga clic en Actualizar.
Aparece el AP no enlazado en la lista Puntos de Acceso No Enlazados.
Para más información, consulte Descubrimiento y Conexión con AP WatchGuard. - En la lista Puntos de Acceso No Enlazados, seleccione el AP y haga clic en Enlazar.
En su estado predeterminado de fábrica, los APs intentan conectarse primero a WatchGuard Wi-Fi Cloud. Si el AP no está activado ni se proporcionó para la administración desde la nube, dicho AP seguirá intentando conectarse a los servicios de nube durante varios minutos. Cuando el AP aparece en la sección Puntos de Acceso No Enlazados en la página Puntos de Acceso del Gateway Wireless Controller, puede enlazar el dispositivo con el Gateway Wireless Controller. Si desea cambiar un AP previamente administrado en la nube para que sea un dispositivo administrado localmente, consulte Cómo cambiar un AP administrado en la nube de Total Wi-Fi o Secure Wi-Fi a un AP administrado localmente de Basic Wi-Fi.
Paso 5 — Configurar el AP
Después de enlazar el AP con su Firebox, configure los ajustes del AP.
- En la pestaña Puntos de Acceso, seleccione el AP y haga clic en Editar.
- Configure los ajustes de radio para cada radio.
- Agregar el SSID que creó en el Paso 3 a la lista SSID.
Para más información, consulte Configurar los Ajustes de Radio del AP.
Paso 6 — Comprobar el Estado del AP
Vaya a Panel de Control > Gateway Wireless Controller > Puntos de Acceso para ver el estado de sus AP enlazados.
Asegúrese de que el estado del dispositivo sea Conectado. En la columna Estado de Activación, también puede ver el estado de activación del AP.
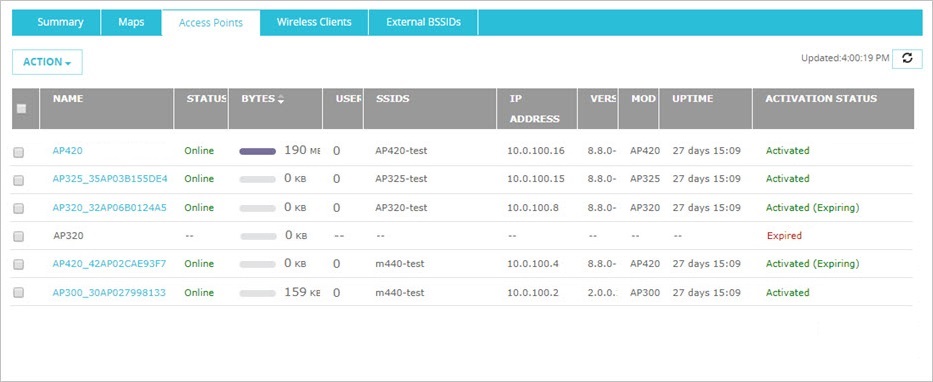
Resolver Problemas de Estado del AP
Si el estado de su AP es No De Confianza, debe asegurarse de que este AP sea conocido en su implementación antes de confiar en él.
Si el estado de activación de su AP es No Activado o Expirado, y tiene una suscripción válida de Wi-Fi Básica para su AP, asegúrese de que el AP esté activado en su cuenta de WatchGuard. Puede sincronizar el estado de activación del AP con los servidores WatchGuard si el estado no está actualizado.
Para actualizar el estado de activación de su AP y la llave de licencia del AP:
- Seleccione el AP.
- Haga clic en Acción.
- Seleccione Obtener Llave de Licencia del AP para recuperar inmediatamente el estado de activación y la llave de licencia del AP de los servidores WatchGuard y actualizar el Gateway Wireless Controller.
Seleccione Actualizar Llave de Licencia del AP para importar manualmente una llave de licencia del AP al Gateway Wireless Controller. Puede ver la llave de licencia del AP desde su cuenta de WatchGuard Support Center. Copie y pegue el contenido de la llave de licencia en el cuadro de texto.
Implementar APs con Etiquetado VLAN Habilitado
Para configurar un AP con etiquetado VLAN habilitado en los SSIDs, debe configurar las VLANs y habilitar el etiquetado VLAN en sus SSID.
Para ver un ejemplo de configuración que muestra este tipo de implementación, consulte Implementación del AP con VLANs y Red de Invitados.
Paso 1 — Configurar las VLANs en el Firebox
Para habilitar el etiquetado VLAN en su SSID, debe configurar las VLAN y habilitarlas en una interfaz de Firebox. El AP utiliza VLANs etiquetadas para identificar el tráfico para cada SSID. El Firebox utiliza una VLAN no etiquetada para enlazarse con el AP.
Para configurar las VLAN en el Firebox:
- Agregue una VLAN a cada SSID.
Estas VLAN se utilizan para el tráfico VLAN etiquetado para cada SSID. - Agregue una VLAN para conexiones de comunicación de administración al AP.
Esta VLAN se usa para conexiones de comunicación de administración no etiquetadas al AP. - Habilite el servidor DHCP o la retransmisión DHCP para cada VLAN.
- Configure la interfaz del Firebox para pasar tráfico etiquetado hacia las VLAN para cada SSID.
- Configure el Firebox para pasar el tráfico no etiquetado para la VLAN de comunicaciones de administración del AP.
Para una configuración VLAN de ejemplo, consulte Configurar VLAN para AP WatchGuard.
Paso 2 — Habilitar el Gateway Wireless Controller
Para que su Firebox pueda descubrir y administrar un AP, debe habilitar el Gateway Wireless Controller en su Firebox.
- Conéctese a Fireware Web UI para el Firebox.
- Seleccione Red > Gateway Wireless Controller.
Aparece la página Gateway Wireless Controller. - Marque la casilla de selección Gateway Wireless Controller.
Aparece el cuadro de diálogo Contraseña del AP WatchGuard. - Ingrese la Contraseña del AP WatchGuard que desee que utilicen todos los APs después de enlazarse.
- Inicie el Policy Manager para el Firebox.
- Seleccione Red > Gateway Wireless Controller.
Aparece el cuadro de diálogo Gateway Wireless Controller. - Marque la casilla de selección Gateway Wireless Controller.
Aparece el cuadro de diálogo Contraseña del AP WatchGuard. - Ingrese la Contraseña del AP WatchGuard que desee que utilicen todos los APs después de enlazarse.
- Guardar la configuración en el Firebox.
Para más información, consulte Configurar AP con el Gateway Wireless Controller.
Paso 3 — Conectar el AP
Seleccione una de estas opciones para conectar el AP a su red de confianza, opcional o personalizada. De forma predeterminada, el AP solicita automáticamente una dirección IP de un servidor DHCP en la red local.
Opción 1 — Conectar el AP a la interfaz de un Firebox
Puede conectar el AP directamente a la interfaz del Firebox que configuró como una interfaz VLAN en el Paso 1.
Opción 2 — Conectar el AP a un conmutador 802.1Q
Puede conectar el AP a un conmutador 802.1Q que tenga las VLANs necesarias configuradas.
Para configurar las VLAN en el conmutador:
- Agregue las VLAN al conmutador con la misma ID que las VLAN que configuró en el Firebox.
- Configure las interfaces del conmutador que se conectan a la interfaz VLAN del Firebox y el AP para lo siguiente:
- Enviar y recibir tráfico etiquetado para las VLAN asignadas para cada SSID.
- Enviar y recibir tráfico no etiquetado para la VLAN que utiliza para la administración de APs.
Para obtener más información acerca de las configuraciones VLAN, consulte Configurar VLAN para AP WatchGuard.
Paso 4 — Configurar los SSIDs
Configurar los SSIDs para que sus usuarios inalámbricos se conecten a este. Puede configurar hasta ocho SSIDs por radio.
- En los ajustes del Gateway Wireless Controller, seleccione la pestaña SSID.
- Haga clic en Agregar para agregar un SSID.
- Configure el SSID (nombre de red) y los ajustes de seguridad inalámbrica.
- En cada SSID, active el etiquetado VLAN y seleccione la ID de VLAN que se utilizará.
Para más información, consulte Configurar los SSID del AP WatchGuard.
Paso 5 — Enlazar el AP
Cuando conecta el AP a su red por primera vez, es un punto de Acceso no enlazado. Esto significa que aún no está administrado por un Firebox.
Para descubrir un AP no enlazado y enlazarlo con su Firebox:
- En los ajustes del Gateway Wireless Controller, seleccione la pestaña Puntos de Acceso.
- Haga clic en Actualizar.
Aparece el AP no enlazado en la lista Puntos de Acceso No Enlazados.
Para más información, consulte Descubrimiento y Conexión con AP WatchGuard. - En la lista Puntos de Acceso No Enlazados, seleccione el AP y haga clic en Enlazar.
Paso 6 — Configurar el AP
Después de enlazar el AP con su Firebox, configure los ajustes del AP.
- En la pestaña Puntos de Acceso, seleccione el AP y haga clic en Editar.
- Configure los ajustes del radio que se usarán para cada radio.
- Agregar el SSID que creó en el Paso 4 a la lista SSID.
Para más información, consulte Configurar los Ajustes de Radio del AP.
Paso 7 — Comprobar el Estado del AP
Vaya a Panel de Control > Gateway Wireless Controller > Puntos de Acceso para ver el estado de sus AP enlazados.
Asegúrese de que el estado del dispositivo sea Conectado. En la columna Estado de Activación, también puede ver el estado de activación de la licencia de cada AP.
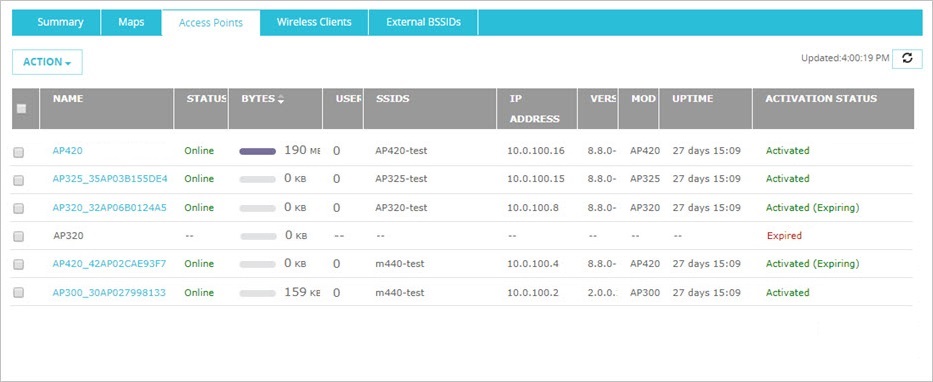
Resolver Problemas de Estado del AP
Si el estado de su AP es No De Confianza, debe asegurarse de que este AP sea conocido en su implementación antes de confiar en él.
Si el estado de activación de su AP es No Activado o Expirado, y tiene una suscripción válida de Wi-Fi Básica para su AP, asegúrese de que el AP esté activado en su cuenta de WatchGuard. Puede sincronizar el estado de activación del AP con los servidores WatchGuard si el estado no está actualizado.
Para actualizar el estado de activación de su AP y la llave de licencia del AP:
- Seleccione el AP.
- Haga clic en Acción.
- Seleccione Obtener Llave de Licencia del AP para recuperar inmediatamente el estado de activación y la llave de licencia del AP de los servidores WatchGuard y actualizar el Gateway Wireless Controller.
Seleccione Actualizar Llave de Licencia del AP para importar manualmente una llave de licencia del AP al Gateway Wireless Controller. Puede ver la llave de licencia del AP desde su cuenta de WatchGuard Support Center. Copie y pegue el contenido de la llave de licencia en el cuadro de texto.