Se aplica a: Fireboxes administrados en la nube
Para los Fireboxes administrados en la nube, puede habilitar y configurar el filtrado de contenido con los servicios de seguridad WebBlocker y Application Control.
WebBlocker
WebBlocker le ayuda a controlar los sitios web que están disponibles para sus usuarios. WebBlocker utiliza una base de datos que agrupa las direcciones de sitios web en categorías de contenido.
Cuando un usuario en su red intenta conectarse a un sitio web, el Firebox busca la dirección en la base de datos de WebBlocker y toma la acción que usted especifique para la categoría de contenido. En el caso de los Fireboxes administrados en la nube, no puede especificar la acción que WebBlocker realiza para los sitios web no categorizados.
- Ver Todas las Subcategorías — Abre la página de subcategorías donde puede seleccionar una opción para cada subcategoría.
- Permitir Todos — Permite todos los sitios web en todas las subcategorías. No se bloquea ningún sitio web.
- Advertir Todos — Muestra una página de advertencia cuando el usuario intenta ir a sitios en todas las subcategorías.
- Bloquear Todos — Bloquea todos los sitios web en todas las subcategorías. El Firebox no agrega los sitios web a la lista de Sitios Bloqueados.
- Omitir el Descifrado de Todos — Evita el Descifrado HTTPS para sitios web en esta categoría y permite todos los sitios web en todas las subcategorías. WebBlocker no bloquea ningún sitio web en la categoría.
Application Control
Application Control le permite monitorizar y controlar el uso de aplicaciones en la red. Application Control utiliza más de 1800 firmas que pueden identificar y bloquear a más de 1000 aplicaciones. Puede usar Application Control para bloquear el uso de aplicaciones específicas y puede reportar acerca del uso e intentos de uso de las aplicaciones. Puede bloquear el comportamiento de aplicaciones específicas, como transferencia de archivos, de algunas aplicaciones.
- Ver Todas las Subcategorías — Abre la página de subcategorías donde puede seleccionar una opción para cada subcategoría de aplicaciones.
- Permitir Todos — Permite todas las aplicaciones en todas las subcategorías. No se bloquea ninguna aplicación.
- Bloquear Todos — Bloquea todas las aplicaciones en todas las subcategorías.
Agregar Acciones de Filtrado de Contenido
Para los servicios de filtrado de contenido, puede configurar varias acciones y asignar una acción específica a cada política. De forma predeterminada, si selecciona la opción para crear sus propias acciones, todas las acciones se establecen en Permitir. Si opta por utilizar las recomendaciones de WatchGuard Cloud, las acciones para una selección de subcategorías se establecen en Bloquear.
Para que el filtrado de contenido se aplique al tráfico a través del Firebox, también debe habilitar el filtrado de contenido en las políticas de firewall. Para obtener información sobre los ajustes de una política, consulte Configurar los Servicios de Seguridad en una Política de Firewall.
Cuando agrega una acción de filtrado de contenido, incluye ajustes para WebBlocker y Application Control.
Para agregar una acción de filtrado de contenido:
- Seleccione Configurar > Dispositivos.
- Seleccione un Firebox administrado en la nube.
Aparecen el estado y los ajustes del Firebox seleccionado. - Seleccione Configuración del Dispositivo.
La página de Configuración del Dispositivo muestra los servicios de seguridad de WatchGuard Cloud. - Haga clic en el mosaico Filtrado de Contenido.
Se abre la página de Filtrado de Contenido.

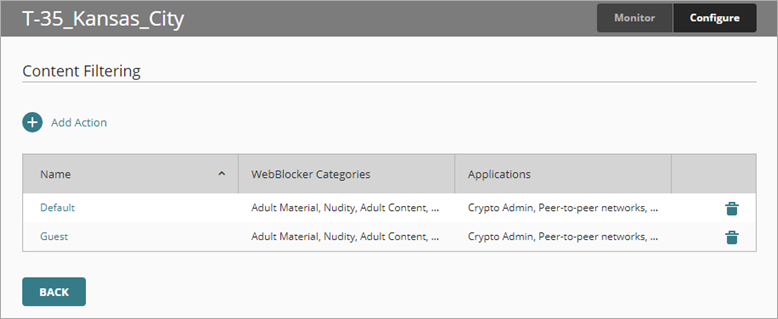
- Haga clic en Agregar Acción.
Le recomendamos que no cambie el nombre ni elimine la acción predeterminada.
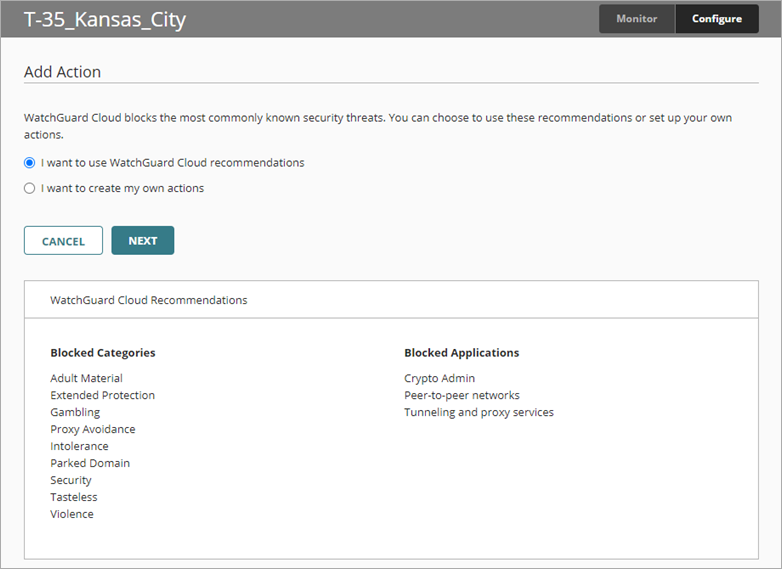
- Para incluir las categorías y aplicaciones bloqueadas recomendadas por WatchGuard en la acción, seleccione Quiero usar las recomendaciones de WatchGuard Cloud.
Seleccione Quiero crear mis propias acciones para iniciar la acción sin categorías ni aplicaciones bloqueadas. - Haga clic en Siguiente.
- En el cuadro de texto Nombre, ingrese un nombre para la acción.
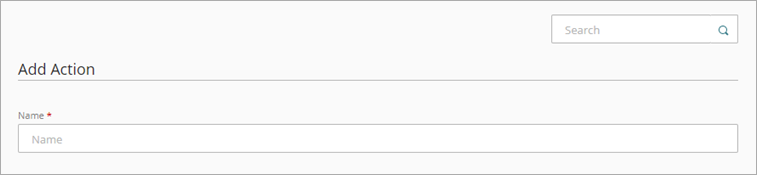
- En la pestaña WebBlocker, revise las categorías bloqueadas recomendadas.
Para filtrar las categorías, en el cuadro Buscar en la esquina superior derecha, comience a escribir el nombre de una categoría.
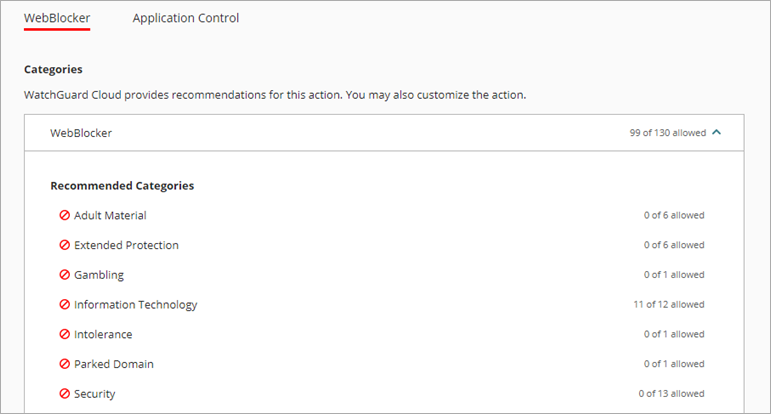
- Para permitir o bloquear categorías, en el lado derecho de una categoría, haga clic en
 y seleccione una opción (Permitir Todos, Bloquear Todos, Advertir Todos u Omitir el Descifrado de Todos).
y seleccione una opción (Permitir Todos, Bloquear Todos, Advertir Todos u Omitir el Descifrado de Todos). - Para ver las subcategorías individuales, en el lado derecho de una categoría, haga clic en
 y seleccione Ver Todas las Subcategorías.
y seleccione Ver Todas las Subcategorías.
Se abre la página de subcategorías.
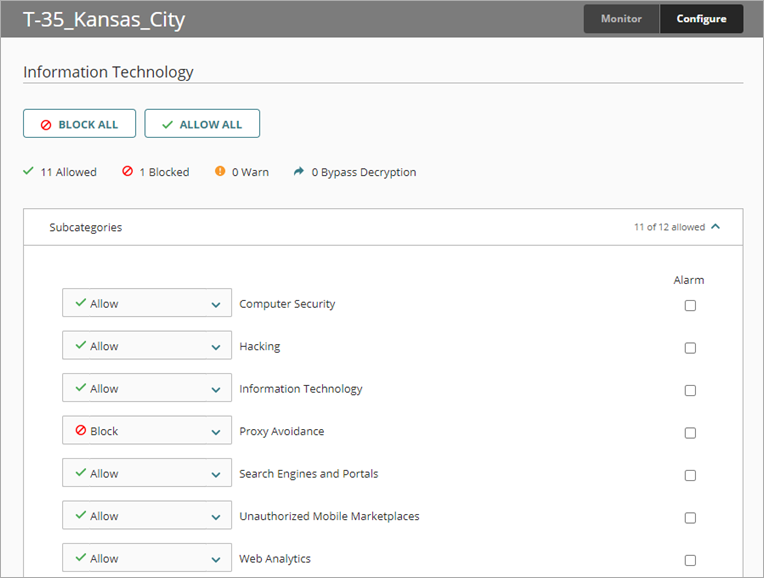
- Para cada subcategoría, seleccione una opción de la lista desplegable (Permitir, Bloquear, Advertir u Omitir el Descifrado de Todos).
Para actualizar todas las subcategorías, haga clic en Bloquear Todos o Permitir Todos en la esquina superior izquierda de la página - Para habilitar una alarma de una subcategoría, marque la casilla de selección Alarma.
Cuando marca la casilla de selección Alarma, se envía una alerta independientemente de si la categoría está configurada como Bloquear o Permitir. - Haga clic en Actualizar.
- En la pestaña Application Control, revise las aplicaciones bloqueadas recomendadas.
Para filtrar las aplicaciones, en el cuadro Buscar en la esquina superior derecha, comience a escribir el nombre de una aplicación.
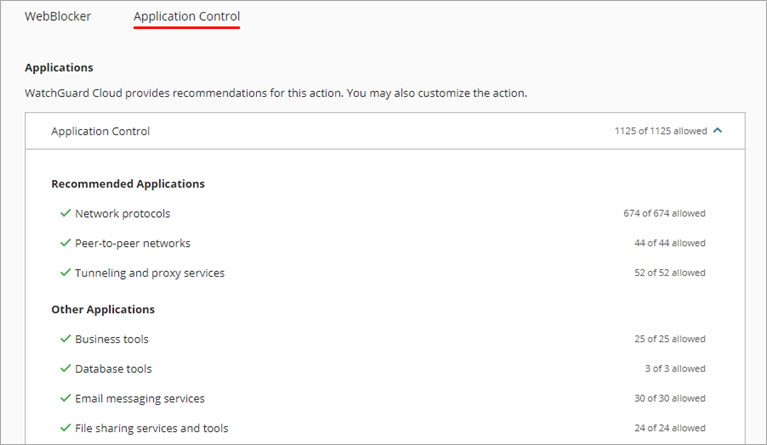
- Para permitir o bloquear aplicaciones en una categoría, en el lado derecho de una categoría, haga clic en
 y seleccione Permitir Todos o Bloquear Todos.
y seleccione Permitir Todos o Bloquear Todos. - Para ver las subcategorías individuales, seleccione Ver Todas las Subcategorías.
En este ejemplo, se abre la página de subcategoría de servicios de túnel y proxy.
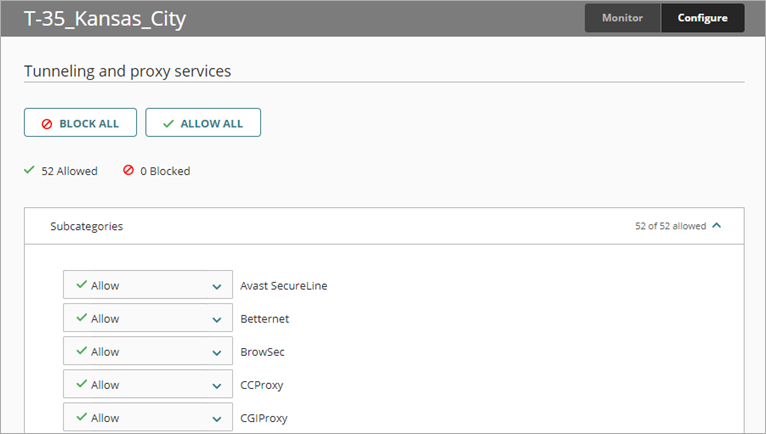
- Para cada subcategoría, seleccione una opción de la lista desplegable (Permitir, Bloquear).
Para actualizar todas las subcategorías, haga clic en Bloquear Todos o Permitir Todos en la esquina superior izquierda de la página - Haga clic en Actualizar.
- Para guardar la acción en la nube, haga clic en Guardar.
Eliminar una Acción de Filtrado de Contenido
- En la fila de una acción, haga clic en
 .
.
Se abre un cuadro de diálogo de confirmación. No puede eliminar una acción que se aplica a una política.
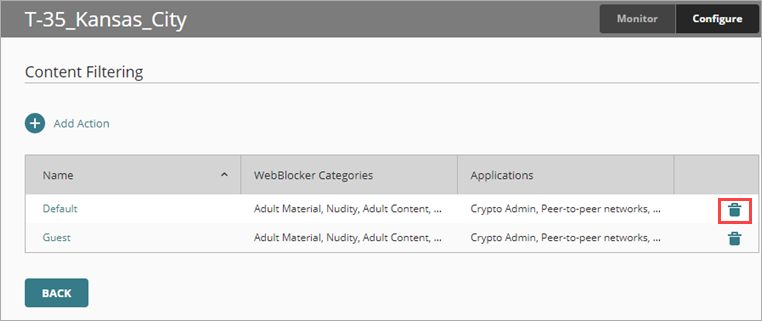
- Haga clic en Eliminar.
Ver También
Agregar un Firebox Administrado en la Nube a WatchGuard Cloud