Se aplica A: Fireboxes administrados en la nube
Puede registrar la dirección IP externa de su Firebox administrado en la nube con un proveedor de servicios de Sistema de Nombres de Dominio (DNS) dinámico. Un servicio de DNS dinámico (DDNS) se asegura de que la dirección IP adjunta a su nombre de dominio cambie si cambia la dirección IP externa de su Firebox.
En WatchGuard Cloud, puede configurar una conexión a uno de estos proveedores de servicios DNS dinámicos:
- Dyn.com
- No-ip.com
- Dynu.com
- Dnsdynamic.org
- Afraid.org
- Duckdns.org
Dyn.com ofrece precios escalonados; los otros proveedores ofrecen servicios gratuitos. WatchGuard no está afiliado a estos proveedores. WatchGuard Cloud solo admite estos proveedores de servicios DNS dinámicos.
Cómo Funciona
Debe configurar su Firebox administrado en la nube con un servidor DNS operativo. El Firebox usa el servidor DNS para resolver el nombre de dominio del proveedor de servicios especificado en la configuración de DNS dinámico. A continuación, el Firebox inicia sesión en su cuenta en el sitio web del proveedor de servicios. El Firebox registra su dirección IP externa para el nombre de dominio que compró.
El Firebox envía de inmediato información actualizada a su proveedor de servicios de DNS dinámico si:
- El Firebox está configurado como un cliente DHCP y su ISP asigna una nueva dirección IP a la interfaz externa.
- Cambia manualmente la dirección IP externa del Firebox
- Realiza cualquier cambio en la configuración de DNS dinámico en su Firebox
El Firebox también se comunica con el proveedor de servicios de DNS dinámico cada 28 días de forma predeterminada. Puede especificar un intervalo de actualización de 1 a 28 días.
Para obtener información sobre la configuración del servidor DNS en WatchGuard Cloud, consulte Configurar los Ajustes de DNS del Firebox.
Configurar DNS Dinámico
Para configurar el DNS dinámico, en WatchGuard Cloud:
- Seleccione Configurar > Dispositivos.
- Seleccione su Firebox administrado en la nube.
- Haga clic en Configuración del Dispositivo.
- Haga clic en el mosaico Redes.
Se abre la página de configuración de Redes. - En la página Redes, haga clic en el mosaico de la red externa para editarla.
Se abre la página de configuración de red. - Seleccione la pestaña DNS Dinámico.
Se abre la página de configuración de DNS Dinámico. - Seleccione Habilitar el DNS Dinámico para esta red.
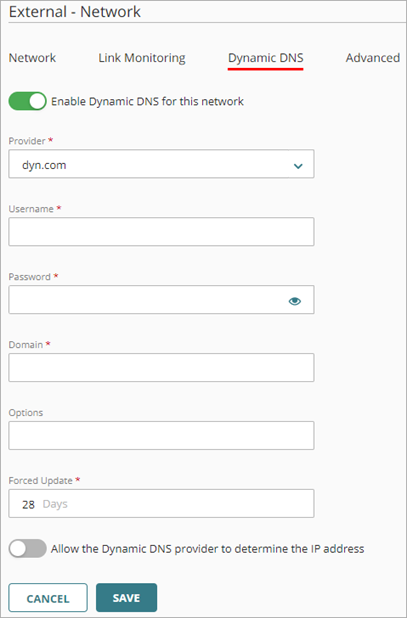
- En la lista desplegable Proveedor, seleccione uno de estos proveedores de DNS dinámicos:
- Dyn.com
- No-ip.com
- Dynu.com
- Dnsdynamic.org
- Afraid.org
- Duckdns.org
- For providers except Duckdns.org, specify the Username for your dynamic DNS account. This is the account that you configured on your dynamic DNS provider's website.
- For providers except Duckdns.org, specify the Password for your dynamic DNS account.
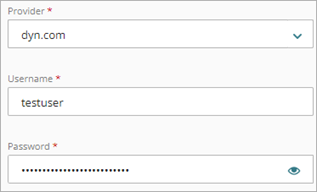
- For Duckdns.org, specify the Token for your Duckdns.org account.
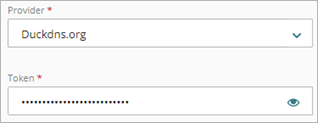
- En el cuadro de texto Dominio, ingrese el FQDN que registró con su proveedor de DNS dinámico.
- Para Dyn.com, No-ip.com, Dynu.com y Duckdns.org, en el cuadro de texto Opciones, ingrese una o más de estas opciones:
- mx=mailexchanger& — Specifies a Mail eXchanger (MX) for use with the hostname.
- backmx=YES|NO& — Requests that the MX in the previous parameter is set up as a backup MX (includes the host as an MX with a lower preference value).
- wildcard=ON|OFF|NOCHG& — Enables or disables wildcards for this host (specify ON to enable).
- offline=YES|NO — Sets the hostname to offline mode.
You can join one or more options with the ampersand character. For example: &mx=backup.example.com&backmx=YES&wildcard=ON
For more information about these options, see https://help.dyn.com/remote-access-api/perform-update or the documentation from your dynamic DNS service provider.
- In the Forced Update text box, specify a time interval to force an IP address update. Tip!
- For the dynamic DNS provider to use the IP address from your router or NAT device, select the Allow the dynamic DNS provider to determine the IP address check box. Tip!
- To save configuration changes to the cloud, click Save.