Se aplica a: Fireboxes administrados localmente
En WatchGuard Cloud, FireWatch es una herramienta interactiva de informes en tiempo real que agrupa, agrega y filtra estadísticas sobre el tráfico que pasa a través de su Firebox de una forma fácil de entender. FireWatch incluye muchas opciones para desplegar, refinar y filtrar la información acerca del tráfico de Firewall. Parte de la información que puede ver incluye:
- Usuarios Principales
- Principales Dominios
- Uso de Aplicaciones
- Uso del Ancho de Banda
- Tráfico del Firewall
- Actividad del Servicio de Seguridad
- Estado del Dispositivo
Puede usar FireWatch para ver:
- Quién usa la mayor cantidad de ancho de banda en la red
- Cuál es el sitio más popular que los usuarios visitan
- Qué sitios utilizan la mayor cantidad de ancho de banda
- Qué aplicaciones usan la mayor cantidad de ancho de banda
- Qué sitios visitó un usuario específico
- Qué aplicaciones son las más usadas por un usuario específico
La página FireWatch está separada en pestañas de datos que se presentan en una Visualización de Mapa de Árbol. El diagrama de árbol dimensiona proporcionalmente los bloques en la pantalla para representar los datos de esa pestaña. Los bloques más grandes en la pestaña representan a los usuarios de datos más grandes. Los datos se ordenan por la pestaña que selecciona, y puede usar dinámicas de datos en Bytes o Conexiones.
FireWatch incluye estas pestañas:
Origen
En la pestaña Origen, puede ver todas las direcciones de host y usuarios desde donde se origina la conexión que pasa por el Firebox. La información del origen se muestra en el diagrama de árbol en azul.
Destino
En la pestaña Destino, puede ver todas las direcciones donde terminan las conexiones a través del dispositivo. La información del destino se muestra en el diagrama de árbol en azul.
Dominios
En la pestaña Dominios, puede ver todos los dominios visitados durante el rango de tiempo seleccionado. Los nombres de dominio se agregan desde los nombres de host visitados. Por ejemplo, google.com se muestra para el tráfico hacia gmail.google.com. La información del dominio se muestra en el diagrama de árbol en azul.
Aplicación
En la pestaña Aplicación, puede ver una vista agregada de todas las aplicaciones actualmente en uso. La información de la aplicación se muestra en el diagrama de árbol en verde.
Auditoría Web
En la pestaña Auditoría Web, puede ver todas las categorías de WebBlocker en uso para el periodo de tiempo seleccionado. Puede ver los datos solo en base al número de conexiones. La información de Auditoría Web se muestra en el mapa de árbol en verde.
Protocolo
En la pestaña Protocolo, puede ver una vista agregada de todos los protocolos en uso para el periodo de tiempo seleccionado. La información del protocolo se muestra en morado.
Si este panel de control no está disponible para su dispositivo, siga los pasos para Habilitar Generación de Registros para este Panel de Control.
Ver Detalles de Conexión
En cualquier pestaña FireWatch, puede ver la información detallada para cualquier conexión activa. El número de conexiones activas para el tipo de datos que selecciona se muestra en la parte superior derecha de la página FireWatch, junto a la lista desplegable de tipo de datos.
Para ver los detalles de las conexiones activas en el Firebox, en WatchGuard Cloud:
- Inicie sesión en WatchGuard Cloud.
- Seleccione Monitorizar > Dispositivos.
- Seleccione una carpeta o un dispositivo específico.
- Para seleccionar el intervalo de fechas del informe, haga clic en
 .
.
- En la lista de informes, seleccione Paneles de Control > Firewatch.
Se abre la página de FireWatch. - Seleccione una pestaña.
Se abren las conexiones actuales.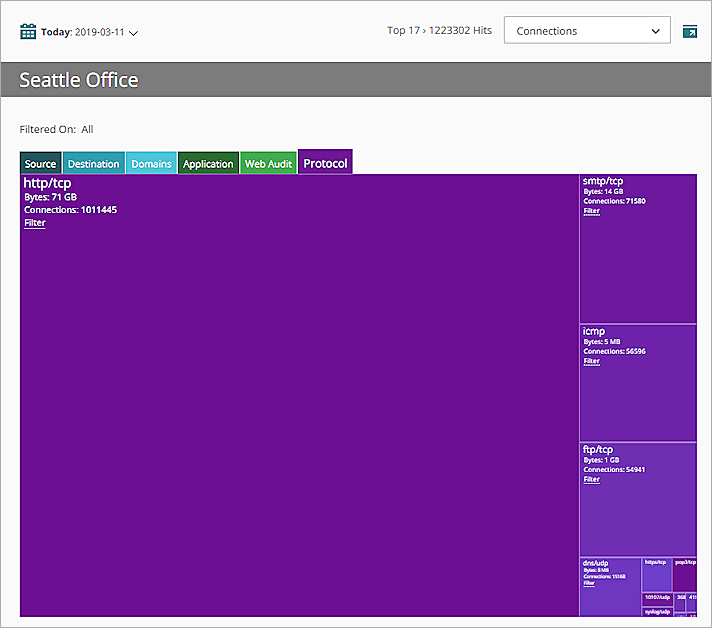
- Para mostrar datos para un periodo de tiempo específico:
- Sobre el panel de control, haga clic en el periodo de tiempo seleccionado actualmente.
Se abre una lista desplegable. - Seleccione un periodo predefinido de la lista o seleccione Personalizado y especifique un periodo de tiempo personalizado. Para obtener más información, consulte Filtrar Informes y Paneles de Control por Fecha.
Se muestran los datos para el rango de tiempo que especificó.
- Sobre el panel de control, haga clic en el periodo de tiempo seleccionado actualmente.
- Para cambiar el tipo de datos que se muestra en la pestaña seleccionada, en la lista desplegable que se encuentr en la parte superior derecha de la página, seleccione una opción:
- Bytes
- Conexiones
- Para ver los detalles de cualquier elemento en el diagrama de árbol, coloque el cursor sobre el elemento.
Se abre el cuadro de diálogo detalles de conexión.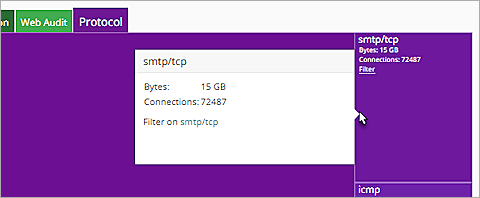
- Para filtrar la información que se muestra en el diagrama de árbol para una conexión seleccionada, en el cuadro de diálogo detalles de conexión, haga clic en la dirección IP, nombre de dominio, aplicación, categoría o protocolo de la conexión.
O bien, en el elemento en la página FireWatch principal, haga clic en Filtrar.
Los datos del diagrama de árbol se actualizan en base al filtro seleccionado.
No todas las opciones están disponibles para todos los tipos de conexión.
Los datos en la pantalla se actualizan en base a la opción que seleccionó.
Ver FireWatch en Modo de Pantalla Completa
Cuando hay muchas conexiones activas, puede ser de utilidad tener una vista más grande de la pantalla de FireWatch. Puede utilizar el modo de Pantalla Completa para expandir la vista de FireWatch en el explorador web.
En el modo de Pantalla Completa, las pestañas FireWatch desaparecen y los datos de cada pestaña se muestran como un grupo. Firewatch muestra los datos de cada grupo en secuencia. Puede seleccionar qué grupos incluir en la pantalla, especificar con qué frecuencia se actualiza la página y seleccionar filtros.
Firewatch muestra datos en bytes para todos los grupos excepto Auditoría Web, que muestra la cantidad de conexiones. Si los conteos de bytes no están disponibles, la información aparece como número de conexiones.
Para habilitar el modo Pantalla Completa:
- En la parte superior de la página FireWatch, haga clic en
 .
.
La página FireWatch se amplía a pantalla completa.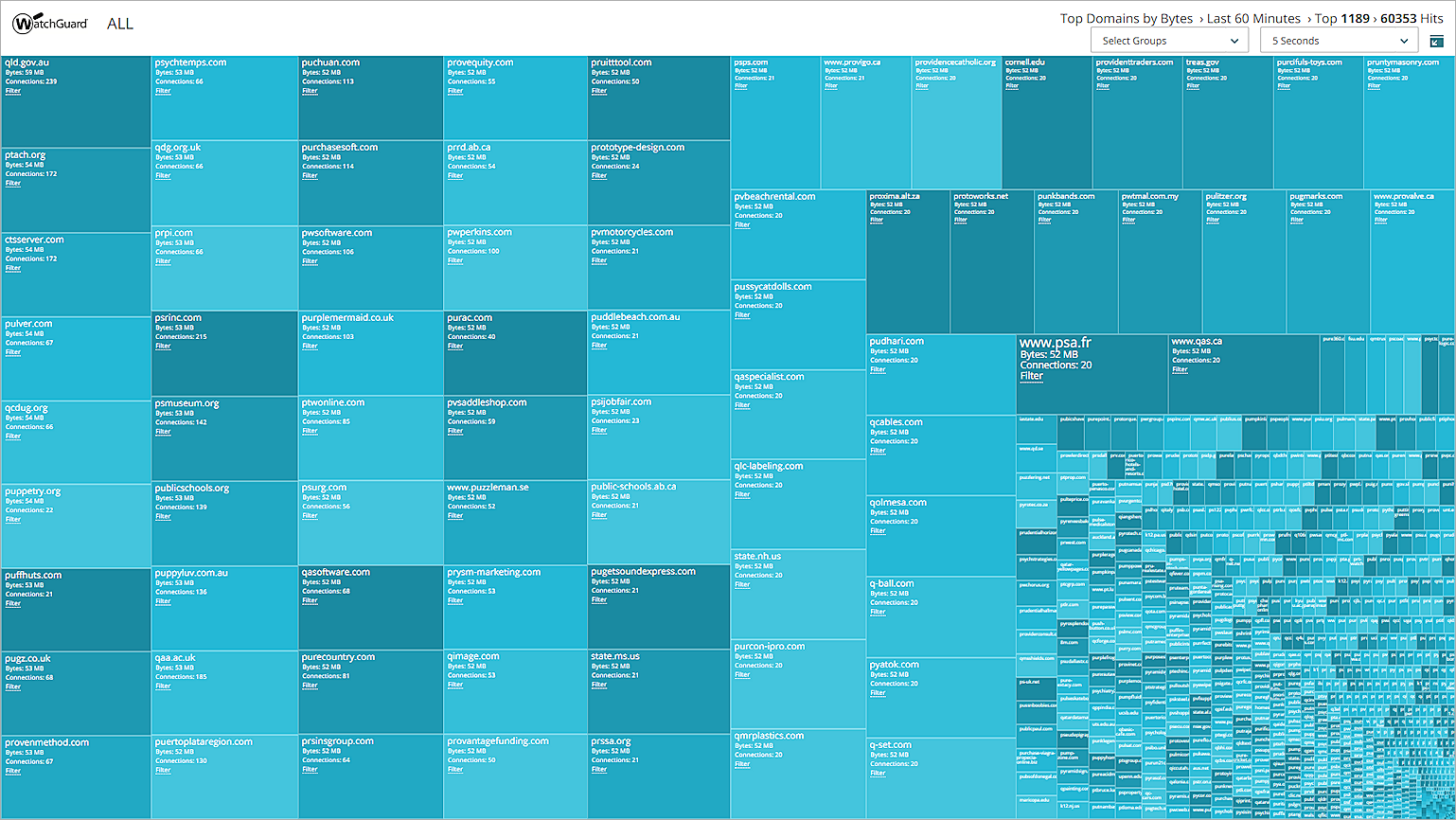
- Para cambiar qué datos se muestran, en la lista desplegable Seleccionar Grupos, marque la casilla de selección para cada grupo que se debe incluir en la vista en modo Pantalla Completa:
- Origen
- Destino
- Aplicación
- Dominios
- Auditoría Web
- Protocolo
- Para especificar la tasa de actualización de la página de FireWatch, seleccione una opción en la segunda lista desplegable:
- 5 segundos
- 10 segundos
- 15 segundos (Predeterminado)
- 30 segundos
- 60 segundos
Para deshabilitar el modo Pantalla Completa:
- Haga clic en
 .
. - Presione Esc en el teclado.
Habilitar Generación de Registros para este Panel de Control
Para recopilar los datos requeridos para este panel de control:
- En los ajustes de Generación de Registros y Notificación para todos los filtros de paquetes, seleccione Enviar un mensaje de registro para los informes. Para obtener más información, consulte Establecer las Preferencias de Generación de Registros y Notificación.
- En los Ajustes Generales para todas las acciones de proxy, seleccione Habilitar generación de registros para informes.
- En todas las acciones de WebBlocker, marque la casilla de selección Registro para todas las categorías y marque la casilla de selección Cuando una URL no está categorizada, registrar esta acción. Para obtener más información, consulte Configurar Categorías de WebBlocker.