Se aplica A: Fireboxes Administrados en la Nube, Fireboxes Administrados Localmente, Puntos de Acceso Administrados de WatchGuard Cloud
Puede actualizar el firmware de un dispositivo en WatchGuard Cloud. Los Service Providers pueden actualizar el firmware para cualquier cuenta que administren. Puede actualizar el firmware inmediatamente o programar la actualización para una fecha futura.
Si no hay una copia de seguridad automática disponible o apropiada, también puede Revertir el Firmware a una Versión Anterior en un Dispositivo Administrado en la Nube manualmente.
Actualizar el Firmware del Dispositivo en WatchGuard Cloud
Solo para los Fireboxes administrados localmente, el Firebox crea automáticamente una copia de seguridad cuando el firmware se actualiza desde WatchGuard Cloud. Para más información sobre cómo crear una imagen de copia de seguridad manualmente, vaya a Administrar Imágenes de Copia de Seguridad del Firebox en WatchGuard Cloud.
Un Firebox individual debe ejecutar Fireware v12.5.2 o superior para poder actualizar el firmware desde WatchGuard Cloud. Para actualizar un FireCluster en WatchGuard Cloud, los miembros del clúster deben ejecutar Fireware v12.7.1 o superior (o v12.5.8 o superior para los Fireboxes T10, T15, T30, T35, T50, M200 y M300).
Para ver y administrar las actualizaciones del firmware:
- Inicie sesión en su cuenta de WatchGuard Cloud.
Para los operadores Service Provider, seleccione Descripción General o una cuenta Service Provider secundaria. - Seleccione Configurar > Dispositivos.
- Seleccione Actualizaciones de Firmware.
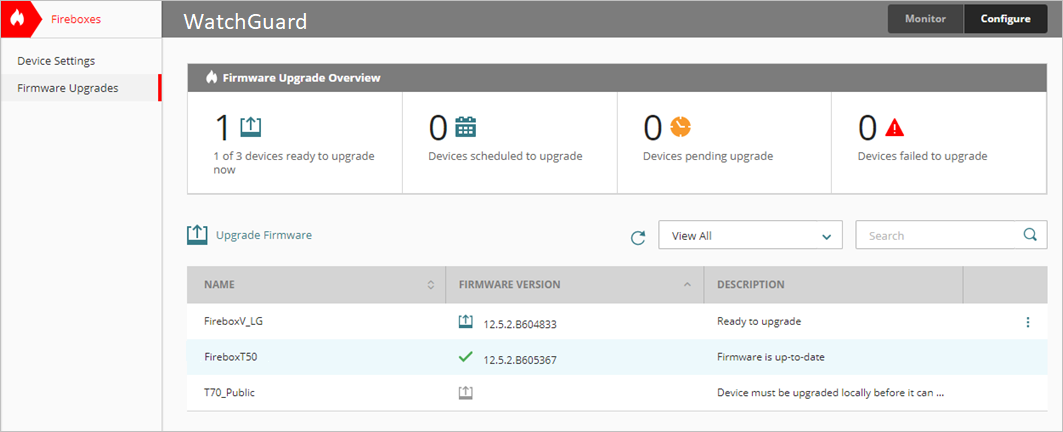
Página de Actualizaciones de Firmware para cuenta Subscriber
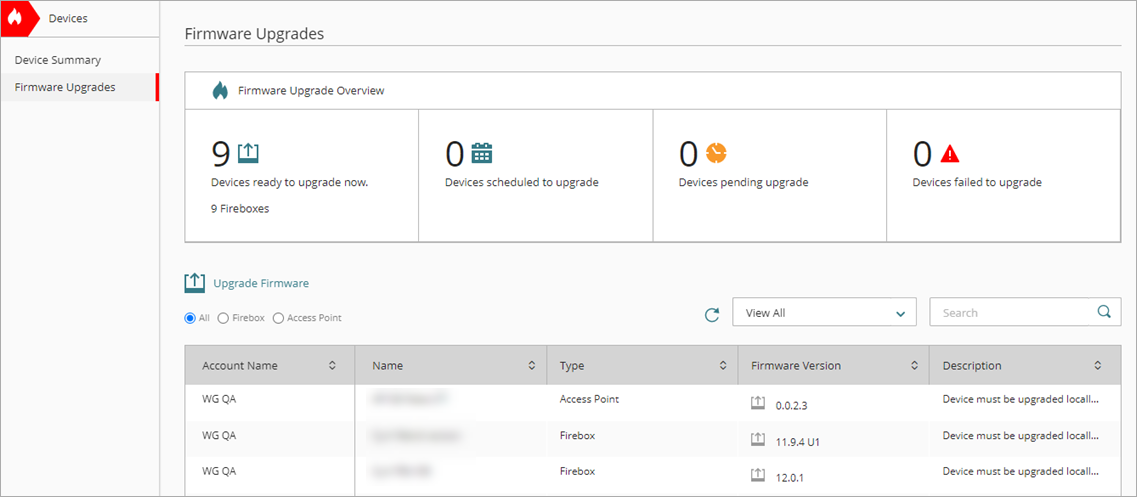
Página de Actualizaciones de Firmware para cuenta Service Provider
La sección Descripción General de Actualizaciones de Firmware muestra el número total de dispositivos con cada uno de estos estados de actualización:
- Dispositivos listos para actualizar ahora — Dispositivos que están conectados y con una actualización disponible
- Dispositivos programados para actualizar — Dispositivos que tienen una actualización programada
- Dispositivos pendientes de actualización — Dispositivos que tienen una actualización en progreso
- Dispositivos con actualización fallida — Dispositivos que no pudieron actualizarse
El número de dispositivos disponibles para actualizar también se muestra en la página Monitorizar > Dispositivos > Resumen de Dispositivo cuando selecciona la carpeta de nivel superior.
Para filtrar la lista de dispositivos en esta página, haga clic en un mosaico, seleccione el tipo de dispositivo o seleccione el filtro de vista de la lista desplegable de dispositivos.
Para actualizar el firmware de uno o más dispositivos:
- En la ventana Actualizaciones de Firmware, haga clic en Actualizar Firmware.
Se abre el asistente Upgrade Firmware Wizard. También puede hacer clic en el icono Actualizar, en la columna Versión de Firmware, para abrir el asistente. - Si está disponible, seleccione el tipo de dispositivo, como Firebox o Punto de Acceso. Haga clic en Siguiente.
- En la lista desplegable Versión de Firmware, seleccione la versión de firmware a la que desea actualizar. Las tres versiones más recientes de Firmware aparecen en la lista.
Esta lista incluye las versiones beta cuando habilita el interruptor Versiones Beta de Firmware del Dispositivo. Para más información sobre cómo habilitar las versiones beta, vaya a Habilitar las Funciones y Aplicaciones Beta.
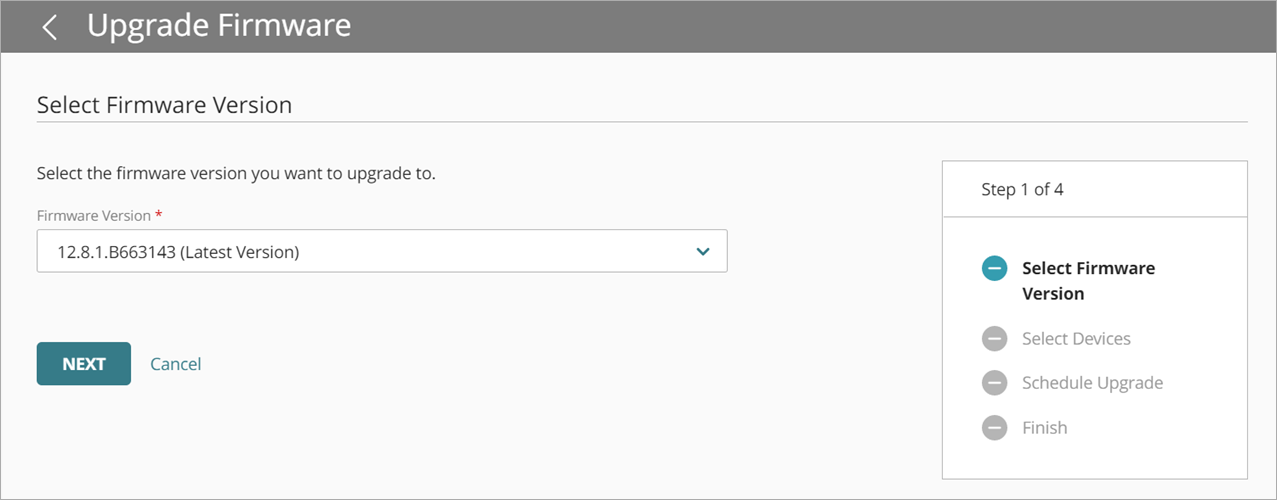
- Haga clic en Siguiente.
Se abre la página Seleccionar Dispositivos.
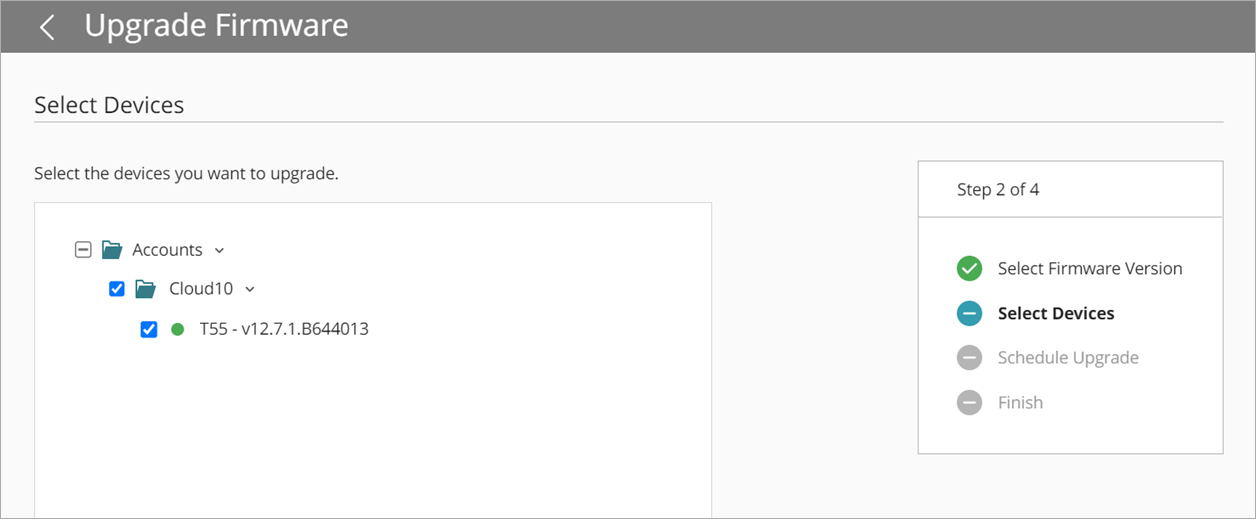
- En la lista de dispositivos, seleccione los dispositivos que desea actualizar. Haga clic en Siguiente.
Se abre la página Programar Actualización.
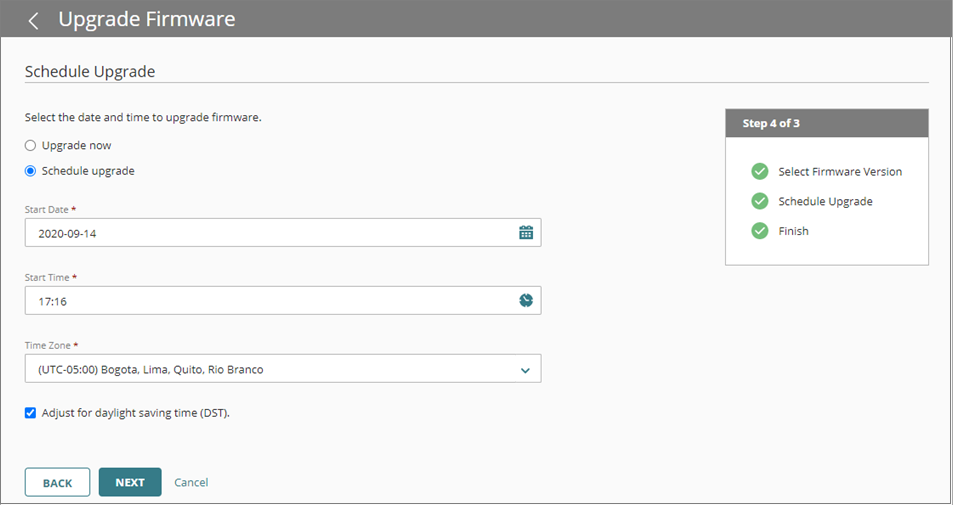
- Seleccione cuándo actualizar el firmware:
- Para actualizar los dispositivos seleccionados en este momento, seleccione Actualizar ahora. Esta opción está disponible solo si todos los dispositivos seleccionados están conectados a WatchGuard Cloud.
- Para programar la actualización para un momento posterior, seleccione Programar actualización. Especifique la Fecha de Inicio, Hora de Inicio y Zona Horaria para la actualización.
- Marque la casilla de selección Ajustar para el horario de verano a fin de ajustar automáticamente la hora para el horario de verano.
- Haga clic en Siguiente.
- Confirme los detalles de la actualización. Haga clic en Guardar.
La zona horaria predeterminada para una actualización programada se basa en la zona horaria del navegador web. Asegúrese de que la hora de actualización seleccionada y la zona horaria correspondan a la hora local en que desea actualizar cada dispositivo seleccionado.
Para cancelar una actualización programada:
- Inicie sesión en su cuenta de WatchGuard Cloud.
Para los operadores Service Provider, seleccione Descripción General o una cuenta Service Provider secundaria. - Seleccione Configurar > Actualizaciones de Firmware.
- En la tabla, haga clic en
 en la fila de la actualización de dispositivo que desea cancelar.
en la fila de la actualización de dispositivo que desea cancelar.
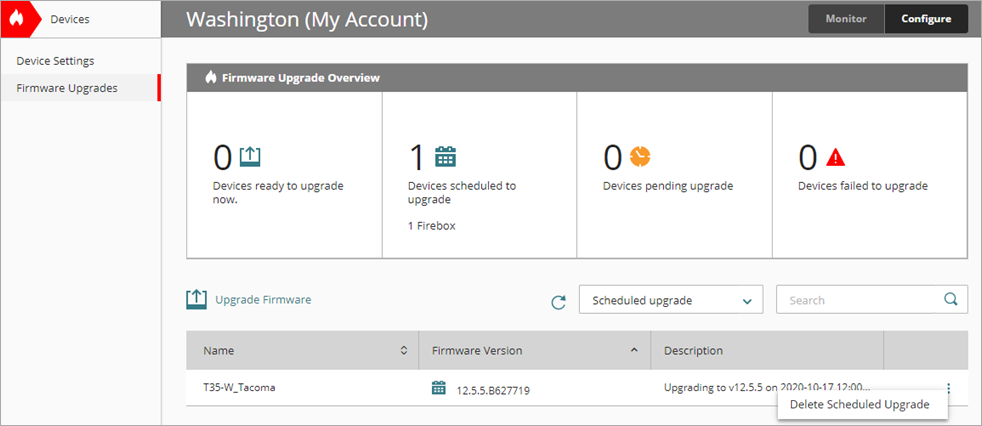
- Seleccione Eliminar Actualización Programada.
- Haga clic en Eliminar.
Revertir el Firmware a una Versión Anterior en un Dispositivo Administrado en la Nube
Si es necesario, puede revertir el firmware en su dispositivo administrado en la nube a una versión más antigua.
Revertir los Puntos de Acceso a una Versión Anterior
Para los puntos de acceso, puede seleccionar una versión inferior disponible del firmware actual a la que desee revertir durante el proceso de actualización del firmware.
Revertir un Firebox a una Versión Anterior
Recomendamos que para un Firebox restaure una copia de seguridad automática. Para más información, vaya a Administrar Imágenes de Copia de Seguridad del Firebox en WatchGuard Cloud.
Si una copia de seguridad automática no está disponible o no es apropiada, puede revertir manualmente su dispositivo administrado en la nube. Para hacerlo, primero elimine el dispositivo de WatchGuard Cloud y luego vuelva a agregarlo. Esto garantiza que cuando el dispositivo se reinicie, si tiene DHCP, se conecte automáticamente a WatchGuard Cloud como un dispositivo administrado en la nube.
También debe tener acceso al archivo sysa-dl de la versión de Fireware a la que desea revertir. Para más información, vaya a Descargar un Archivo de Actualización.
Cuando revierte el firmware, el dispositivo se establece en un valor predeterminado. El Firebox descarga automáticamente un archivo de configuración predeterminado. Puede restaurar una configuración específica, previamente implementada en WatchGuard Cloud. Para más información, vaya a Administrar Imágenes de Copia de Seguridad del Firebox en WatchGuard Cloud.
Si revierte a una versión de Fireware de v12.5.3 a v12.5.6 o de v12.6.1 a v12.6.3, WatchGuard Cloud actualiza automáticamente el firmware a la última versión general (no Beta) para la administración en la nube.
No puede revertir un Firebox a una versión de Fireware inferior a Fireware v12.1.3 Update 8, v12.5.9 Update 2 o v12.7.2 Update 2, según el modelo del dispositivo.
Para descargar el firmware en un Firebox administrado en la nube:
- En WatchGuard Cloud, seleccione Configurar > Dispositivos.
- Seleccione el dispositivo administrado en la nube que desea revertir.
- En la página Ajustes de Dispositivo, haga clic en Eliminar Dispositivo.
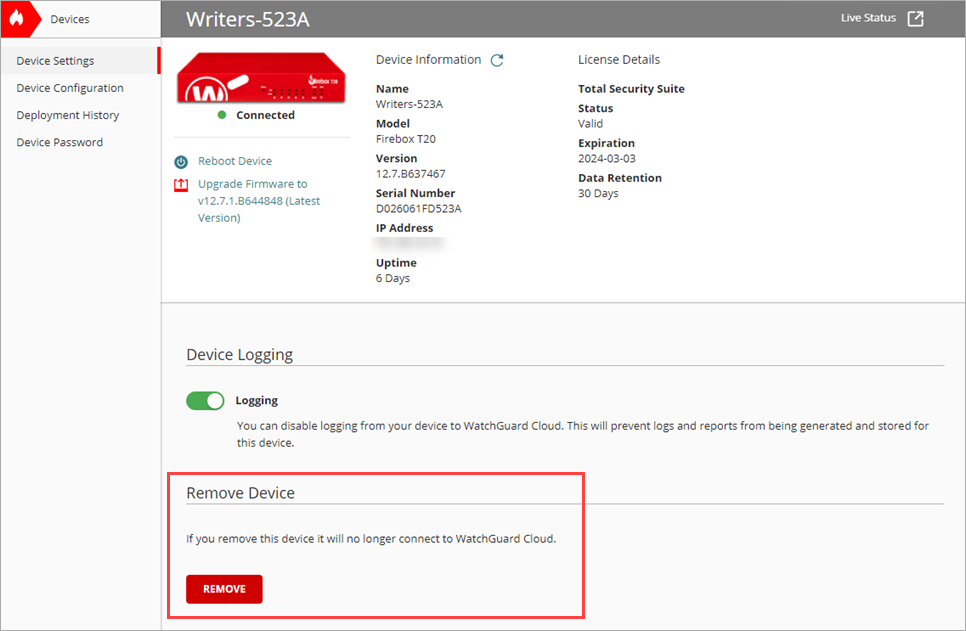
- En el cuadro de diálogo Eliminar Dispositivo, haga clic en Eliminar.
Al eliminar un dispositivo, conserva las contraseñas de WatchGuard Cloud, pero ya no está administrado en la nube. - En la sección inferior del Administrador de Cuentas, haga clic en Agregar Dispositivo y agregue nuevamente el Firebox a WatchGuard Cloud como dispositivo administrado en la nube.
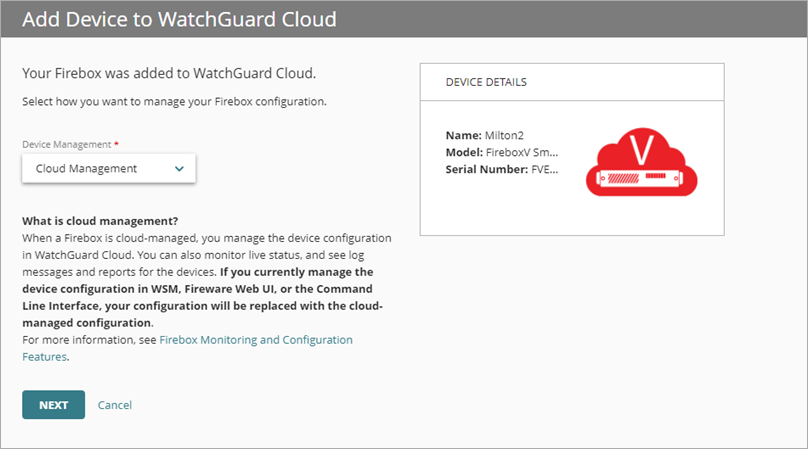
Para más información, vaya a Agregar un Firebox Administrado en la Nube a WatchGuard Cloud.
- Conéctese al dispositivo.
- Desde una computadora en una red conectada al Firebox administrado en la nube, abra un navegador web.
- En el navegador web, vaya a https://<dirección IP del Firebox>:8080.
Se abre la página de inicio de sesión de Fireware Web UI. - Inicie sesión con el nombre del usuario admin y la contraseña que estableció previamente para este dispositivo en WatchGuard Cloud.
- Desde el panel izquierdo, seleccione Sistema > Actualizar OS.
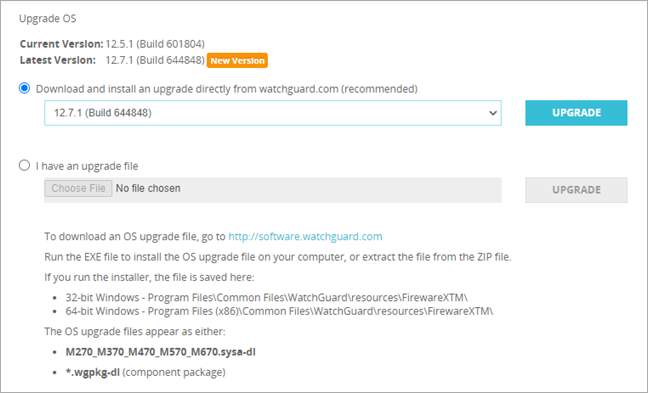
- Seleccione Tengo un archivo de actualización y luego seleccione el archivo sysa-dl al que desea revertir.
- Haga clic en Actualizar.
- Si no hay ninguna imagen de copia de seguridad disponible o apropiada, haga clic en No.
- Haga clic en Sí para completar la reversión y reiniciar el dispositivo automáticamente.
El Firebox completa la reversión y se reinicia. Esto puede tardar entre 5 y 10 minutos.
Después de regresar a la versión anterior, los ajustes de red y seguridad son restablecidas a los ajustes predeterminados de fábrica, pero las contraseñas admin y status no se restablecen. Para administrar el dispositivo, debe conectarlo en Eth1, con la dirección IP predeterminada 10.0.1.1.Para más información sobre estos ajustes predeterminados de fábrica, vaya a Acerca de los Ajustes Predeterminados de Fábrica.
Si el Firebox (con chip TPM) utiliza DHCP y recibe una dirección IP, se conecta automáticamente a WatchGuard Cloud como un dispositivo administrado en la nube. Si el Firebox utiliza una dirección IP Estática o una conexión externa PPPoE, debe haber alguien en el sitio para ejecutar el Web Setup Wizard o para utilizar una unidad USB a fin de obtener acceso para conectarse a WatchGuard Cloud. Para más información, vaya a Conectar el Firebox.
Actualizar un FireCluster en WatchGuard Cloud
Regresar a una Versión Anterior de Fireware OS
Acerca del Administrador de Cuentas de WatchGuard Cloud (Service Providers)
Acerca del Administrador de Dispositivos de WatchGuard Cloud (Subscribers)
Administrar Imágenes de Copia de Seguridad del Firebox en WatchGuard Cloud