Se aplica A: Fireboxes administrados en la nube, Fireboxes administrados localmente
La marca personalizada le permite estampar WatchGuard Cloud con sus propios logotipos e imágenes para comunicarse con clientes y usuarios, y para asegurarse de que sepan a quién contactar en caso de problemas con el servicio.
Como operador con un rol de Administrator o Owner, puede personalizar estos elementos:
- Logotipos e imágenes que aparecen en informes y correos electrónicos generados por WatchGuard Cloud
- Logotipos e imágenes que aparecen en el portal del IdP y correos electrónicos generados por AuthPoint
- Dirección de correo electrónico remitente para correos electrónicos de notificaciones e informes enviados por WatchGuard Cloud
- Dirección de correo electrónico remitente para los correos electrónicos enviados por AuthPoint
- El logotipo y la miniatura las páginas web de contraseña establecida y activación del token
- Información de contacto que aparece en los pies de página de correos electrónicos de WatchGuard Cloud y de los informes en PDF
- Los logotipos e imágenes que aparecen en la página de presentación del Portal Cautivo de un punto de acceso
- El texto de una página de presentación para la página de presentación del Portal Cautivo de un punto de acceso
Después de personalizar sus opciones de marca, haga clic en Guardar en la parte inferior de la página para guardar los cambios. Los cambios se aplican inmediatamente a su cuenta WatchGuard Cloud. Esto actualiza la marca que utilizan todas las cuentas Subscriber que la cuenta actual administra, a menos que tengan la marca personalizada configurada para su cuenta.
Cargar Logotipos e Imágenes Personalizados
Puede cargar formatos de archivo .JPG y .PNG para logotipos e imágenes personalizados.
Las imágenes deben tener un fondo no transparente.
Para obtener los mejores resultados, consulte los tamaños de imagen específicos a continuación. Se utilizan diferentes imágenes para diferentes propósitos, como se muestra en esta tabla:
| Tamaño | Descripción | Dimensiones Recomendadas (ancho x alto) |
|---|---|---|
Logotipo de la Empresa | Aparece donde se usa el logotipo de la empresa:
Para obtener mejores resultados, cargue una imagen rectangular. El tamaño máximo del archivo es de 250 KB. | 500 × 200 píxeles |
Imagen de Fondo | Se muestra donde se utiliza una imagen de fondo, como en el portal del IdP de AuthPoint y la página de presentación del Portal Cautivo. Para obtener mejores resultados, cargue una imagen rectangular. El tamaño máximo del archivo es 2 MB. | 1900 × 1220 píxeles |
Imagen en Miniatura | Se muestra donde se usa un logotipo muy pequeño, como el ícono de pestaña en un navegador web o un token de AuthPoint. Para obtener mejores resultados, cargue una imagen cuadrada. El tamaño máximo del archivo es de 250 KB. | 200 × 200 píxeles |
Para cargar un logotipo o una imagen personalizados:
- Seleccione la cuenta para la que desea habilitar la marca personalizada.
- Seleccione Administración > Marca.
Se abre la página Marca.
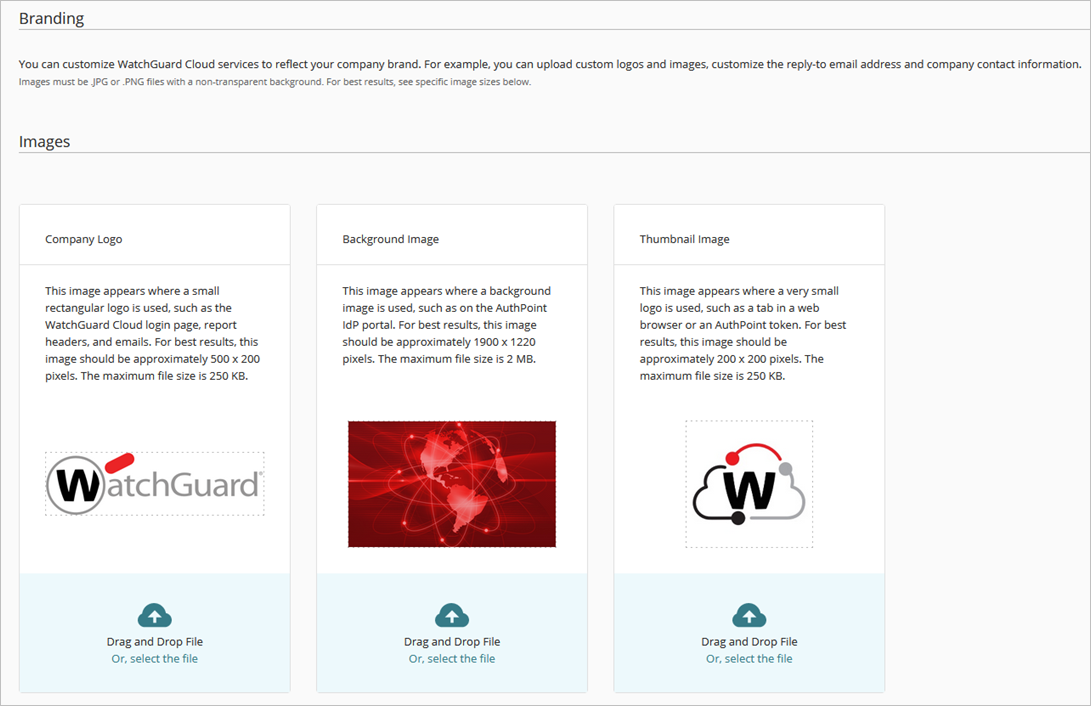
- Arrastre un archivo de imagen desde su computadora al mosaico apropiado, o haga clic en O haga clic aquí para seleccionar el archivo en el mosaico apropiado y seleccione un archivo de imagen.
- Haga clic en Guardar.
Para eliminar las imágenes personalizadas y restaurar los archivos de imagen predeterminados de WatchGuard, haga clic en Restaurar los Ajustes Predeterminados en la parte superior de la página y luego haga clic en Guardar.
Editar la Dirección de Correo Electrónico Remitente
Puede cambiar la dirección de correo electrónico remitente para los mensajes de correo electrónico enviados por WatchGuard Cloud y AuthPoint. Cuando los usuarios responden al correo electrónico, la dirección de correo electrónico remitente personalizada se muestra en el cuadro A.
Si elimina una dirección de correo electrónico remitente personalizada, el valor Dirección de Correo Electrónico Remitente se restablece automáticamente a la dirección de correo electrónico predeterminada de [email protected].
Para editar la dirección de correo electrónico remitente:
- En el cuadro de texto Dirección de Correo Electrónico Remitente, ingrese una dirección de correo electrónico.
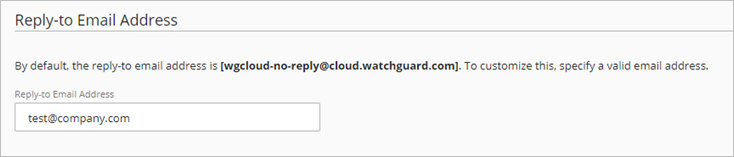
- Haga clic en Guardar.
Editar la Información de Contacto del Pie de Página para Informes por Correo Electrónico y en PDF
Puede incluir información de contacto personalizada en los pies de página de correos electrónicos e informes en PDF.
Si deshabilita la información de pie de página personalizada, la información de contacto de WatchGuard aparece en el pie de página.
Para editar los pies de página de correos electrónicos e informes en PDF:
- En la sección Pie de Página, ingrese el Nombre de la Empresa.
De forma predeterminada, el sistema utiliza la información de contacto de WatchGuard para los pies de página en correos electrónicos e informes en PDF. El Nombre de la Empresa también se utiliza en los nombres de tokens móviles de AuthPoint. - En el cuadro de texto Dirección de la Empresa, ingrese la dirección que desea incluir en el pie de página.
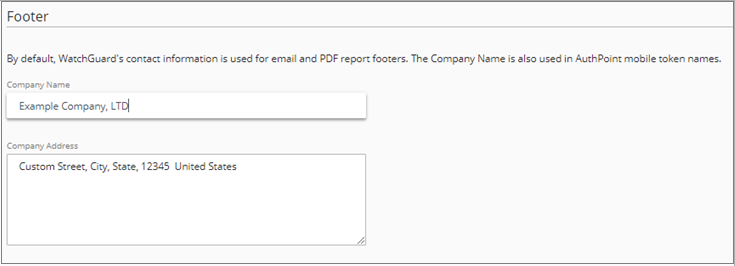
- Haga clic en Guardar.
Editar el Texto de la Página de Presentación
Puede personalizar el texto en la página de presentación para usarla con el portal cautivo del punto de acceso.

- Título del Encabezado — ingrese el texto que aparece en el encabezado de la página de presentación.
- Texto del Cuerpo — ingrese el texto que aparece en el cuerpo de la página de presentación.
- Texto de Botón — ingrese el texto que aparece en el botón que un usuario presiona para acceder a Internet. Es posible que el usuario deba aceptar los términos de uso y la política de privacidad para que se active el botón.
- Habilitar Términos de Uso — Seleccione esta opción para habilitar los Términos de Uso que un usuario puede revisar para conectarse. Si aplica los Términos de uso, el usuario debe aceptarlos para que se le permita el acceso.
- Cuerpo de los Términos de Uso — ingrese el texto de los Términos de Uso. Puede arrastrar y soltar un archivo aquí o copie y pegue el texto. El archivo debe ser de texto sin formato con un tamaño máximo de 250 KB.
- Habilitar Política de Privacidad — Seleccione esta opción para habilitar una política de privacidad que el usuario debe revisar para que se le permita el acceso. Si aplica la Política de Privacidad, el usuario debe aceptarla para que se le permita el acceso.
- Cuerpo de la Política de Privacidad — ingrese el texto de la Política de Privacidad. Arrastre y suelte un archivo aquí o copie y pegue el texto. El archivo debe ser de texto sin formato con un tamaño máximo de 250 KB.
- Aplicar aceptación de los Términos de Uso y la Política de Privacidad — Seleccione esta opción para obligar a un usuario a aceptar los Términos de Uso y la Política de Privacidad a fin de permitirle el acceso.
- Texto del Pie de Página — ingrese el texto que aparece al pie de la página de presentación.
- URL de la Página de Destino — ingrese la URL del sitio web al cual se redirige al usuario cuando se conecta a través de la página de presentación.
Restablecer los Ajustes Predeterminados
Para eliminar cualquier marca personalizada y usar el texto y las imágenes de marca de WatchGuard predeterminados:
- Haga clic en Restaurar los Ajustes Predeterminados en la parte superior de la página.
El enlace Restaurar los Ajustes Predeterminado solo aparece si ha cambiado alguno de los textos o imágenes de marca predeterminados. - Haga clic en Guardar.
Todas las cuentas Subscriber utilizarán la marca WatchGuard predeterminada a menos que hayan configurado una marca personalizada. Si la cuenta que administra la cuenta Subscriber tiene marca personalizada, el Subscriber adoptará estos ajustes de forma predeterminada y no la marca WatchGuard predeterminada.