Se aplica A: Fireboxes Administrados en la Nube, Fireboxes Administrados Localmente, Puntos de Acceso Administrados de WatchGuard Cloud
Puede programar informes para ejecutar uno o más dispositivos. Cada informe programado puede contener múltiples informes. WatchGuard Cloud envía los informes programados por correo electrónico como un archivo adjunto en formato .PDF comprimido a los destinatarios que usted especifique. Los informes generados recientemente también están disponibles para descargarse en WatchGuard Cloud.
Con la excepción del informe de Autenticación, los informes que se generan en formato .CSV no están disponibles como informes programados.
Si el informe generado supera los 10 MB, no se envía por correo electrónico. WatchGuard Cloud almacena los archivos de informes programados durante un tiempo limitado. Puede descargar informes más grandes que 10 MB mientras estén disponibles.
Los informes programados no están disponibles para dispositivos con una licencia Standard Support. Para obtener una descripción de todos los informes disponibles, vaya a Lista de Informes de Dispositivos de WatchGuard Cloud.
Administrar Informes Programados
Para ver y administrar informes programados en WatchGuard Cloud:
- Inicie sesión en WatchGuard Cloud.
- Seleccione Administración > Informes Programados.
Se abre la lista de informes programados.

Desde la página Informes Programados, puede agregar, editar o eliminar informes programados. También puede descargar informes generados recientemente.
Agregar un Informe Programado para un Firebox o Punto de Acceso
Puede programar informes para que se ejecuten diaria, semanal, mensual o inmediatamente. Para informes diarios, semanales y mensuales, la frecuencia del informe también determina el intervalo de fechas para los datos incluidos en el informe. Por ejemplo, un informe semanal incluye datos del periodo más reciente de 7 días, del domingo a las 1:00 horas (Europa/Berlín) hasta el siguiente domingo a las 00:59 horas (Europa/Berlín).
Cada informe programado puede contener múltiples informes. El Informe del Panel de Control Ejecutivo incluye los informes de los paneles de control Ejecutivo y de Seguridad. Todos los demás informes que puede seleccionar son equivalentes a los informes en PDF disponibles en Monitorizar > Dispositivos.
Para agregar un informe programado para ThreatSync, vaya a Programar Informes de ThreatSync en WatchGuard Cloud.
Para agregar un informe programado para un Firebox o Punto de Acceso:
- Haga clic en Agregar Informe Programado.
Se abre el asistente Create Schedule wizard, con el paso Descripción del Informe seleccionado.
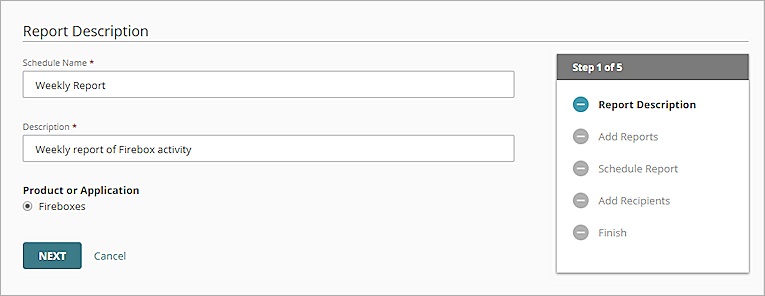
- En el cuadro de texto Nombre del Programa, ingrese un nombre para el informe.
- En el cuadro de texto Descripción, ingrese una descripción para el informe.
- Seleccione el Producto o Aplicación .
- Haga clic en Siguiente.
Se abre la página Agregar Informes.
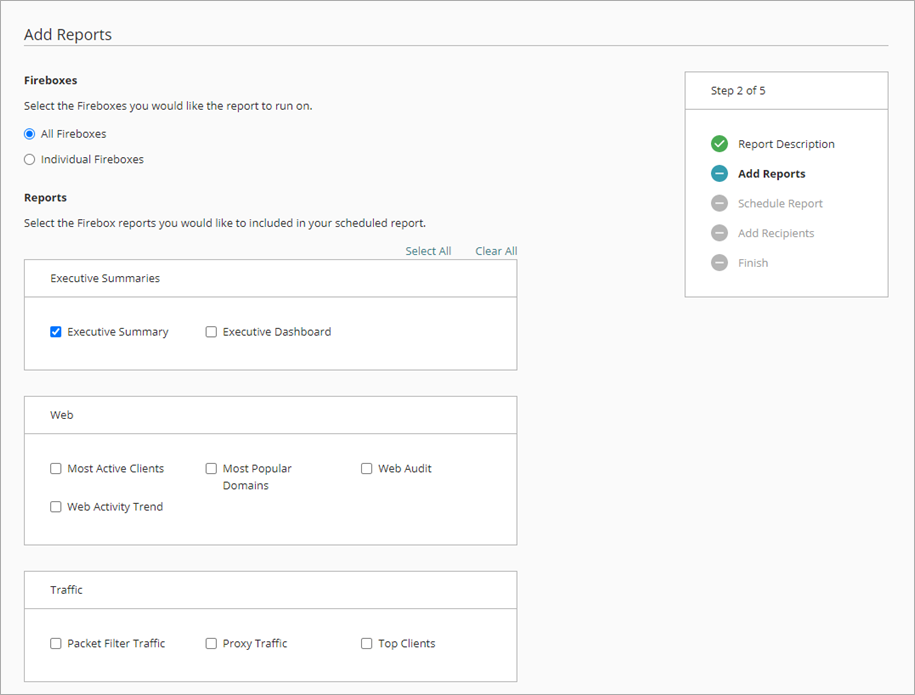
- Seleccione los dispositivos que desea incluir en los informes.
- Para informar sobre todos los dispositivos, seleccione Todos los Fireboxes o Todos los Puntos de Acceso.
- Para seleccionar dispositivos específicos para generar informes, seleccione Fireboxes Individuales o Puntos de Acceso Individuales y luego seleccione la casilla de selección para cada dispositivo o carpeta para incluir en el informe. Si selecciona una carpeta, el informe programado incluye informes individuales para cada dispositivo en la carpeta.
- En la sección Informes, marque la casilla de selección para cada informe que desea ejecutar.
- Haga clic en Siguiente.
Se abre la página Programar Informe.
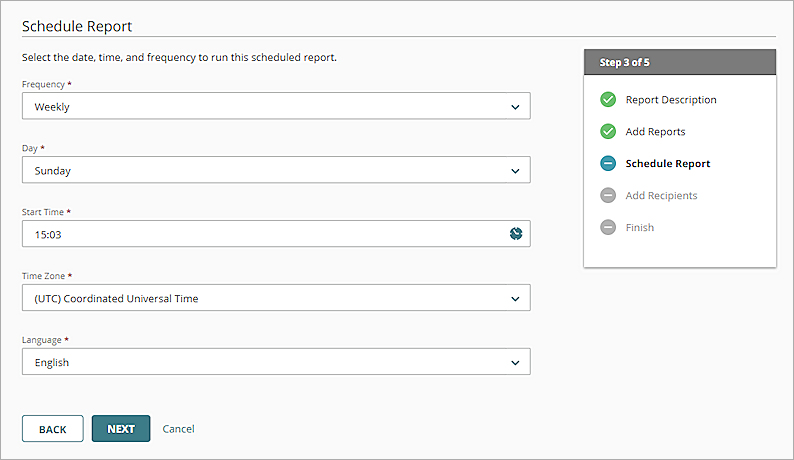
- En la lista desplegable Frecuencia, seleccione con qué frecuencia ejecutar el informe. Seleccione una de estas opciones:
- Diario — Se ejecuta diariamente y contiene datos de las últimas 24 horas (de las 0:00 horas hasta las 23:59 horas, ajustado a la zona horaria)
- Semanal — Se ejecuta semanalmente y contiene datos de la semana pasada (del domingo a las 0:00 horas al sábado a las 23:59 horas)
- Mensual — Se ejecuta mensualmente y contiene datos del último mes (del día primero a las 0:00 horas al último día del mes a las 23:59 horas)
- Ejecutar Ahora — Pone el informe en cola para que se ejecute para el rango de fechas indicado
El tiempo requerido para generar y enviar el informe depende del número de dispositivos seleccionados, el tipo de informes seleccionados y la posición de la solicitud en la cola de procesamiento.
- Para seleccionar la hora a la que comienza a ejecutarse el informe, en el cuadro de texto Hora de Inicio, haga clic en
 .
.
O bien en el cuadro de texto Hora de Inicio, ingrese la hora y los minutos del día para iniciar el informe, en formato de 24 horas HH:MM.
- Para un informe Semanal, especifique el día de la semana para ejecutar el informe.
- Para un informe Mensual, especifique el día del mes para ejecutar el informe.
- Especifique la Zona Horaria para el informe programado.
- Seleccione el Idioma para el informe.
- Haga clic en Siguiente.
Se abre el paso Agregar Destinatarios.
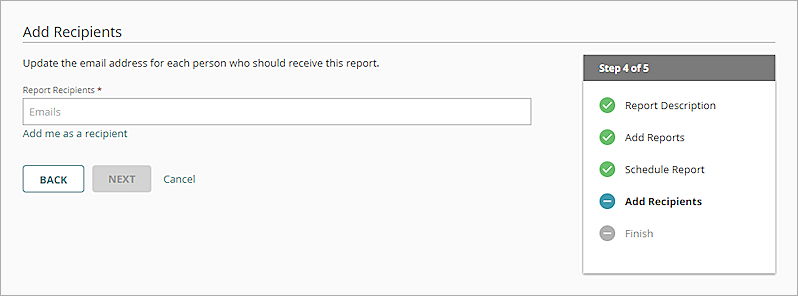
- En el cuadro de texto Destinatarios del Informe, ingrese la dirección de correo electrónico para cada destinatario del informe. Para separar varias direcciones, use un espacio, una coma o un punto y coma. Presione Enter para agregar a la lista de destinatarios las direcciones especificadas.
Los informes deben tener menos de 10 MB para enviarse por correo electrónico. - Para agregarse como destinatario usted mismo, haga clic en Agregarme como destinatario.
La dirección de correo electrónico asociada con su cuenta de WatchGuard Cloud se muestra en la lista. - Haga clic en Siguiente.
Se abre la página Finalizar, con un resumen de los ajustes del informe programado. - Haga clic en Guardar Informe.
El informe se agrega a la lista de informes programados.
Editar o Eliminar un Informe Programado
Puede editar y eliminar informes programados.
Para editar un informe programado:
- En la lista de informes programados, haga clic en el nombre del informe.
Se abre un resumen de los ajustes del informe.
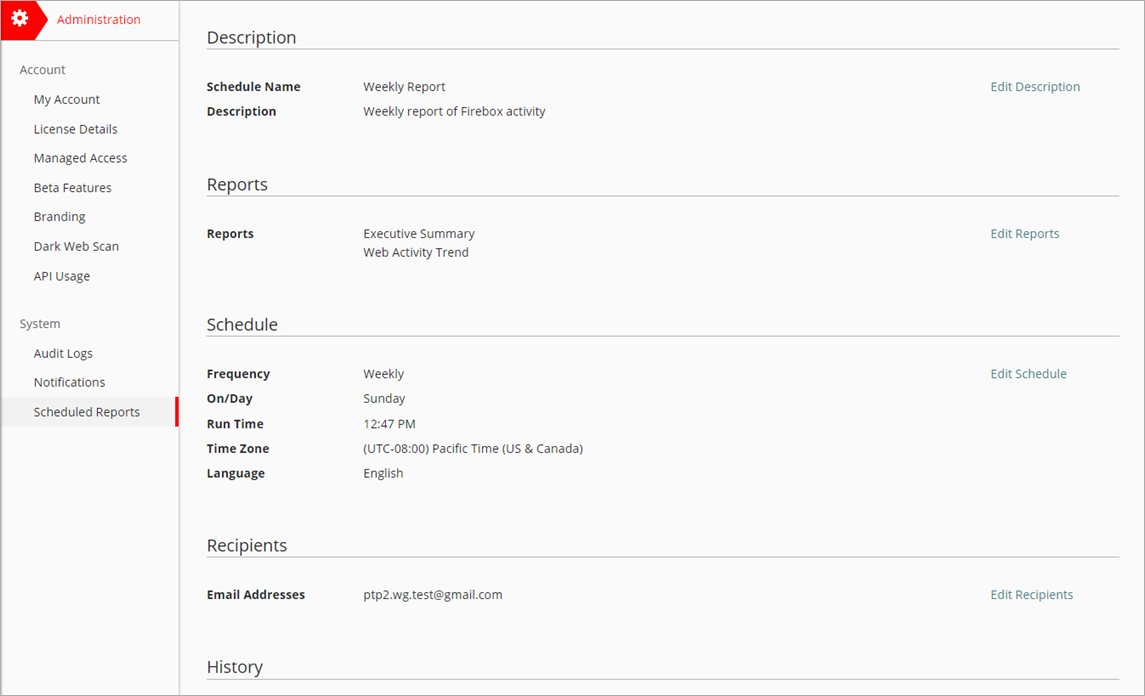
- Para editar la descripción del informe, haga clic en Editar Descripción.
- Para editar los informes a ejecutar:
- Haga clic en Editar Informes.
- Seleccione los dispositivos que desea incluir en los informes.
- Marque la casilla de selección para cada informe que desea incluir.
- Para editar el programa de informes:
- Haga clic en Editar Programa.
- En la lista desplegable Frecuencia, seleccione Mensual, Semanal, o Diario.
- Especifique el día y la hora a la que desea iniciar el informe.
- Para editar los destinatarios del informe, haga clic en Editar Destinatarios.
- Para guardar los cambios, haga clic en Actualizar.
Para eliminar un informe programado:
- Al lado del nombre del informe que desea eliminar, haga clic en
 .
. - Seleccione Eliminar.
- En el cuadro de diálogo Eliminar Informe Programado, haga clic en Eliminar.
El informe se elimina.
Descargar un Archivo de Informe Programado Generado
WatchGuard Cloud almacena los archivos de informes programados durante un tiempo limitado, lo cual varía según la frecuencia de los informes.
Para descargar un informe generado:
- Seleccione Administración > Informes Programados.
- Haga clic en el nombre del informe.
- En la sección Historial, haga clic en el icono de PDF o ZIP.
Para más información, vaya a Descargar Informes Programados.