Remote Desktop Web Access es una página web que muestra una lista de aplicaciones publicadas desde un servidor. Desde la página web, puede hacer clic en el icono de una aplicación para lanzar dicha aplicación.
El AuthPoint agent for RD Web agrega la protección de la autenticación multifactor a RD Web Access. Al configurar el agent for RD Web, los usuarios deben autenticarse con la AuthPoint MFA para acceder a la página RD Web.
Requisitos del Servidor RD Web
Para instalar el AuthPoint agent for RD Web, el servidor RD Web debe cumplir estos requisitos:
- Microsoft .NET Framework — Versión 4.7.2 o superior instalada
- Sistema Operativo — Windows Server 2012 R2, Windows Server 2016 o Windows Server 2019
Configurar la MFA para RD Web
Hay dos partes para configurar la MFA para RD Web:
- El recurso que configura en AuthPoint
- El agente que instala en el servidor RD Web
Configurar un Recurso RD Web
Para configurar un recurso RD Web en la AuthPoint management UI:
- Vaya a cloud.watchguard.com e inicie sesión en WatchGuard Cloud.
- En el menú de navegación, seleccione Configurar > AuthPoint. Si tiene una cuenta de Service Provider, debe seleccionar una cuenta del Administrador de Cuentas.
- Seleccione Recursos.
- En la lista desplegable Seleccionar un tipo de recurso, seleccione RD Web. Haga clic en Agregar.
- En la página RD Web, en el cuadro de texto Nombre, escriba un nombre para este recurso.
- Escriba su FQDN. Por ejemplo, ejemplo.com o ejemplo.net. Si configuró RD Web para usar un puerto que no sea el 443, debe agregar el número de puerto a su FQDN. Por ejemplo, si configuró RD Web para usar el puerto 8443, debe escribir example.com:8443.
Si actualiza el valor de FQDN, debe descargar el archivo de configuración actualizado y reinstalar el agent for RD Web.
- En la lista desplegable Certificado de AuthPoint, seleccione el Certificado del Identity Provider de AuthPoint para usar para la autenticación SAML. Se utiliza para las aplicaciones SAML que admiten RD Web. Para obtener más información, consulte Administración del Certificado.
Cuando cambia el certificado que está asociado con un recurso RD Web, debe descargar el archivo de configuración actualizado e instalar el agent for RD Web nuevamente.
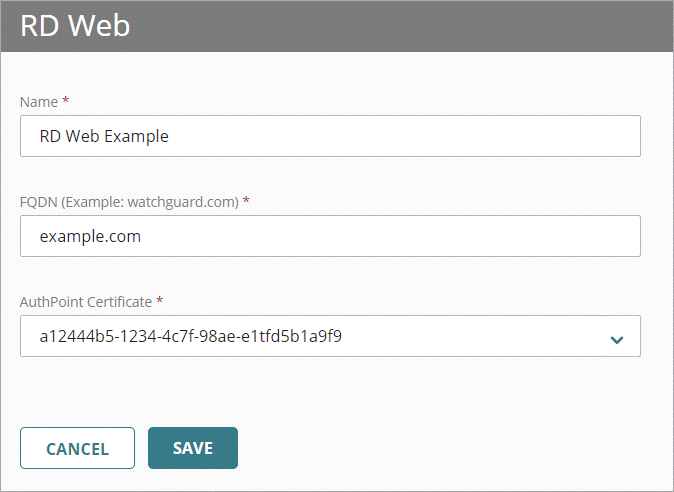
- Haga clic en Guardar para guardar su recurso.
- Agregue el recurso RD Web a sus políticas de autenticación existentes o agregue nuevas políticas de autenticación para el recurso RD Web. Las políticas de autenticación especifican en qué recursos se pueden autenticar los usuarios y qué métodos de autenticación pueden utilizar. Para obtener más información, consulte Acerca de las Políticas de Autenticación de AuthPoint.
Descargar e Instalar el Agent
Después de configurar el recurso RD Web, debe descargar e instalar el AuthPoint agent for RD Web en el servidor RD Web.
- Seleccione Descargas.
- En la sección RD Web, haga clic en Descargar Instalador.
- Para descargar el archivo de configuración del agente RD Web, haga clic en Descargar Config.
- Mueva el archivo de configuración descargado al mismo directorio que el instalador (archivo .msi) del agente RD Web.
- Para instalar el AuthPoint agent for RD Web, ejecute el instalador (archivo .msi) en el servidor RD Web. Debe ejecutar el instalador como administrador local.
Si el asistente muestra un mensaje de Archivos en uso que le pide que cierre el Proceso de Trabajo de IIS, haga clic en Ignorar y continúe con el proceso de instalación.
Actualizar el RD Web Agent
El AuthPoint agent for RD Web no se actualiza automáticamente a la última versión. A fin de actualizar el agent for RD Web, debe descargar e instalar la versión actualizada del agente. La versión más actual del agente está disponible en la página Descargas.
No es necesario desinstalar el AuthPoint agent for RD Web ni descargar un nuevo archivo de configuración cuando instala una versión actualizada.
Para actualizar el agent for RD Web:
- En la AuthPoint management UI, seleccione Descargas.
- En la sección RD Web, haga clic en Descargar Instalador. No es necesario descargar el archivo de configuración.
- Para instalar el AuthPoint agent for RD Web, ejecute el instalador (archivo .msi) en el servidor RD Web. Debe ejecutar el instalador como administrador local.
Si el asistente muestra un mensaje de Archivos en uso que le pide que cierre el Proceso de Trabajo de IIS, haga clic en Ignorar y continúe con el proceso de instalación.
Autenticación para RD Web
Después de configurar el AuthPoint agent for RD Web, cuando un usuario escribe su nombre de usuario y contraseña en la página RD Web, el agente dirige la solicitud a AuthPoint. Se abre la página de inicio de sesión único y el usuario debe autenticarse. Después de que el usuario se autentica, se abre la página RD Web y puede acceder a las aplicaciones disponibles para él.
RD Web Access solo se utiliza para iniciar las aplicaciones remotas. Después de que se abra la aplicación, puede cerrar RD Web Access.
Para utilizar RD Web con la AuthPoint MFA en sesiones de navegador privadas, debe configurar los ajustes de su explorador para permitir cookies. Algunos exploradores web bloquean las cookies en sesiones de navegador privadas de forma predeterminada.
Para autenticarse para RD Web Access:
- En un explorador web, vaya a la URL del sitio de RD Web Access.
La URL predeterminada es https://<nombre del servidor>/rdweb, donde <nombre del servidor> es el nombre de dominio completo del servidor web donde instaló RD Web Access.
- El usuario escribe su nombre de usuario y contraseña. Haga clic en Iniciar sesión en.
Se abre la página de autenticación de AuthPoint. - Seleccione un método de autenticación y autentifíquese.
- Push — El usuario aprueba la notificación push que se envía a su dispositivo.
- Código QR — Utilice la aplicación móvil AuthPoint para escanear el código QR y, a continuación, escriba el código de verificación que se muestra en la aplicación.
- Contraseña de Un Solo Uso — Escriba la contraseña de un solo uso para su token.
Después de que el usuario se autentica, la página RD Web Access se abre y muestra todas las aplicaciones disponibles para él. Cuando el usuario selecciona una aplicación, el comportamiento es diferente según el explorador web:
- Internet Explorer — Cuando el usuario selecciona una aplicación se abre directamente en el navegador.
- Otros navegadores — Cuando el usuario selecciona una aplicación, se descarga un archivo .rdp. El usuario debe ejecutar el archivo .rdp y escribir sus credenciales de acceso para acceder a la aplicación.
La conexión a través de un archivo .rdp no está protegida por la MFA. Para requerir la MFA para el acceso directo a estas aplicaciones, recomendamos que instale la Logon app en los servidores que alojan las aplicaciones.
Si el usuario utiliza un archivo .rdp para conectarse a una aplicación en un servidor protegido por la Logon app, después de ejecutar el archivo .rdp e ingresar sus credenciales, debe seleccionar Mostrar Detalles para mostrar la página de autenticación y, a continuación, autenticarse.
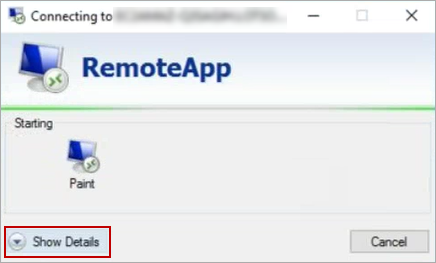
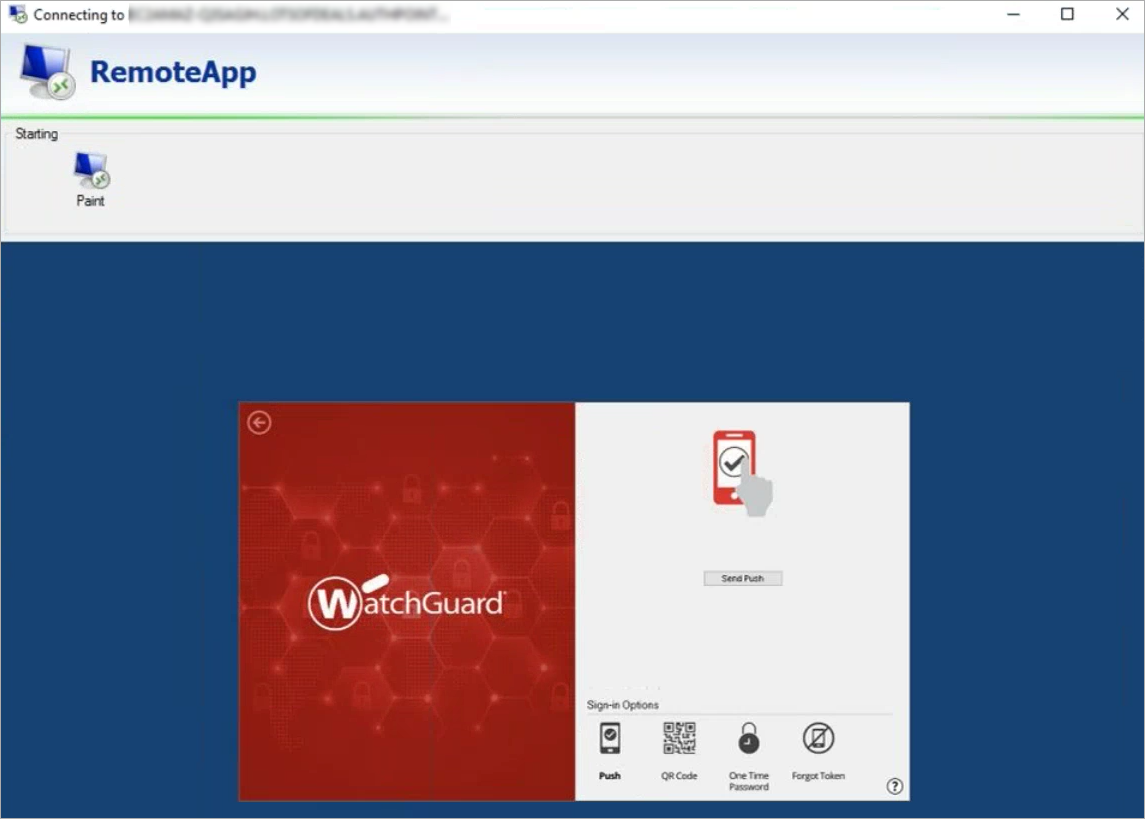
Ver También
Administración del Certificado