Se aplica A: WatchGuard Advanced EPDR, WatchGuard EPDR, WatchGuard EDR , WatchGuard EPP, WatchGuard EDR Core
Debe tener permisos de Administrador para instalar el software cliente de WatchGuard Endpoint Security en su computadora o dispositivo. Para más información, consulte Requisitos de Instalación de Endpoint Security.
Este tema incluye instrucciones para instalar el software de endpoint en estas plataformas:
Para descargar e instalar el software de endpoint en computadoras con Windows:
Descargar el Instalador de WatchGuard Endpoint Agent.
El instalador de Windows es compatible con computadoras con un procesador x86 o ARM.- Haga doble clic en el icono y complete los pasos del asistente.
Verá una barra de progreso durante el proceso de instalación.
Si no hay una licencia disponible para asignar a la computadora de destino, los administradores ven un mensaje de advertencia en la UI de administración y la computadora se agrega a WatchGuard Endpoint Security pero no está protegida.
Cuando se completa la instalación, el WatchGuard Endpoint Agent ejecuta una serie de verificaciones:
- Integración del Agente — Envía información desde la computadora a WatchGuard Cloud para permitir la integración en WatchGuard Cloud.
- Descarga del Instalador del Módulo de Protección — Descarga e instala el módulo de protección más reciente.
- Descarga del Archivo de Firmas — Descarga el archivo de firmas más reciente del malware conocido.
- Descarga de Ajustes — Descarga los ajustes predeterminados y los que crea el administrador para aplicarlos a la computadora.
- Verificación de Conectividad — Si la conectividad falla, informa el tipo de error:
- Consola de Instalación del Agente: Un mensaje de error muestra las URL a las que el agente no pudo conectarse. Para realizar una nueva verificación, haga clic en Reintentar.
- Visor de Eventos de Windows (Registro de eventos): Un mensaje de error muestra las URL a las que el agente no pudo conectarse.
- Consola Web: Un mensaje de error muestra las URL a las que el agente no pudo conectarse.
Para descargar e instalar el software de endpoint en computadoras con macOS:
- Descargar el Instalador de WatchGuard Endpoint Agent.
- Haga doble clic en el archivo .DMG.
- Ejecute el paquete .PKG.
- Para asegurarse de que el agente esté instalado y verificar que el proceso AgentSvc se esté ejecutando, aplique este comando:
- (Opcional) Verifique que el instalador haya creado estos directorios:
$ ps ax | grep AgentSvc
/Applications/Management-agent.app/Contents
/*/Library/ApplicationSupport/ManagementAgent/
Para instalar el cliente en dispositivos que ejecutan macOS Catalina, debe asignar permisos específicos. Para más información, consulte este artículo de la Base de Consulta.
Antes de comenzar, asegúrese de tener permisos de administrador en el dispositivo.
Instalar el Software Endpoint Security en Computadoras con Linux con Conexión a Internet
- Descargar el Instalador de WatchGuard Endpoint Agent.
Asegúrese de que el paquete descargado tenga permisos de ejecución. El instalador busca en la computadora objetivo las bibliotecas que necesita. Si no encuentra las bibliotecas, las descarga automáticamente de Internet. - Abra una terminal en la carpeta donde se encuentra el paquete descargado.
- Ejecute este comando:
$ sudo chmod +x “/DownloadPath/WatchGuard Endpoint Agent.run”
$ sudo “/DownloadPath/WatchGuard Endpoint Agent.run”
Si utiliza un servidor proxy para acceder a Internet, agregue este parámetro: --proxy. Si desea especificar una lista de servidores proxy, utilice este parámetro: --proxy-list=<proxy-list>.
El script de instalación utiliza el primer servidor proxy de la lista. Si el servidor falla, el script continúa en la lista de servidores proxy hasta que encuentra uno que funcione.
- Si utiliza un servidor proxy para acceder a Internet, agregue este parámetro:
- Para especificar una lista de servidores proxy, utilice este parámetro:
--proxy
--proxy-list=<proxy-list>
El script de instalación utiliza el primer servidor proxy de la lista. Si el servidor falla, el script escanea la lista de servidores proxy hasta que encuentra uno que funcione.<proxy-list> es una lista de servidores proxy separados por comas. Los usuarios y protocolos se indican con esta sintaxis:
<http|https>://<user1>:<pass1>@<host1>:<port1>
- Para verificar que el proceso AgentSvc se esté ejecutando, aplique este comando:
- Asegúrese de que se haya creado este directorio:
$ ps ax | grep AgentSvc
/usr/local/management-agent/*
Instalar el Software Endpoint Security en Computadoras con Linux con el Arranque Seguro (Secure Boot)
Algunas distribuciones de Linux detectan cuando una computadora tiene habilitado el Arranque Seguro (Secure Boot). Con el Arranque Seguro habilitado, el software de seguridad de endpoints que no esté firmado correctamente se desactivará automáticamente. El Arranque Seguro (Secure Boot) se detecta cuando se instala el software, o más tarde, si la distribución no admitía inicialmente esta función pero se agregó en una actualización posterior.
En cualquier caso, la UI de administración muestra un error y el software de seguridad de endpoint no se ejecuta. Para resolver los errores de protección relacionados con el Arranque Seguro, asegúrese de que su sistema cumpla con estos requisitos y complete estos pasos para resolver los errores:
Requisitos del Sistema
- Sistemas DKMS (Soporte de Módulo de Núcleo Dinámico): paquetes mokutil y openssl
- Oracle Linux 7.x/8.x/9.x con núcleo UEKR6: Repositorio ol7_optional_latest habilitado y paquetes openssl, keyutils, mokutil, pesign, kernel-uek-devel-$(uname -r)
Habilitar el Software WatchGuard Endpoint Security en Computadoras con Arranque Seguro
Para habilitar el software de seguridad de endpoint en la computadora de destino:
- Compruebe el estado del arranque seguro:
$ mokutil --sb-state
Si el arranque seguro está habilitado en la computadora, aparecerá Arranque Seguro habilitado.
- Compruebe que el driver de protección no está cargado:
$ lsmod | grep prot
- Actualice el repositorio de protección:
$ sudo /usr/local/management-agent/repositories/pa/install --add-repo=https://repository.pandasecurity.com/aether/installers/protection/linux/3.01.00.0001
- Si utiliza un servidor proxy para acceder a Internet, agregue este parámetro: --proxy. Si desea especificar una lista de servidores proxy, agregue este parámetro: --proxy-list=<proxy-list>.
El script de instalación utiliza el primer servidor proxy de la lista. Si el servidor falla, el script recorre la lista de servidores proxy hasta que encuentra uno que funcione. <proxy-list> es una lista de servidores proxy separados por comas. Los usuarios y protocolos se indican con esta sintaxis:
<http|https>://<user1>:<pass1>@<host1>:<port1>
- Para distribuciones distintas de SUSE, actualice el driver de protección:
$ sudo /usr/local/management-agent/repositories/pa/install --install --kernel-only
- Para SUSE, actualice el driver de protección:
$ sudo zypper up protection-agent-kmp-default
- Importe las claves de protección:
$ sudo /usr/src/protection-agent-<version>/scripts/sb_import_key.sh
Los archivos del agente y de la protección tienen este formato: protection-agent-03.01.00.0001-1.5.0_741_g8e14e52.
El nombre varía según la versión y el driver. Un mensaje explica las implicaciones del arranque seguro.
- Para registrar el certificado utilizado para firmar los módulos, pulse C.
- Ingrese una contraseña de ocho caracteres.
- Reinicie la computadora y complete el proceso de registro:
- Para iniciar el proceso de registro, pulse cualquier tecla.
Esta pantalla aparece durante un tiempo limitado. Si no pulsa ninguna tecla, deberá reiniciar el proceso de registro. - Seleccione Inscribir MOK.
- Para ver las llaves que se van a registrar, seleccione Ver llave.
- Confirme que las llaves pertenecen a WatchGuard. Seleccione Continuar.
- Para registrar la llave, seleccione Sí.
- Ingrese la contraseña creada en el paso 9.
- Seleccione Reiniciar.
- Confirme que el driver está cargado: $ lsmod | grep prot
- Para iniciar el proceso de registro, pulse cualquier tecla.
Oracle Linux 7.x/8.x/9.x con Núcleo UEKR6
Cuando la distribución instalada sea Oracle Linux 7.x/8.x/9.x con núcleo UEKR6, después de completar los pasos para registrar el certificado, ejecute este comando: $ sudo /usr/src/protection-agent-<version>/scripts/sb_import_key.sh.
Este comando agrega el certificado utilizado para firmar los módulos a la lista de certificados de confianza del núcleo. El núcleo modificado se firma y se agrega a la lista de núcleos en GRUB.
- Reinicie la computadora.
El módulo está cargado e iniciado.
- Para confirmar que el certificado se agregó correctamente, ejecute este comando:
$ sudo /usr/src/protection-agent-<version>/scripts/sb_import_key.sh
Los resultados deberían ser:
- El nombre común del firmante es UA-MOK Driver Signing
- Image /boot/vmlinuz-kernel-version-panda-secure-boot is already signed
- El módulo del núcleo se ha cargado correctamente
Instalar el Software Endpoint Security en Computadoras Linux sin Conexión a Internet (sin dependencias)
Las estaciones de trabajo y servidores sin acceso directo a Internet o acceso a través de un proxy WatchGuard, y con versiones de Linux instaladas desactualizadas, deben usar el paquete de instalación completo. Este paquete incluye todas las bibliotecas necesarias para que el agente funcione. Para obtener el paquete de instalación completo, póngase en contacto con el Soporte.
Si usa el paquete completo con una versión de Linux no compatible, el proceso de instalación fallará.
El instalador completo es compatible con estas versiones:
- Red Hat 6, 7, 8 y 9
- CentOS 6, 7, 8.x
- SUSE11 SP2 a SUSE15 SP4
El instalador completo es compatible con estas versiones de protección y agente de Linux:
- Versión de la protección — 3.01.00.001 y superior
- Versión del agente — 1.10.06.0050 y superior
Para instalar el cliente sin conexión a Internet:
- Abra una terminal en la carpeta donde se encuentra el instalador descargado.
- Ejecute estos comandos:
$ sudo chmod +x "/DownloadPath/WatchGuard Endpoint Agent.run"
$ sudo "/DownloadPath/WatchGuard Endpoint Agent.run" -- --no-deps
- Para verificar que el proceso AgentSvc se esté ejecutando, aplique este comando:
$ ps ax | grep AgentSvc
- Asegúrese de que se haya creado este directorio:
/usr/local/management-agent/*
Puede instalar la aplicación Android con o sin una solución de administración de dispositivos móviles (MDM) o de administración de movilidad empresarial (EMM). Complete el procedimiento correspondiente.
Instalar la Aplicación WatchGuard Mobile Security en Dispositivos Android sin Solución MDM o EMM
Para instalar la aplicación cliente en dispositivos Android sin una solución MDM o EMM:
- En WatchGuard Cloud, seleccione Configurar > Endpoints.
- Seleccione Equipos.
- Haga clic en Añadir Equipos.
- Haz clic en el ícono Android.
- En la lista Añadir los Equipos al Siguiente Grupo, seleccione el grupo al que desea agregar el dispositivo.
- Utilice uno de estos métodos para descargar la aplicación de Android en el dispositivo:
Código QR
Haga clic en el código QR para expandirlo. Abra una aplicación de lector de códigos QR en el dispositivo Android y escanee el código. Pulse el enlace de Google Play para descargar e instalar la aplicación.
En Google Play, se encuentran disponibles lectores de códigos QR gratuitos QR Barcode Scanner y Barcode Scanner.
Google Play
Si abrió la consola de administración desde el dispositivo Android, pulse el logotipo de Google Play para instalar la aplicación.
Correo electrónico
Para enviar un mensaje de correo electrónico con un enlace para descargar la aplicación para Android, haga clic en Enviar URL por Email e ingrese la dirección de correo electrónico en la que desea recibir el enlace. Para instalar la aplicación de Google Play, pulse el enlace en el mensaje de correo electrónico.
Después de que la aplicación se instala en el dispositivo Android, el usuario ve un aviso para habilitar los permisos de administrador a la aplicación.
Con diferentes versiones de Android (6.0 y posteriores), los permisos aparecen según sea necesario o como una sola ventana cuando la aplicación se ejecuta por primera vez. Cuando se completa el proceso, el dispositivo aparece en el grupo seleccionado en el árbol de carpetas en la UI de administración.
Instalar la Aplicación WatchGuard Mobile Security en Dispositivos Android con una Solución MDM o EMM
Para instalar la aplicación cliente en dispositivos Android con una solución MDM o EMM:
- En WatchGuard Cloud, seleccione Configurar > Endpoints.
- Seleccione Equipos.
- Haga clic en Añadir Equipos.
- Haz clic en el ícono Android.
- Haga clic en Enviar URL por Email.
Su programa de correo electrónico predeterminado se abre con un mensaje predefinido que incluye el enlace de descarga. - Copie el enlace de descarga para utilizarlo en la integración con su solución MDM o EMM.
En su solución MDM o EMM, importe la aplicación WatchGuard Mobile Security que obtuvo de la Play Store.
- En su solución MDM o EMM, ingrese la URL de integración y especifique el nombre para identificar el dispositivo en la UI de administración.
- Utilizar nombre automático — WatchGuard Endpoint Security asigna un nombre para identificar el dispositivo en la UI de administración cuando se establece como True. Si el valor del parámetro es True, se asigna automáticamente un nombre basado en el patrón "<Modelo de dispositivo>_<Identificador único>".
- Nombre del Dispositivo — El nombre que identifica al dispositivo en la UI de administración si el valor del parámetro Utilizar nombre automático es False.Utilice comodines y otros caracteres especiales en función de las especificaciones de la solución MDM o EMM que utilice.
Si el parámetro Usar nombre automático está en False y Nombre del dispositivo no está definido, el usuario del dispositivo especifica el nombre del dispositivo la primera vez que abre la aplicación. Cuando el usuario abre la aplicación por primera vez, ingresa un nombre para identificar el dispositivo en la pantalla Ingresar Alias. Es el nombre que identifica al dispositivo en la UI de administración. - URL de integración — La URL de integración en la UI de administración de Advanced EPDR.
- Pulse en Continuar.
Aparece una serie de mensajes sobre el estado de instalación y el usuario habilita los permisos para la aplicación. Si el usuario no habilita los permisos para la aplicación, esta no funcionará correctamente. Se completa el proceso de instalación y el dispositivo aparece en la UI de administración.
Puede instalar la aplicación WatchGuard Mobile Security con o sin una solución de administración de dispositivos móviles (MDM). Para más información, consulte Administración de Dispositivos Móviles para Dispositivos iOS.
Consulte la sección correspondiente:
- Instalar la Aplicación WatchGuard Mobile Security en Dispositivos AiOS sin Solución MDM
- Instalar la Aplicación WatchGuard Mobile Security en Dispositivos iOS Inscritos en la Solución MDM de WatchGuard
- Instalar la Aplicación WatchGuard Mobile Security en Dispositivos iOS Inscritos en una Solución MDM de Terceros
Para utilizar las capacidades de filtrado de URL proporcionadas por WatchGuard Endpoint Security, los dispositivos iOS deben estar en modo supervisado. Para más información, consulte Acerca del Modo Supervisado en Dispositivos iOS.
Instalar la Aplicación WatchGuard Mobile Security en Dispositivos AiOS sin Solución MDM
Para instalar la aplicación cliente en dispositivos iOS sin una solución MDM:
- En WatchGuard Cloud, seleccione Configurar > Endpoints.
- Seleccione Equipos.
- Haga clic en Añadir Equipos.
- Haga clic en el ícono iOS.
- Haga clic en Instalación sin MDM.
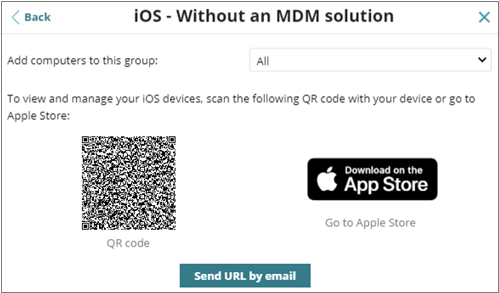
- En la lista Añadir los Equipos al Siguiente Grupo, seleccione el grupo al que desea agregar el dispositivo.
- Utilice uno de estos métodos para instalar la aplicación iOS en el dispositivo:
Código QR
Haga clic en el código QR para expandirlo. Abra una aplicación de lector de códigos QR en el dispositivo iOS y escanee el código. Pulse el enlace del App Store para instalar la aplicación.
App Store
Si abrió la UI de administración desde el dispositivo, pulse el logotipo de la App Store para instalar la aplicación.
Correo electrónico
Para enviar un mensaje de correo electrónico con un enlace para instalar la aplicación, haga clic en Enviar URL por Email. Para instalar la aplicación de App Store, pulse el enlace en el mensaje de correo electrónico.
Una vez que la aplicación se instala, el usuario ve una solicitud para otorgar permisos de administrador a la aplicación. Cuando se completa el proceso, el dispositivo aparece en el grupo seleccionado en el árbol de carpetas en la UI de administración.
Instalar la Aplicación WatchGuard Mobile Security en Dispositivos iOS Inscritos en la Solución MDM de WatchGuard
La solución MDM de WatchGuard requiere el uso del servicio de Notificación de Apple Push. Antes de comenzar, configure WatchGuard Endpoint Security para utilizar el servicio de Notificación de Apple Push. Complete los pasos en Administrar el Certificado Push de Apple.
Asegúrese de que sus dispositivos iOS no tengan ya instalado un perfil MDM de terceros. Si es así, elimine el perfil de sus dispositivos antes de inscribirlos en la solución MDM de WatchGuard. Cuando elimine el perfil de terceros, perderá las capacidades de administración centralizada que proporciona la solución MDM y no podrá utilizar ningún software que haya implementado a través de ella.
Después de cargar el certificado push en la UI de administración de Endpoint Security, puede implementar e instalar la aplicación WatchGuard Mobile Security en los dispositivos iOS inscritos en la solución MDM de WatchGuard.
Para obtener información sobre cómo instalar la aplicación WatchGuard Mobile Security en dispositivos iOS supervisados, consulte Instalar la Aplicación WatchGuard Mobile Security iOS en Dispositivos Supervisados (Solución MDM de WatchGuard).
Para instalar la aplicación WatchGuard Mobile Security en dispositivos iOS inscritos en la solución MDM de WatchGuard:
- En WatchGuard Cloud, seleccione Configurar > Endpoints.
- Seleccione Equipos.
- Haga clic en Añadir Equipos.
- Haga clic en el ícono iOS.
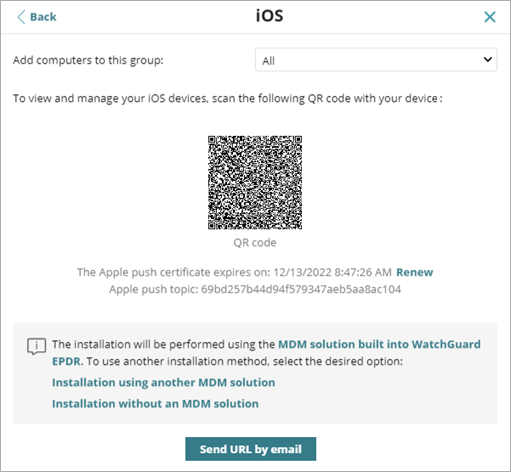
- En la lista Añadir los Equipos al Siguiente Grupo, seleccione el grupo al que desea agregar el dispositivo.
- Utilice uno de estos métodos para enviar el perfil de instalación a los dispositivos iOS de destino:
- En el dispositivo, pulse Permitir.
- Abra Configuración > General > VPN y Administración del Dispositivo.
Aparecerá el perfil del Servicio MDM de WatchGuard. - Pulse en Servicio MDM de WatchGuard.
Se abre la página Instalar Perfil con información acerca de la seguridad del archivo descargado. - En la esquina superior derecha, pulse en Instalar.
- Ingrese el código de acceso del dispositivo.
- En la esquina superior derecha, pulse en Instalar.
Se abre la página Administración Remota. - Pulse Confiar.
El perfil se instala. Tras unos minutos, el dispositivo muestra una notificación para descargar e instalar automáticamente el WatchGuard Endpoint Agent. - Pulse Instalar.
La aplicación se descarga e instala en el dispositivo. - Abra la aplicación en el dispositivo por primera vez.
Aparece el mensaje de WatchGuard Mobile Security Desea Enviarle Notificaciones. - Pulse Permitir.
El dispositivo se agrega a la UI de administración y se abre la página Ingresar el Código del iPhone. - Ingrese el código de acceso del dispositivo.
- Pulse Aceptar.
La instalación está completa.
Código QR
Para utilizar un código QR para enviar el perfil de instalación, escanee el código con la cámara del dispositivo. El dispositivo muestra el mensaje, Esta página web está intentando descargar un perfil de configuración. ¿Quiere permitir esto?.
Correo electrónico
Para enviar un mensaje de correo electrónico con el enlace de descarga del perfil de instalación al usuario de destino, haga clic en Enviar URL por Email. Cuando el usuario del dispositivo hace clic en el enlace, el dispositivo muestra el mensaje, Esta página web está intentando descargar un perfil de configuración. ¿Quieres permitir esto?.
Instalar la Aplicación WatchGuard Mobile Security en Dispositivos iOS Inscritos en una Solución MDM de Terceros
Recomendamos registrarse en una solución MDM de terceros solo si ya utiliza una solución MDM. Para obtener información sobre los beneficios de la solución MDM de WatchGuard, consulte Administración de Dispositivos Móviles para Dispositivos iOS.
Para obtener información sobre cómo instalar la aplicación WatchGuard Mobile Security en dispositivos supervisados, consulte Instalar la Aplicación WatchGuard Mobile Security iOS en Dispositivos Supervisados (Solución MDM de Terceros).
En esta sección, los pasos asociados con el software MDM pueden variar en función del proveedor externo. Para obtener más información, consulte la documentación del producto de su solución MDM.
Para instalar la aplicación WatchGuard Mobile Security en dispositivos iOS inscritos en una solución MDM de terceros:
- En WatchGuard Cloud, seleccione Configurar > Endpoints.
- Seleccione Equipos.
- Haga clic en Añadir Equipos.
- Haga clic en el ícono iOS.
- Haz clic en Instalación Mediante Otro MDM.
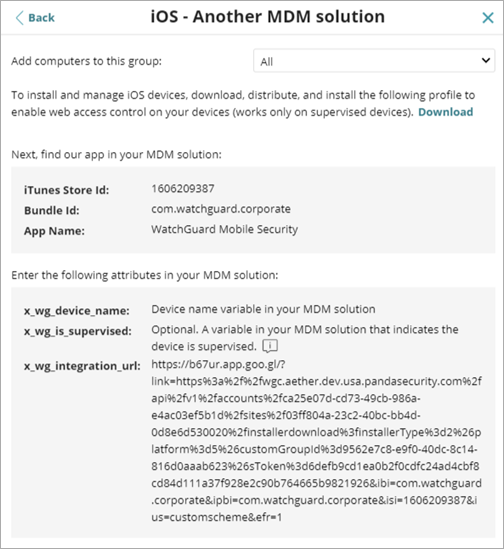
- En la lista Añadir los Equipos al Siguiente Grupo, seleccione el grupo al que desea agregar el dispositivo.
- En la solución MDM, importe la aplicación WatchGuard Mobile Security directamente desde la App Store. Para ello, utilice los campos iTunes Store Id, Bundle Id o Nombre de la APP, o las funciones de búsqueda incluidas en la solución MDM.
- En la solución MDM de terceros, defina y asocie los parámetros x_wg_device_name y x_wg_integration_url de la aplicación WatchGuard Mobile Security con los parámetros correspondientes en la solución de terceros.
La información contenida en estos parámetros se envía cuando envía la aplicación WatchGuard Mobile Security a los dispositivos administrados con la solución MDM. - x_wg_device_name — El nombre del dispositivo que se muestra en la UI de administración de WatchGuard Endpoint Security. En el parámetro x_wg_device_name, ingrese la variable utilizada por la solución MDM para representar el nombre del dispositivo que recibirá la aplicación WatchGuard Mobile Security. Si no utiliza una variable, todos los dispositivos móviles que reciben la aplicación WatchGuard Mobile Security muestran el mismo nombre en la UI de administración. Cada solución MDM utiliza un nombre de variable y una sintaxis diferentes. Consulte la documentación del producto para obtener más información
- x_wg_integration_url — La URL que apunta a la información que la aplicación necesita para integrarse con el grupo seleccionado por el administrador en la UI de administración de Endpoint Security. Copie y pegue el contenido del atributo x_wg_integration_url que se muestra en la UI de administración en el parámetro definido en la solución MDM.
- Envíe mediante push la aplicación WatchGuard Mobile Security desde la solución MDM al dispositivo que desea proteger.
- En el dispositivo, pulse Instalar.
La aplicación se descarga e instala en el dispositivo. - Abra la aplicación en el dispositivo por primera vez.
Aparece el mensaje WatchGuard Mobile Security Desea Enviarle Notificaciones. - Pulse Permitir.
El dispositivo se agrega a la UI de administración y se abre la página Ingresar el Código del iPhone. - Ingrese el código de acceso del dispositivo.
- Pulse Aceptar.
La instalación está completa.
Funciones Admitidas por Endpoint Security por Plataforma
Requisitos de Instalación de Endpoint Security
Descargar el Instalador de WatchGuard Endpoint Agent
Instalar el Software del Endpoint de Forma Remota (Computadoras con Windows)