La pestaña Informe de Estado muestra las estadísticas acerca del tráfico y el desempeño de Firebox. Puede utilizar el Informe de Estado para resolver problemas en la configuración. También puede descargar un archivo de mensaje de registro de diagnóstico con los datos de registro, la información de conexión y otra información del sistema que sea útil cuando resuelva problemas del sistema con un representante de Soporte Técnico de WatchGuard.
Para más información acerca de cómo descargar el archivo de mensaje de registro de soporte, consulte Descargar el Archivo de Mensajes de Registro de Diagnóstico en Firebox System Manager.
Cuando revisa las secciones del Informe de Estado, puede que algunas de las secciones estén truncadas, por lo tanto, no toda la información se puede ver.
Para ver el Informe de Estado:
- Inicie Firebox System Manager.
- Seleccione la pestaña Informe del Estado.
Aparece el Informe de Estado.
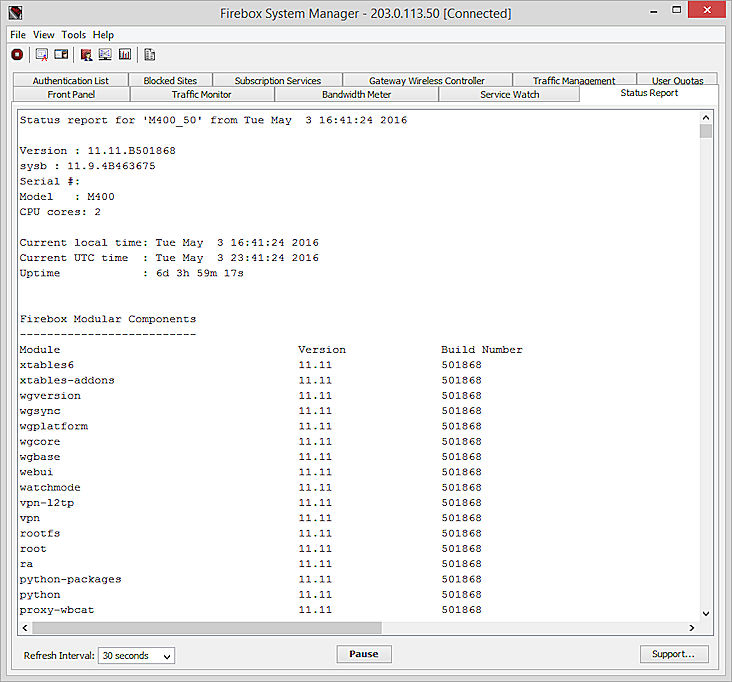
El Informe de Estado incluye esta información:
Información de versión y tiempo de actividad
Tiempo de actividad de Firebox, la versión de software del sistema Firebox, el modelo de Firebox, la versión del sistema operativo y el parche, de ser aplicable. Hay también una lista del estado y la versión de los componentes modulares de producto en el Firebox.
Servidores de Registro
Direcciones IP de todos los Log Servers configurados.
Opciones de Registros
Opciones de mensaje de registro que están configurados con el Quick Setup Wizard o Policy Manager.
Lista de procesos
ID de proceso, el nombre del proceso y el estado del proceso.
Promedio de carga y memoria
Estadísticas sobre el uso de memoria (mostrada en bytes de memoria) y promedio de carga de Firebox. La carga promedio tiene tres valores que típicamente muestran un promedio en el último minuto, 5 minutos y 15 minutos. Los valores superiores a 1,00 (100%) indican que algunos hilos se encuentran en fila hasta que los recursos estén disponibles. (Una carga de sistema que excede 1,00 no significa que el sistema está sobrecargado).
Límite de salto de red IPv6
El límite de salto especificado en su configuración para conexiones IPv6 a su red. El límite de salto es el número de segmentos de red que puede atravesar un paquete antes de ser descartado por el Firebox.
Estado de Puertos PoE
El estado actual de los puertos PoE configurados en el Firebox. Si su Firebox no tiene puertos PoE configurados, entonces aparecerá Sin puertos PoE en esta sección.
Configuración de Red
Información acerca de las tarjetas de red en Firebox: el nombre de la interfaz, sus direcciones de hardware y software, y la máscara de red. La pantalla también incluye información de enrutamiento local, alias de IP y concesiones DHCP reservadas.
Lista de Sitios Bloqueados, excepciones de Sitios Bloqueados
Sitios actualmente bloqueados manualmente y cualquier excepción actual. Entradas de sitios temporalmente bloqueados aparecen en la pestaña Sitios Bloqueados permanentemente.
Interfaces
Se incluye la interfaz de cada dispositivo Firebox, con información acerca de la configuración del tipo de interfaz (externa, de confianza u opcional), el estado de la interfaz y el recuento de paquetes. Para las interfaces activas de confianza u opcionales, si se habilitó IPv6 para la interfaz, se incluye la información de las direcciones IPv4 e IPv6.
Para obtener más información acerca de IPv6, consulte Acerca de la Ayuda de IPv6.
Rutas de IPv4
La sección Rutas IPv4 incluye esta información para las primeras 100 rutas IPv4:
- Destino — La dirección IP de destino para la ruta
- Puerta de Enlace — La dirección IP de la puerta de enlace que utiliza la ruta.
- Genmask — La subnet mask para la dirección de IP de destino
- Señaladores — Señaladores de ruta que indican características de la ruta.
- Métrica — La métrica del enrutamiento o costo para la ruta. Un número más bajo indica un costo más bajo, y una prioridad de ruta más alta.
- Interfaz —La interfaz para la cual se enviarán paquetes para esta ruta. Por ejemplo, eth0 para la interfaz 0.
Esta información aparece para las rutas de interfaz IPv4 estática, dinámica, conectada y virtual BOVPN.
Para más información acerca de las rutas IPv4, consulte Leer las Tablas de Enrutamiento de Firebox.
Rutas de IPv6
La sección Rutas IPv6 incluye esta información para las primeras 100 rutas IPv6:
- Destino — La dirección IP de destino para la ruta
- Siguiente Salto — La dirección IP del siguiente salto para la ruta.
- Señaladores — Señaladores de ruta que indican características de la ruta.
- Métrica — La métrica del enrutamiento o costo para la ruta. Un número más bajo indica un costo más bajo, y una prioridad de ruta más alta.
- Interfaz —La interfaz para la cual se enviarán paquetes para esta ruta. Por ejemplo, eth0 para la interfaz 0.
Esta información aparece para las rutas de interfaz IPv6 estática, dinámica, conectada y virtual BOVPN.
Para más información acerca de las rutas IPv6, consulte Leer las Tablas de Enrutamiento de Firebox.
Tabla ARP
Tabla ARP en Firebox. La tabla ARP es usada para hacer que las direcciones IP coincidan con las direcciones de hardware. (Cuando un dispositivo está en modo directo, use los contenidos de la tabla ARP sólo para resolver problemas de conectividad por redes secundarias en las interfaces).
Concesiones DHCP
Información acerca de concesiones de clientes DHCP en Firebox. El tiempo de concesión DHCP es el tiempo de UTC que figura al principio del informe.
Concesiones de Prefijo DHCPv6 y DHCPv6
Si ha habilitado el DHCP para una interfaz de confianza u opcional que utiliza una dirección IPv6, en esta sección aparece información acerca de las concesiones para dichas interfaces.
Nombre de dominio de servidores
Información de dirección para servidores DNS.
Reenvío de DNS
Servidores e interfaces de dominio que buscan solicitudes de reenvío de DNS.
Dynamic Routing
Componentes de Dynamic routing en uso en Firebox, si los hay.
Protocolos de Enrutamiento
Contiene estadísticas de enrutamiento para los siguientes protocolos: RIP, OSPF, BGP, RIPng y OSPFv3.
Enrutamiento Multicast
Estadísticas acerca del enrutamiento multicast en su Firebox.
Rutas de tiempo de ejecución IPSec
Estadísticas de las rutas de tiempo de ejecución IPSec, si las hay.
Estado de multi-WAN
Información sobre puertas de enlace y sticky connections. Esta sección también incluye la tabla de sticky connections.
Estadísticas de Conexión de Proxy
Información sobre los servidores proxy habilitados y sus estadísticas de conexión.
Detalles de FireCluster
Si el Firebox es un miembro de un FireCluster, la información acerca del FireCluster aparece en estas secciones. Los detalles incluyen una imagen de pantalla del clúster, información de la salud del clúster, especificaciones de enrutamiento dinámico, eventos HA y detalles de balance de carga.
Salud del Sistema
El estado actual de todos los módulos activos en su dispositivo.
Estado de WatchGuard Cloud
Vea el estado de la conexión de Firebox a WatchGuard Cloud.
Intervalo de actualización
La tasa a la que la información se actualiza en esta pantalla.
Soporte
Si está resolviendo problemas con la ayuda de su representante de soporte, puede hacer clic en Soporte para crear un archivo support.tgz para enviarlo a WatchGuard y ayudarlo a resolver los problemas. También puede gestionar los Informes de Fallos en su dispositivo y enviarlos a WatchGuard.
Buscar detalles específicos en el Informe de estado
Puede usar la función de búsqueda para buscar cadenas de texto específicas en el Informe de estado.
En la pestaña Informe de Estado:
- Presione Ctrl+F en su teclado.
Aparece la barra Encontrar.
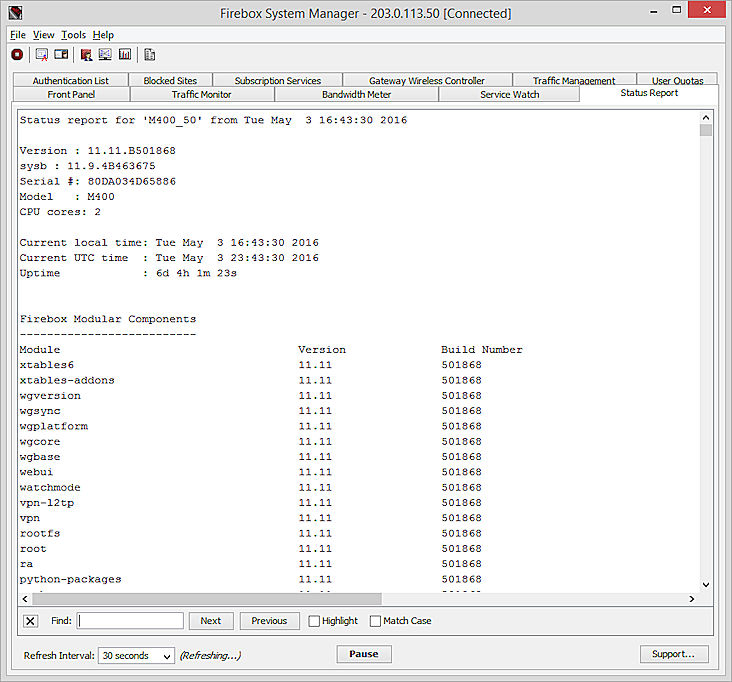
- En el cuadro de texto Encontrar, escriba la cadena de texto a encontrar en el Informe de estado.
Tan pronto como comienza a escribir, la función Encontrar busca el texto que escribe. - Para ejecutar una búsqueda que diferencie entre mayúsculas y minúsculas, seleccione la casilla de verificación Coincidir Mayúsculas y Minúsculas.
- Para buscar otra instancia del texto especificado hacia adelante en el Informe de estado, haga clic en Siguiente.
- Para buscar otra instancia del texto especificado hacia atrás en el Informe de estado, haga clic en Anterior.
- Para resaltar todas las instancias del texto especificado en el Informe de estado, marque la casilla de verificación Resaltar.
- Para cerrar la barra Encontrar, haga clic en
 .
.
Cambiar el Intervalo de Actualización
El contenido del Informe de Estado se actualiza automáticamente de acuerdo con el intervalo de actualización que especificó.
Para modificar el intervalo de actualización:
- En la lista desplegable Actualizar Intervalo, seleccione un intervalo diferente.
- Para detener la actualización automática de la pantalla, haga clic en Pausa.
Mientras se pausa la pantalla, no se actualiza en el intervalo seleccionado. - Para iniciar la actualización automática de la pantalla nuevamente, haga clic en Continuar.
La pantalla es actualizada inmediatamente y después vaya al intervalo de actualización seleccionado.
Guardar el Informe de Estado
Puede seleccionar partes del texto en el Informe de Estado y copiarlas a otro archivo, o puede optar por guardar todo el informe en un archivo de texto.
Para guardar partes seleccionadas del informe:
- Use su cursor para resaltar el texto.
O bien haga clic derecho en el informe y seleccione Seleccionar Todo. - Haga clic derecho en el texto resaltado y haga clic en Copiar.
- Pegue el texto que copió en otro archivo.
Para guardar todo el informe:
- Haga clic derecho sobre el informe y seleccione Guardar Informe de Estado al Archivo.
Aparece el cuadro de diálogo Guardar como. - Especifique un nombre descriptivo para el informe para poder identificarlo.
- Seleccione una ubicación en donde pueda ubicar el informe para usarlo más tarde.
- Haga clic en Guardar.
Ver También
Descargar el Archivo de Mensajes de Registro de Diagnóstico en Firebox System Manager
Monitorizar su Firebox con Firebox System Manager (FSM)
Incluir Estadísticas de Desempeño en los Mensajes de Registro (WSM)