Se aplica A: Fireboxes administrados en la nube, Fireboxes administrados localmente
En la página Redes, puede ver la lista de redes, los servidores DNS, las radios inalámbricas, la lista SD-WAN, la tabla ARP, los arrendamientos DHCP y las rutas que están configuradas en su Firebox.
Esta página solo está disponible cuando su Firebox administrado en la nube o su Firebox administrado localmente con informes en la nube, está conectado a WatchGuard Cloud.
Para monitorizar redes en Fireboxes administrados en la nube y Fireboxes administrados localmente con informes en la nube:
- Seleccione Monitorizar > Dispositivos.
- Seleccione un Firebox.
Se abre la página Resumen de Dispositivo para el Firebox seleccionado. - Seleccione Estado en Vivo > Redes.
Se abre la página Redes. La página se actualiza automáticamente cada 30 segundos.
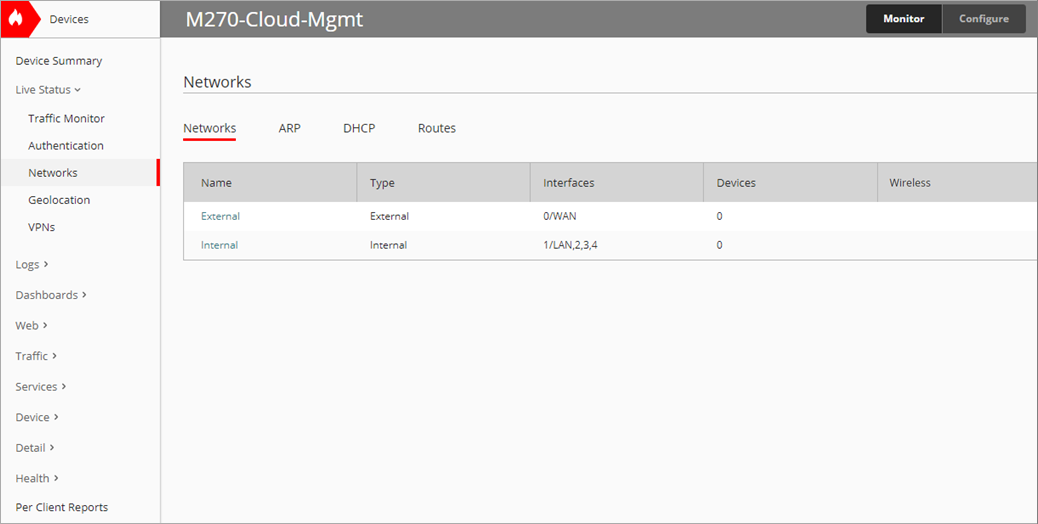
Redes
La pestaña Redes muestra una descripción general de cada red, incluida esta información:
Nombre
El nombre de la red. Para ver los detalles de la red, haga clic en el nombre. Para más información, consulte Detalles de la Red.
Tipo
El tipo de red (por ejemplo, Interna, Externa o Invitados).
Interfaces
La interfaz de Firebox que habilita la conexión de red.
Dispositivos
El número de dispositivos en la red.
Inalámbrico
El nombre de SSID si la función inalámbrica está habilitada para la red. La columna está vacía si la función inalámbrica está deshabilitada.
SD-WAN
Todas las acciones de SD-WAN que incluyen la red. Global indica que la configuración Multi-WAN Global incluye la red.
La pestaña Redes también muestra los servidores DNS y las radios inalámbricas (para los modelos de Firebox inalámbricos).
SD-WAN y Multi-WAN Global
La pestaña SD-WAN muestra todas las acciones de SD-WAN configuradas en el Firebox. Esta pestaña también muestra la configuración de Multi-WAN Global, que aparece si configura más de una red externa.
SD-WAN
Para cada acción de SD-WAN, puede ver esta información:
Nombre y Estado General de SD-WAN
El nombre que ingresó en la configuración de la acción de SD-WAN y un icono que indica el estado general de la acción de SD-WAN.
El color del icono indica la disponibilidad de las redes en la acción de SD-WAN:
![]() — Todas las redes de la acción de SD-WAN están activas y calificadas.
— Todas las redes de la acción de SD-WAN están activas y calificadas.
![]() — Algunas redes de la acción de SD-WAN no están activas o calificadas.
— Algunas redes de la acción de SD-WAN no están activas o calificadas.
![]() — Ninguna red de la acción de SD-WAN está activa o calificada.
— Ninguna red de la acción de SD-WAN está activa o calificada.
Una red está activa cuando no se detecta un fallo de enlace físico, y si usted habilitó la monitorización de enlaces, los sondeos hasta el próximo salto tienen éxito. Una red está calificada si la pérdida, la latencia y la oscilación no superan los valores que usted ingresó.
Las redes aparecen en el mismo orden que en la acción de SD-WAN. La primera interfaz es la interfaz principal. Para el método SD-WAN de Conmutación por Error, se prefiere la interfaz principal si cumple los requisitos.
Método
El método de SD-WAN (Conmutación por Error u Operación por Turnos).
Redes
Las redes especificadas en la acción de SD-WAN. El color del icono indica el estado de la red:
![]() La red está activa y calificada.
La red está activa y calificada.
![]() La red no está calificada.
La red no está calificada.
![]() La red no está activa.
La red no está activa.
Para una acción de SD-WAN que utilice el método de Operación por Turnos, los iconos de red incluyen un porcentaje. El porcentaje indica cómo se equilibra la carga del tráfico para esta acción de SD-WAN en todas las redes calificadas de la acción de SD-WAN.
Para una acción de SD-WAN que utilice el método de Conmutación por Error, una flecha indica que una red de la acción de SD-WAN ha conmutado por error a otra red de la acción de SD-WAN.
Para obtener información sobre cómo el Firebox maneja redes inactivas y no calificadas, consulte Acerca de los Métodos de SD-WAN.
Para ver los detalles de cada red en la acción de SD-WAN, haga clic en el mosaico. Para más información, consulte Detalles de SD-WAN.
Multi-WAN Global
En el caso de Multi-WAN Global, puede ver esta información:
Estado general
El nombre de la Multi-WAN Global, que es Global, y un icono que indica el estado general de la Multi-WAN Global.
El color del icono indica la disponibilidad de redes en la Multi-WAN Global:
![]() — Todas las redes de la Multi-WAN Global están activas.
— Todas las redes de la Multi-WAN Global están activas.
![]() — Algunas redes de la Multi-WAN Global no están activas.
— Algunas redes de la Multi-WAN Global no están activas.
![]() — No hay redes activas en la Multi-WAN Global.
— No hay redes activas en la Multi-WAN Global.
Una red está activa cuando no se detecta un fallo de enlace físico, y si usted habilitó la monitorización de enlaces, los sondeos hasta el próximo salto tienen éxito.
Método
El método (Conmutación por Error u Operación por Turnos).
Redes
Las redes incluidas en la configuración de Multi-WAN Global.
Iconos de red
El color del icono indica la disponibilidad de redes en la Multi-WAN Global:
![]() y
y ![]() — La red está activa.
— La red está activa.
![]() y
y ![]() — La red no está activa.
— La red no está activa.
Para el método de Conmutación por Error de la Multi-WAN Global, una flecha indica que una red conmutó por error a otra red.
Para ver los detalles de cada red en la configuración de Multi-WAN Global, haga clic en el mosaico. Para más información, consulte Detalles de SD-WAN.
Solicitudes de Protocolo de Resolución de Dirección
El Protocolo de Resolución de Dirección (ARP) es un protocolo que asocia la dirección IP con la dirección MAC de un dispositivo de red. Esta lista muestra un máximo de 25 entradas ARP.
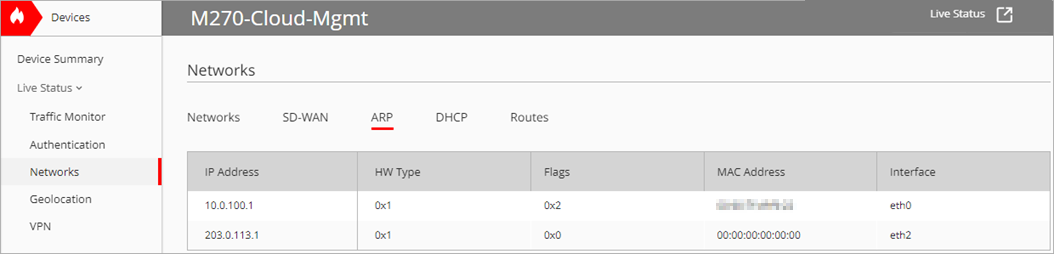
La pestaña ARP muestra esta información sobre los dispositivos que han respondido a una solicitud ARP desde el Firebox:
Dirección IP
La dirección IP del equipo que responde a la solicitud ARP.
Tipo de HW
El tipo de conexión de Ethernet que la dirección IP usa para conectarse.
Marcadores
Si la dirección de hardware de la IP se resuelve, se marca como una entrada ARP completa (0×2) o una entrada ARP estática completa (0×6). Si la entrada ARP está incompleta, la marcación muestra 0×0.
Dirección MAC
La dirección MAC de la tarjeta de interfaz de red que está asociada con la dirección IP.
Interfaz
La interfaz de Firebox donde se encontró la dirección de hardware para esa dirección IP.
Concesiones DHCP
Una concesión DHCP es una asignación temporal de una dirección IP a un dispositivo en la red. Esta lista muestra un máximo de 25 entradas DHCP.

La pestaña DHCP muestra esta información sobre las concesiones de clientes DHCP para el Firebox:
Interfaz
La interfaz de Firebox a la que está conectado el cliente.
Dirección IP
La dirección IP de la concesión.
Host
El nombre de host. Si no hay un nombre de host disponible, esto está vacío.
Dirección MAC
La dirección MAC de la tarjeta de interfaz de red que está asociada con la dirección IP.
Iniciar
La hora en que el cliente solicitó la concesión.
Finalizar
La hora en que vence la concesión.
Rutas Configuradas
En la pestaña Rutas, puede monitorizar las rutas configuradas en su Firebox. En la lista desplegable, seleccione IPv4 o IPv6.
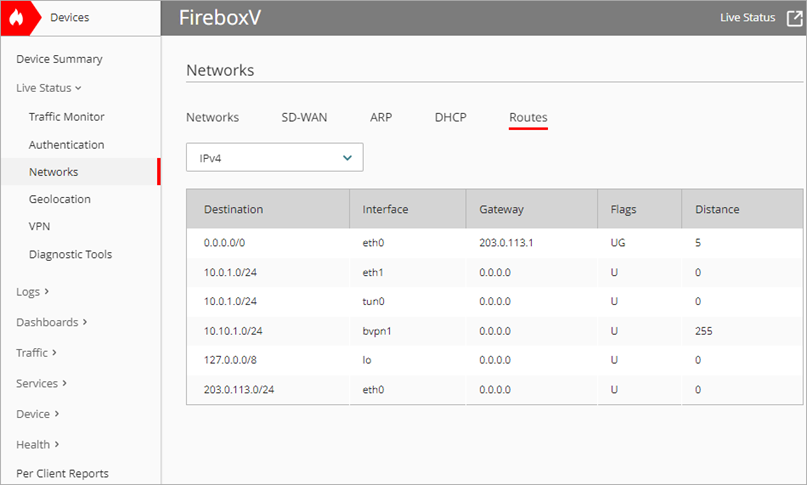
Destino
La dirección IP de destino de la ruta.
Interfaz
La interfaz para la cual se enviarán paquetes para esta ruta (por ejemplo, eth0 para la interfaz 0).
Gateway
Para una ruta IPv4, la dirección IP de la puerta de enlace que utiliza la ruta.
Marcadores
Las marcas establecidas para cada ruta. Entre algunos de los indicadores más comunes se encuentran:
- U indica una ruta que está activa
- H indica la ruta hacia un host
- G indica una ruta IPv4 que utiliza una puerta de enlace externa o una ruta IPv6 que utiliza el siguiente salto
Distancia
La distancia de enrutamiento, que es el costo de la ruta. Un número más bajo indica un costo más bajo, y una prioridad de ruta más alta. El valor máximo es de 255.
En Fireware v12.9 o posterior, el ajuste Distancia reemplaza el ajuste Métrica.
Agregar un Firebox Administrado en la Nube a WatchGuard Cloud
Redes Predeterminadas del Firebox
Configurar los Ajustes de DHCP de la Red del Firebox
Agregar un Firebox Administrado Localmente a WatchGuard Cloud