Se aplica A: Fireboxes administrados en la nube, Fireboxes administrados localmente
En la página Estado en Vivo > Redes > SD-WAN, puede ver información detallada del estado en vivo para las acciones de SD-WAN y Multi-WAN Global.
Esta página solo está disponible cuando su Firebox administrado en la nube o su Firebox administrado localmente con informes en la nube, está conectado a WatchGuard Cloud.
Ver el Estado En Vivo de SD-WAN
Para abrir los detalles de SD-WAN para un Firebox administrado en la nube o un Firebox administrado localmente con informes en la nube:
- Seleccione Monitorizar > Dispositivos.
- Seleccione un Firebox.
Se abre la página Resumen de Dispositivo para el Firebox seleccionado. - Seleccione Estado en Vivo > Redes.
Se abre la página Redes. La página se actualiza automáticamente cada 30 segundos. - Seleccione la pestaña SD-WAN.
- Haga clic en la acción de SD-WAN o Multi-WAN Global cuyos detalles desea ver.
Se abre la página de detalles.
Puede ver estos detalles para cada SD-WAN o Multi-WAN Global:
Nombre de SD-WAN
El nombre de la acción de SD-WAN o de Multi-WAN Global.
Método
El método de SD-WAN (Conmutación por Error u Operación por Turnos) o el método de Multi-WAN Global (Conmutación por Error).
Conmutación por Recuperación
El método de Conmutación por Recuperación (Inmediato, Gradual o No Conmutar). Este ajuste aparece solo para Multi-WAN Global o una acción de SD-WAN que usa el método de Conmutación por Error.
Participación Basada en Medición
Aparece si habilita la participación basada en medición para la acción de SD-WAN.
Iconos de Redes
El color del icono de red indica el estado de la red.
![]() Para acciones de SD-WAN, un icono verde indica que la red está activa y calificada. Para Multi-WAN global, un icono verde indica que la red está activa.
Para acciones de SD-WAN, un icono verde indica que la red está activa y calificada. Para Multi-WAN global, un icono verde indica que la red está activa.
![]() Para acciones de SD-WAN, un icono rojo indica que la red no está calificada.
Para acciones de SD-WAN, un icono rojo indica que la red no está calificada.
![]() Para SD-WAN y Multi-WAN Global, un icono gris indica que la red no está activa.
Para SD-WAN y Multi-WAN Global, un icono gris indica que la red no está activa.
Una red está activa cuando no se detecta un fallo de enlace físico, y si usted habilitó la monitorización de enlaces, los sondeos hasta el próximo salto tienen éxito. Una red está calificada si la pérdida, la latencia y las oscilaciones no exceden los valores que especificó en una acción de SD-WAN. Para obtener información sobre cómo el Firebox maneja redes inactivas y no calificadas, consulte Acerca de los Métodos de SD-WAN.
Las redes aparecen en esta lista en el mismo orden que en la acción de SD-WAN. La primera red es la red principal. Para el método de SD-WAN de Conmutación por Error, la red principal es la preferida si está calificada.Para Multi-WAN Global, la red principal es la preferida si está activa.
Para el método de Operación por Turnos, el icono de red incluye un porcentaje. Este número indica la manera en que el tráfico equilibra la carga en todas las redes calificadas en la acción de SD-WAN.

Para una acción de SD-WAN que utiliza el método de Conmutación por Error, o para Multi-WAN Global, una flecha indica que una red ha conmutado por error a otra red.

Puede ver estos detalles para cada red en la acción de SD-WAN o Multi-WAN Global:
Estadísticas en Vivo
Para una acción de SD-WAN o Multi-WAN Global, puede ver las estadísticas en vivo, mínimos, promedios y máximos para estas medidas:
- Pérdida — Porcentaje de los paquetes perdidos
- Latencia — Retraso en la entrega de paquetes, medido en milisegundos (ms)
- Oscilación — Variación en el retraso de entrega de paquetes, medida en milisegundos (ms)
Para una acción de SD-WAN que utiliza el método de Conmutación por Error, o para Multi-WAN Global, la etiqueta Preferida indica que la red es actualmente la red preferida para el tráfico. Para SD-WAN, la red principal es la preferida si está calificada. Para Multi-WAN Global, la red principal es la preferida si está activa.

Para SD-WAN, si habilita la participación basada en medidas, el color del icono indica el estado de cada medida:
![]() —La medida no supera los valores que especificó en la acción de SD-WAN.
—La medida no supera los valores que especificó en la acción de SD-WAN.
![]() — La medida supera los valores que especificó en la acción de SD-WAN.
— La medida supera los valores que especificó en la acción de SD-WAN.
Si todos los iconos de pérdida, latencia y oscilación están en verde, el icono de red estará en verde. El color verde indica que la red está calificada, lo que significa que está disponible para la selección de rutas de Operación por Turnos de SD-WAN o de Conmutación por Error de SD-WAN.
Si algún icono de pérdida, latencia u oscilación está en rojo, el icono de red también lo estará. El color rojo indica que la red no está calificada, lo que significa que no está disponible para la selección de rutas de Operación por Turnos de SD-WAN o de Conmutación por Error de SD-WAN.
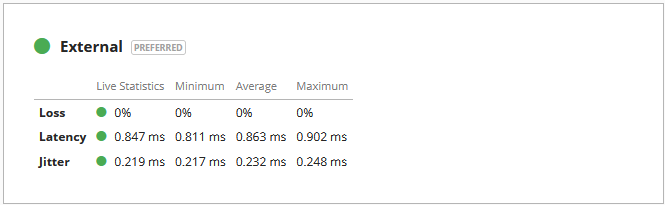
Carga de Tráfico
Para las acciones de Multi-WAN Global y SD-WAN que usan el método de Operación por Turnos, un gráfico muestra el porcentaje de carga de tráfico en cada red incluida en la acción de SD-WAN o Multi-WAN Global. El gráfico muestra información para los últimos 20 minutos.
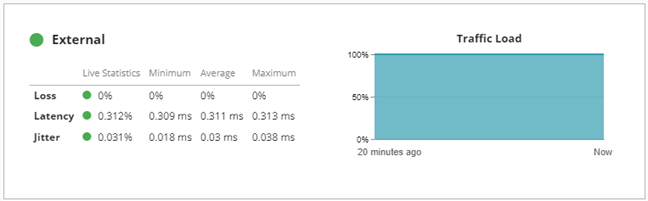
Gráfico de Línea
Un gráfico de línea muestra estadísticas para la red que selecciona. Las estadísticas aparecen para los últimos 20 minutos. Desde la lista de Red a la derecha del cuadro, puede seleccionar una red diferente.
Para ver las estadísticas de un momento concreto de los últimos 20 minutos, señale el área en el gráfico. Aparecen las estadísticas de pérdida, latencia, oscilación y uso del ancho de banda.
Para una acción de SD-WAN configurada para utilizar el método de Conmutación por Error, una línea roja de Conmutación por Error indica el valor que ingresó para la medida en la acción de SD-WAN.
Para una acción de SD-WAN configurada para utilizar el método de Operación por Turnos, una línea roja de Umbral Personalizado indica el valor que ingresó para la medida en la acción de SD-WAN.
Para guardar este gráfico como archivo .SVG o .PNG, haga clic en ![]() .
.
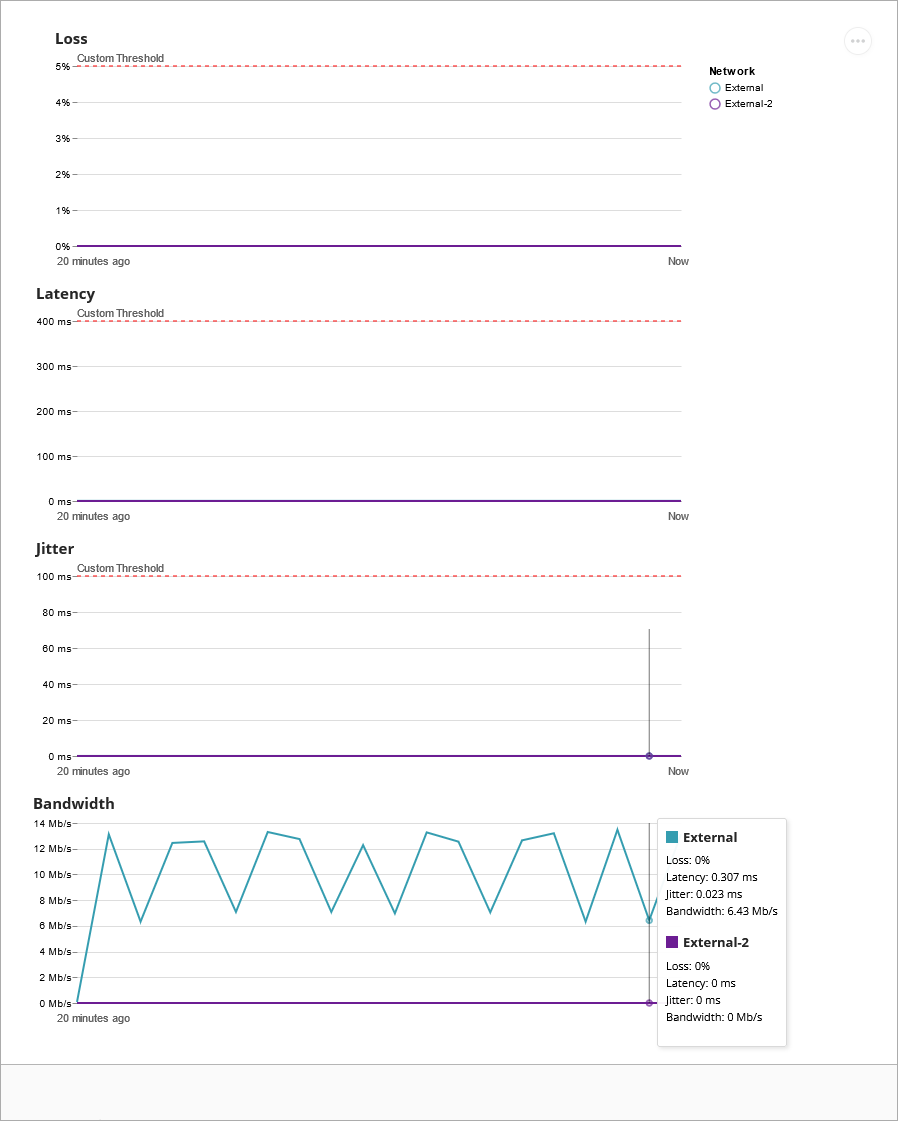
Para obtener información sobre cómo interpretar la información de estado en vivo de SD-WAN, consulte Interpretar Datos SD-WAN.
Para obtener información sobre cómo generar un informe, consulte Informe SD-WAN.
Eventos de Acción de SD-WAN
Una lista de los eventos relacionados con acciones de SD-WAN o Multi-WAN Global.
Para seleccionar el intervalo de fechas del informe, haga clic en ![]() .
.
Para actualizar la lista, haga clic en ![]() .
.
Para buscar en la lista, ingrese una palabra en la casilla Buscar y pulse Enter o haga clic en ![]() .
.
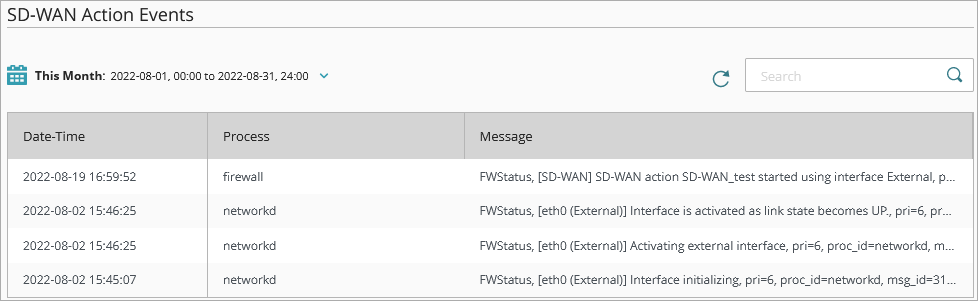
Monitorizar Redes en Fireboxes y FireClusters
