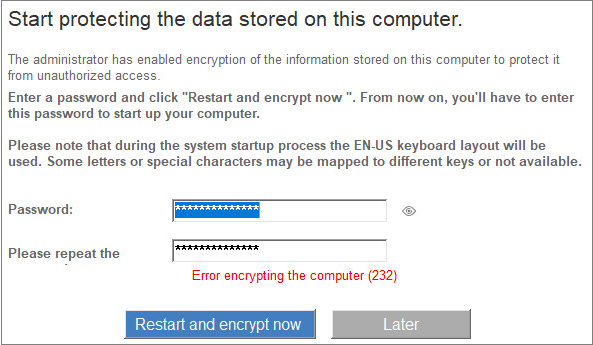S'applique À : WatchGuard Full Encryption
Cette rubrique décrit certaines des erreurs les plus courantes pouvant se produire lors du chiffrement des ordinateurs par Full Encryption :
- Erreurs de chiffrement en attente d'une action de l'utilisateur
- Erreurs de chiffrement de l'ordinateur
Pour voir les erreurs d’état du chiffrement :
- Dans WatchGuard Cloud, sélectionnez Surveiller > Endpoints.
- Sélectionnez Etat > Full Encryption.
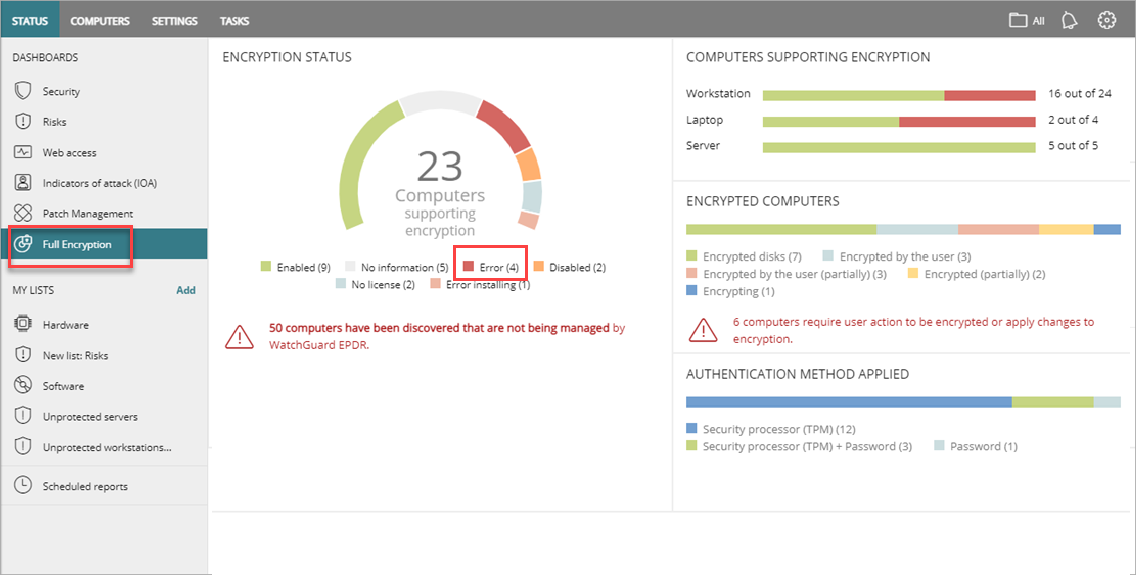
- Sur le tableau de bord, dans la mosaïque Etat du Chiffrement, sélectionnez Erreurs.
La liste Etat du Chiffrement s'ouvre et affiche toutes les erreurs. Certains messages d'erreur dépendent des paramètres définis pour Full Encryption. Pour afficher les détails de l'erreur, sélectionnez un message d'erreur dans le tableau.
Erreurs de Chiffrement En Attente d'une Action de l'Utilisateur
Lorsqu'un mot de passe ou un redémarrage est requis, ces messages d'erreur peuvent apparaître.
| Error (Erreur) | Description/Solution |
|---|---|
|
Erreur 232 |
Ce message d'erreur se produit lorsque Full Encryption tente de chiffrer Windows Server Core.
Sur Windows Server Core, le composant bdehdcfg n'est pas disponible par défaut. Ce composant est nécessaire à Full Encryption pour chiffrer ce système d'exploitation. Pour éviter ce message d'erreur, suivez les instructions de Microsoft pour télécharger et installer le composant, puis réessayez le chiffrement. Si le problème persiste, collectez les données de l'ordinateur et signalez le problème à l'Assistance WatchGuard. |
|
-2144862201 |
Le TPM est désactivé. |
|
-2144272329
|
Le paramètre de stratégie de groupe qui exige la conformité FIPS empêche la génération et l'écriture d'un mot de passe de récupération local dans le fichier de sauvegarde de la clé. Le chiffrement continue. |
|
-2144272290
|
La stratégie de groupe pour le chiffrement sans TPM n'est pas définie. Activez la stratégie de groupe Require additional authentication at startup (Exiger une authentification supplémentaire au démarrage) et cochez la case Autoriser BitLocker sans TPM compatible. |
|
-2144272177 |
Consultez les Codes d'Erreur COM de Microsoft (TPM, PLA, FVE). |
|
-2144862201 |
Le TPM est désactivé. |
Erreurs de Chiffrement de l'Ordinateur
Les erreurs de chiffrement ont diverses causes et peuvent nécessiter différentes solutions.
Si l'ordinateur ne peut être chiffré qu'avec un lecteur USB pour l'authentification, mais que l'option de chiffrement de ce type d'ordinateur est désactivée dans les paramètres de chiffrement, vous devez attribuer les paramètres de l'ordinateur avec le chiffrement désactivé.
Si l'ordinateur ne prend pas en charge la méthode d'authentification sélectionnée dans les paramètres. Ne demandez pas de mot de passe pour accéder à l'ordinateur. Pour appliquer cette méthode, l'ordinateur doit disposer d'un processeur de sécurité (TPM). Modifiez les paramètres et vérifiez que le problème est résolu.
| Error (Erreur) | Description/Solution |
|---|---|
| -2144862202 | Le TPM est inactif. |
| -2144862188 | Le TPM a déjà un propriétaire. |
| -2144272293 | La stratégie de groupe pour la méthode d'authentification spécifiée n'est pas définie. Activez la stratégie de groupe Require additional authentication at startup (Exiger une authentification supplémentaire au démarrage). |
| -2144862208 | Consultez les Codes d'Erreur COM de Microsoft (TPM, PLA, FVE). |
| -2144845809 | Un périphérique de sécurité TPM compatible est introuvable sur cet ordinateur. |
| -2144272203 |
Ce message d'erreur est dû à un problème connu de Microsoft qui affecte Microsoft Surface Pro. Ce problème connu de Microsoft nécessite que vous définissiez manuellement un Objet de Stratégie de Groupe (GPO) BitLocker. Le paramètre de stratégie permet aux utilisateurs d'activer les options d'authentification qui nécessitent une saisie de l'utilisateur à partir de l'environnement de pré-démarrage, même si la plateforme indique un manque de capacité de saisie de pré-démarrage. Pour plus d'informations, consultez Activer la Stratégie de Groupe Locale. |
Activer la Stratégie de Groupe Locale
Pour activer la Stratégie de Groupe Locale pour BitLocker :
- Appuyez sur la touche Windows + R.
- Dans la boîte de dialogue Exécuter, saisissez gpedit.msc.
- Cliquez sur OK.
- Dans la section Stratégie de l'Ordinateur Local, accédez à Configuration de l'Ordinateur > Modèles d'Administration > Composant Windows > Chiffrement de Lecteur BitLocker > Lecteurs du Système d'Exploitation.
- Sélectionnez l'option Activer l'utilisation de l'authentification BitLocker nécessitant une saisie clavier avant le démarrage sur les ardoises pour l'activer.
Lorsque cette option est activée, les périphériques doivent disposer d'un autre moyen de saisie avant le démarrage, tel qu'un clavier USB connecté.
- Redémarrez l'ordinateur.
Contactez l'Assistance Technique si le problème persiste.